V Outlook.com lahko uporabite vrstico za iskanje na vrhu strani za iskanje e-poštnih sporočil, stikov ali datotek.
-
V polje Iskanje v Pošti vnesite, kar želite poiskati (stik, zadevo, del sporočila ali ime datoteke), in pritisnite Enter.

-
Ko poiščete želeni predmet, izberite puščico nazaj v iskalnem polju ali pa kliknite katero koli mapo v podoknu za krmarjenje na levi strani, da zaprete iskanje.

Če veste, da je bilo sporočilo poslano, vendar ga niste prejeli, preberite Odpravljanje težav s Outlook.com sinhronizacijo e-pošte.
-
Začnite vnašati ime v iskalno polje. Izberite želeni stik s seznama predlaganih ljudi pod iskalnim poljem, ali pa pritisnite tipko Enter, da si ogledate več rezultatov.
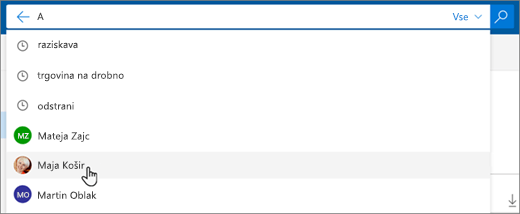
-
Ko izberete stik v rezultatih iskanja, se prikaže seznam e-poštnih sporočil, povezanih s tem stikom.
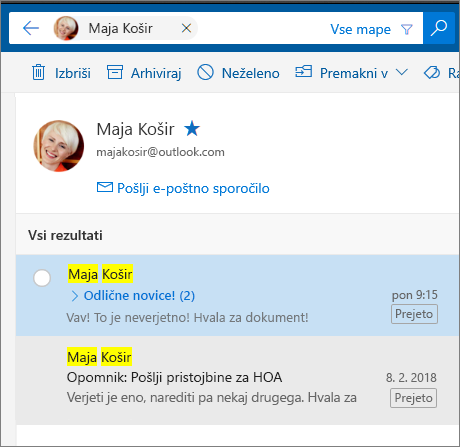
Če želite stiku poslati sporočilo, izberite možnost Pošlji e-pošto pod imenom stika. Če želite dodati stik med priljubljene,

Če pogosto iščete e-poštna sporočila istih oseb, lahko dodate te osebe med Priljubljene. Če želite dodati stik med Priljubljene, poiščite stik, izberite njegovo ime v rezultatih iskanja in nato 
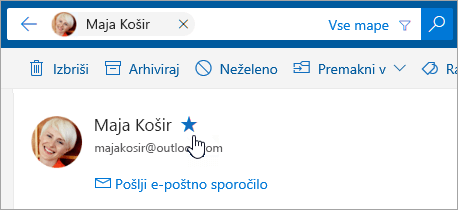
Če si želite ogledati vsa e-poštna sporočila te osebe, izberite njeno ime med Priljubljenimi v levem podoknu.
Ko iščete v mapi »Prejeto«, Outlook.com privzeto išče v Vseh mapah Če želite iskati v določenih mapah, kot je npr. »Izbrisano« ali »Poslano«, uporabite filter na desni strani polja za iskanje.
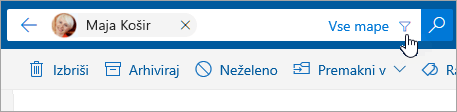
Stike lahko poiščete tudi v polju Iskanje stikov, imenika in skupin v razdelku Ljudje.
-
V polje Iskanje stikov, imenika in skupin vnesite ime osebe, skupine ali vira, ki ga želite poiskati.
-
Če želenega stika ni na seznamu predlogov, pritisnite Enter, da prikažete celotne rezultate iskanja.
-
Iskanje lahko natančneje določate tako , da na vrhu seznama rezultatov izberete Filtriraj.
-
Ko zaključite iskanje, izberite puščico nazaj v iskalnem polju ali izberite katero koli mapo v podoknu za krmarjenje na levi strani, da zaprete iskanje.
Uporaba naprednega iskanja s poizvedbo za natančnejšo določitev rezultatov
Rezultate iskanja lahko natančneje določite z naprednim iskanjem s poizvedbo (AQS). V polje za iskanje vnesite ključno besedo iz tabele spodaj, nato pa vnesite dvopičje in vsebino, ki jo iščete. Če želite na primer poiskati sporočila z zadevo, ki vsebuje »poročilo«, vnesite zadeva:poročilo v polje Iskanje v Outlook.com beta.
|
Ključna beseda naprednega iskanja s poizvedbo |
Opis |
Primer |
|
Iz |
Išče v polju Od. |
Od:JerriFrye |
|
Dejanje |
Išče v polju Za. |
Za:JerriFrye |
|
Kp |
Išče v polju Kp. |
Kp:JerriFrye |
|
Skp |
Išče v polju Skp. |
Skp:JerriFrye |
|
Udeleženci |
Išče v poljih Za, Kp in Skp. |
Udeleženci:JerriFrye |
|
Zadeva |
Išče v zadevi. |
Zadeva:poročilo |
|
Telo ali vsebina |
Išče v telesu sporočila. |
Telo:poročilo |
|
Poslano |
Išče glede na poslani datum. Poiščete lahko določen datum ali obseg datumov, ki ji ločite z dvema pikama (..). Iščete lahko tudi po relativnih datumih: danes, jutri, včeraj, ta teden, naslednji mesec, prejšnji teden, prejšnji mesec. Iščete lahko glede na dan v tednu ali mesec v letu. Pomembno: Iskanja datumov morate vnesti v obliki zapisa mesec/dan/leto: MM/DD/YYYY. |
Poslano:01/01/2017 |
|
Prejeto |
Išče glede na prejeti datum. Uporabite lahko tudi iste pogoje iskanje kot za ključno besedo »Poslano«. |
Prejeto:01/01/2017 |
|
Kategorija |
Išče v polju Kategorija. |
Kategorija:poročila |
|
HasAttachment: da |
Iskanje za HasAttachment:yes vrne le e-poštna sporočila s prilogami. Za podrobnejše določanje e-poštnih sporočil, ki jih želite poiskati, uporabite besede ali imena iz e-poštnega sporočila v povezavi z iskano ključno besedo. modra hasattachment:da na primer vrne le e-poštna sporočila z besedo »modra« ki vsebujejo priloge. |
poročilo HasAttachment:da |
|
HasAttachment:no |
Iskanje za HasAttachment:no vrne le e-poštna sporočila brez prilog. |
poročilo HasAttachment:ne |
|
IsFlagged:da |
Iskanje za IsFlagged:yes vrne le e-poštna sporočila, ki so označena z zastavico. |
poročilo IsFlagged:da |
|
IsFlagged:no |
Iskanje za IsFlagged:no vrne le e-poštna sporočila, ki niso označena z zastavico. |
poročilo IsFlagged:ne |
Ko uporabite AQS, lahko iščete z več izrazi za iskanje, vključno s poljubnimi, z vsemi ali z natančno določenimi izrazi.
-
S poizvedbo zadeva: načrt izdelka boste poiskali sporočila, ki imajo v zadevi besedo »izdelek« ali »načrt«.
-
S poizvedbo zadeva:(načrt izdelka) boste poiskali sporočila, ki imajo v zadevi besedo »izdelek« in »načrt«.
-
S poizvedbo zadeva:»načrt izdelka« pa boste poiskali sporočila, ki imajo v zadevi besedo »načrt izdelka«.
Več izrazov za iskanje lahko poiščete tudi tako, da uporabite AND ali OR. Poiščete lahko na primer sporočila osebe Jerri, ki v zadevi vključujejo »poročilo«, tako, da v iskalno polje vnesete From:Jerri AND Subject:poročilo.
Namigi in nasveti za iskanje
Uporabite te namige in nasvete za določanje natančnejšega iskanja.
-
Iskanja s ključnimi besedami ne razlikujejo med velikimi in malimi črkami. Na primer mačka in MAČKA vrneta iste rezultate.
-
Ko iščete izraz z možnostjo lastnost:vrednost, za dvopičjem ne vstavljajte presledka. Če bo vmes presledek, bo iskanje predvidene vrednosti izvedeno po vsem besedilu. Na primer, to: JerriFrye išče kot ključno besedo »JerriFrye«, ne pa sporočil, ki so bila poslana osebi JerriFrye. Za iskanje sporočil, poslanih osebi JerriFrye vnesite to:JerriFrye.
-
Presledek med dvema ključnima besedama ali dvema izrazoma lastnost:vrednost je enaka kot z uporabo izraza AND. Na primer from:»Jerri Frye«subject:preureditev vrne vsa sporočila, poslana od osebe Jerri Frye, ki vsebujejo v vrstici z zadevo besedo preureditev.
-
Pri iskanju lastnosti prejemnika, na primer Za, Od, Kp ali prejemniki lahko uporabite naslov strežnika SMTP, vzdevek ali prikazano ime, ki označuje prejemnika. Uporabite lahko na primer JerriFrye@contoso.com, JerriFrye ali »JerriFrye«.
-
Uporabite lahko le iskanje z nadomestnimi znaki s pripono – na primer mačk* ali nast*. Iskanja z nadomestnimi znaki s predpono (* mačke) ali s podnizom (*mačke*) niso podprta.
-
Ko iščete lastnost, uporabite dvojne narekovaje (»«), če je vrednost iskanja sestavljena iz več besed. Na primer, subject:proračun Č1 vrne sporočila, ki v vrstici z zadevo vsebujejo proračun in Č1 kjer koli v sporočilu ali v kateri koli od lastnosti sporočila. Z uporabo subject:»proračun Č1« vrne vsa sporočila, ki kjer koli v vrstici z zadevo vsebujejo proračun Č1.
-
Če želite iz rezultatov iskanja izključiti vsebino, označeno z določeno vrednostjo lastnosti, pred ime lastnosti postavite znak minus (-). Na primer, iskanje from:»Jerri Frye« bo izločilo vsa sporočila, poslana od osebe Jerri Frye.
Ali še vedno potrebujete pomoč?
|
|
Če želite dobiti podporo v storitvi Outlook.com, kliknite tukaj ali izberite Pomoč v menijski vrstici in vnesite svojo poizvedbo. Če samopomoč ne odpravi težave, se pomaknite navzdol do možnostiAli še vedno potrebujete pomoč? in izberite Da. Če želite stopite v stik z nami v storitvi Outlook.com, se morate vpisati. Če se ne morete vpisati, kliknite tukaj. |
|
|
|
Če za Microsoftov račun in naročnine uporabljate drugo pomoč, obiščite spletno mesto & za obračunavanje. |
|
|
|
Če želite pomoč in odpravljanje težav z drugimi izdelki in storitvami Microsoft, svojo težavo vnesite tukaj. |
|
|
|
Objavite vprašanja, spremljajte razprave in delite svoje znanje v skupnosti Outlook.com. |
Ali imate zahtevo za funkcijo?
|
|
Pošljite nam povratne informacije in nam pomagajte prednostno razvrstiti nove funkcije v prihodnjih posodobitvah. Če več informacij, glejte Kako pošljem povratne informacije Microsoft Officeu. |












