Ko ustvarite grafikon, boste morda morali v grafikon dodati še eno podatkovno serijo. Podatkovna serija je vrstica ali stolpec s števili, ki jih vnesete na delovni list in izrišete v grafikonu, na primer seznam četrtletnih dobičkov iz poslovanja.
Grafikoni v Officeu so vedno povezani z Excelovim delovnim listom, tudi če ste grafikon ustvarili v drugem programu, na primer v Word. Če je vaš grafikon na istem delovnem listu kot podatki, ki ste jih uporabili za ustvarjanje grafikona (znani tudi kot izvorni podatki), lahko hitro povlečete nove podatke na delovnem listu, da jih dodate v grafikon. Če je vaš grafikon na ločenem listu, boste za dodajanje podatkovne serije morali uporabiti pogovorno okno Izbira vira podatkov.
Opomba: Če želite več informacij o dodajanju ali spreminjanju legende grafikona, glejte Dodajanje legende v grafikon.
Dodajanje podatkovne serije v grafikon na istem delovnem listu
-
Na delovnem listu, ki vsebuje podatke grafikona, v celice neposredno ob ali pod obstoječimi izvornimi podatki za grafikon vnesite novo podatkovno serijo, ki jo želite dodati.
V tem primeru imamo grafikon, ki prikazuje četrtletne podatke o prodaji za 2013 in 2014, na delovni list za leto 2015 pa smo pravkar dodali novo podatkovno serijo. Upoštevajte, da grafikon še ne prikazuje podatkovne serije 2015.
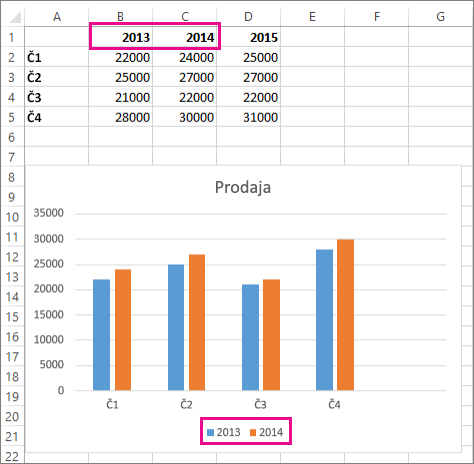
-
Kliknite kjer koli v grafikonu.
Trenutno prikazani izvorni podatki so izbrani na delovnem listu s prikazanimi ročicami za spreminjanje velikosti.
Vidite lahko, da niz podatkov 2015 ni izbran.
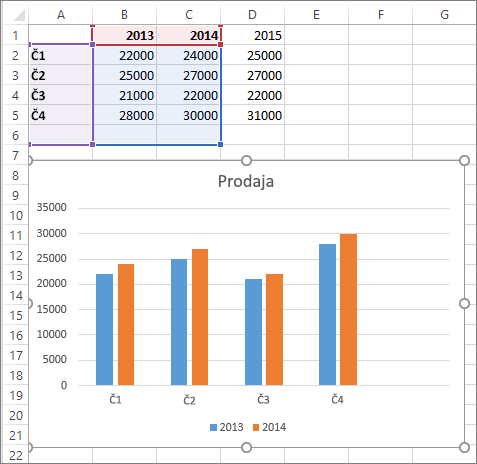
-
Na delovnem listu povlecite ročice za spreminjanje velikosti, da bodo vključeni novi podatki.
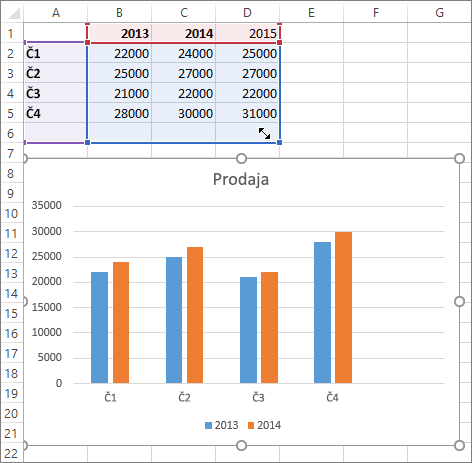
Grafikon je posodobljen samodejno in prikazuje nove podatkovne serije, ki ste jih dodali.
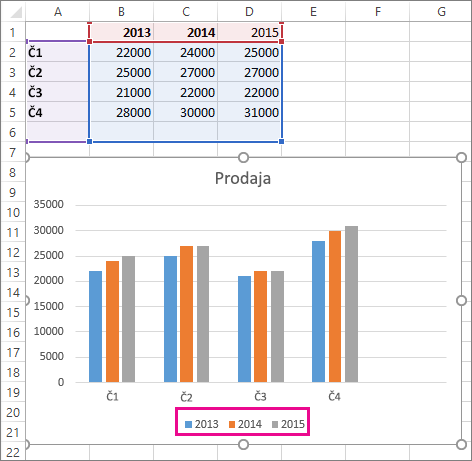
Opombe: Če želite prikazati ali skriti posamezne podatkovne serije, ki so prikazane v grafikonu (ne da bi spremenili podatke), glejte:
Dodajanje podatkovne serije v grafikon na ločenem listu grafikona
Če je vaš grafikon na ločenem delovnem listu, vlečenje morda ni najboljši način za dodajanje nove podatkovne serije. V tem primeru lahko dodate nove podatke za grafikon v pogovornem okno Izberi vir podatkov.
-
Na delovnem listu, ki vsebuje podatke grafikona, v celice neposredno ob ali pod obstoječimi izvornimi podatki za grafikon vnesite novo podatkovno serijo, ki jo želite dodati.
-
Kliknite delovni list z grafikonom.
-
Kliknite grafikon z desno tipko miške in nato izberite Izberi podatke.
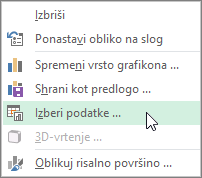
Na delovnem listu, ki vsebuje izvorne podatke za grafikon, se prikaže pogovorno okno Izbira vira podatkov.
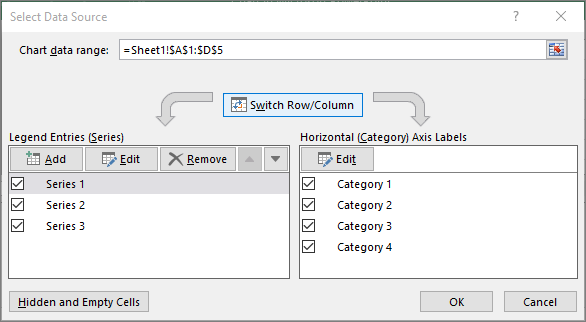
-
Pogovorno okno pustite odprto, kliknite delovni list, nato pa kliknite in povlecite, da izberete vse podatke, ki jih želite uporabiti za grafikon, vključno z novo podatkovno serijo.
Nova podatkovna serija se prikaže v razdelku Vnosi legende (nizi) v pogovornem oknu Izbira vira podatkov.
-
Kliknite V redu, da zaprete pogovorno okno in se vrnete v list grafikona.
Opombe: Če želite prikazati ali skriti posamezne podatkovne serije, ki so prikazane v grafikonu (ne da bi spremenili podatke), glejte:
Glejte tudi
Izbiranje podatkov za grafikon
Po tem, ko ustvarite graf, lahko dodate v delovni list, ki ga želite vključiti v grafikon, še kakšno podatkovno serijo. Če je vaš grafikon na istem delovnem listu kot pa podatki, ki ste jih uporabili, da ste ustvarili grafikon (znani tudi kot izvorni podatki), lahko hitro povlečete naokrog nove podatke na delovnem listu, da jih dodate v grafikon.
-
V delovni list, v celicah neposredno ob ali pod izvornimi podatki grafikona, vnesite novo podatkovno serijo, ki jo želite dodati.
-
Kliknite kjer koli v grafikonu.
Izvorni podatki so izbrani na delovnem listu, prikazane so ročice za spreminjanje velikosti.
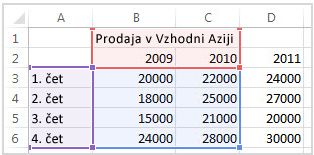
-
Na delovnem listu povlecite ročice za spreminjanje velikosti, da bodo vključeni novi podatki.
Grafikon je posodobljen samodejno in prikazuje nove podatkovne serije, ki ste jih dodali.
Če je vaš grafikon na ločenem listu grafikona, vlečenje morda ni najboljši način za dodajanje nove podatkovne serije. V tem primeru lahko nove podatke za grafikon vnesete v pogovornem oknu Izbira podatkov.
Dodajte podatkovno serijo v grafikon na listu grafikona
-
V delovni list, v celicah neposredno ob ali pod izvornimi podatki grafikona, vnesite nove podatke in oznake, ki jih želite dodati.
-
Kliknite list grafikona (ločen list, ki vsebuje le grafikon, ki ga želite posodobiti).
-
Na zavihku Načrt grafikona kliknite Izberi podatke.

Pogovorno okno Izberi vir podatkov se prikaže na delovnem listu, ki ima izvorne podatke grafikona.
-
Pustite pogovorno okno odprto in kliknite delovni list in nato izberite vse podatke, ki jih hočete uporabiti za grafikon, vključno z novo podatkovno serijo.
Nova podatkovna serija se pojavi pod Vnosi legende (nizi).
-
Kliknite V redu, da zaprete pogovorno okno in se vrnete v list grafikona.










