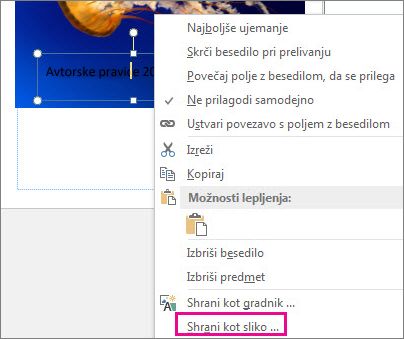Če želite na fotografije dodati žig svojega imena ali drugo prepoznavno oznako, lahko na sliko dodate vodni žig.
Lahko tudi odstranite vodni žig ali za vodni žig uporabite fotografijo.
V Publisherju ni enega samega gumba, s katerim bi lahko slikam dodali vodne žige. Namesto tega lahko ustvarite vodni žig, nastavite prosojnost, ga shranite in ga dodate fotografiji.
Ko nastavite vodni žig za prvo fotografijo, ga lahko dodate na druge fotografije z zadnjim korakom, navedenim spodaj.
1. korak: ustvarite vodni žig
Pomembno: shranite kopijo fotografije brez vodnega žiga. Vodni žig na fotografiji je trajen.
-
V novi prazni Publisherjevi datoteki kliknite Osnovno > Slike.
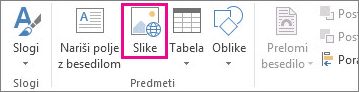
-
Poiščite fotografijo, na katero želite dodati vodni žig, kliknite fotografijo in nato še Vstavljanje.
-
Kliknite Vstavljanje > Nariši polje z besedilom.

-
Narišite polje z besedilom na fotografijo, kjer želite vstaviti avtorske pravice ali drugo oznako, nato pa v polje z besedilom vnesite besedilo za vodni žig.
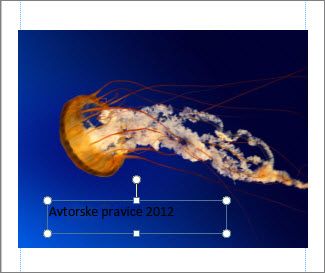
2. korak: oblikovanje vodnega žiga
-
Izberite besedilo vodnega žiga, kliknite z desno tipko miške, nato velikost in barvo besedila prilagodite svojim željam.
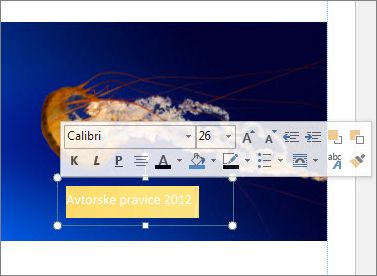
Opomba: Če želite bolj strokoven videz, izberite besedilo in kliknite Orodja za polja z besedilom > Oblika > Oris besedila > Učinki orisa > Polnilo besedila. Če želite spremeniti videz vodnega žiga, premaknite drsnik za prosojnost.
-
Kliknite vodni žig z desno tipko miške, kliknite Shrani kot sliko in shranite vodni žig z imenom na mesto, ki ga pogosto uporabljate.
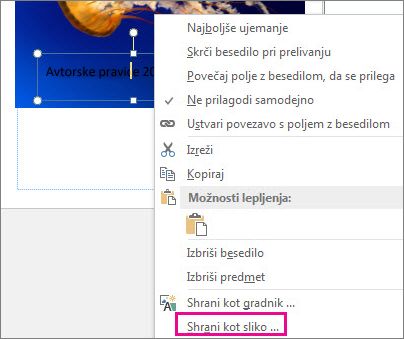
-
Kliknite polje z besedilom in premaknite polje na želeno mesto na fotografiji.
3. korak: shranjevanje fotografije z vodnim žigom
-
Pritisnite Ctrl+A, da izberete polje z besedilom in fotografijo, nato kliknite Orodja za sliko > Oblika > Združi.
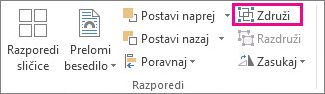
-
Kliknite fotografijo z desno tipko miške, kliknite Shrani kot sliko, nato pa fotografijo z vodnim žigom shranite z novim imenom.
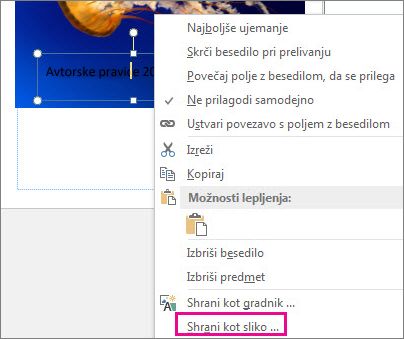
Dodajanje vodnega žiga na druge fotografije
Pomembno: shranite kopijo fotografije brez vodnega žiga. Vodni žig na fotografiji je trajen.
-
V Publisherju kliknite Osnovno > Slike.
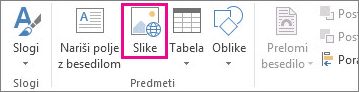
-
Izberite fotografijo, ki ji želite dodati vodni žig, ga kliknite in nato kliknite Vstavi.
-
Znova kliknite Osnovno >Slike, da poiščete vodni žig, ki ste ga shranili v 2. koraku, nato pa kliknite Vstavljanje.
-
Kliknite sliko vodnega žiga in ga premaknite na želeno mesto na fotografiji.
-
Pritisnite Ctrl+A, da izberete vodni žig in fotografijo, nato pa kliknite Orodja za sliko > Oblika > Združi.
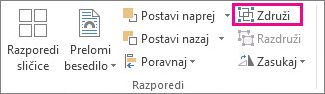
-
Kliknite fotografijo z desno tipko miške, kliknite Shrani kot sliko, nato pa fotografijo z vodnim žigom shranite z novim imenom.