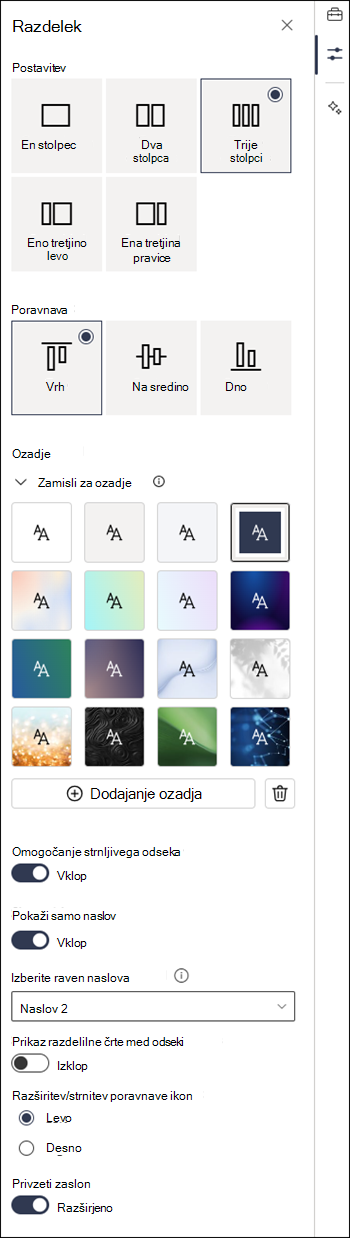Dodajanje odsekov in stolpcev na sharePointovo sodobno stran
Ustvarite privlačne, organizirane postavitve tako, da dodate odseke s stolpci na SharePointovih sodobnih straneh. Če želite vsebino prikazati vzporedno, lahko v vsak odsek dodate največ tri stolpce. Če delate na strani, ki je del spletnega mesta za komunikacijo, lahko ustvarite stolpec, ki se razteza čez celotno stran (vključno z robovi), tako da dodate stolpec polne širine. Zlagate lahko tudi več odsekov z različnimi števili stolpcev. Na desno lahko dodate tudi navpični odsek, ki je odličen za prikaz hitrih povezav, stikov, vremena, odštevanja časa in še več.
V spodnjem primeru so trije odseki z enim stolpcem na levi in navpični odsek na desni:
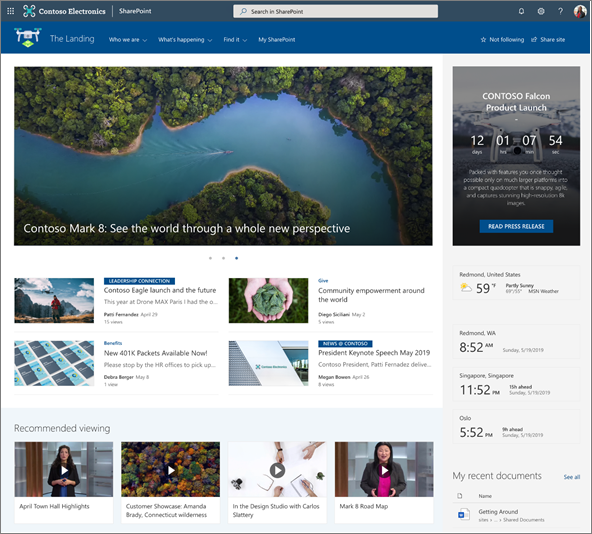
Opomba: Nekatere funkcije so postopoma uvedene v organizacije, ki so se odločile za program ciljane izdaje. To pomeni, da ta funkcija morda še ni prikazana ali pa se morda razlikuje od opisa v člankih s pomočjo.
Dodajanje postavitve odseka na stran
-
Pojdite na stran, na katero želite dodati odsek.
-
Če ste opombo že izbrali v načinu urejanja , izberite Uredi v zgornjem desnem kotu strani.
-
Na obrobah odsekov bo prikazana črta z obkroženim znakom +, na primer z opisom orodja Dodaj nov odsek. Postavite kazalec miške nad gumb.
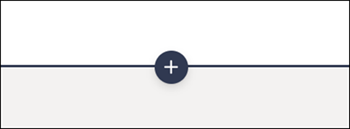
-
Izberite + odsek.
-
Izberite želeno število stolpcev.
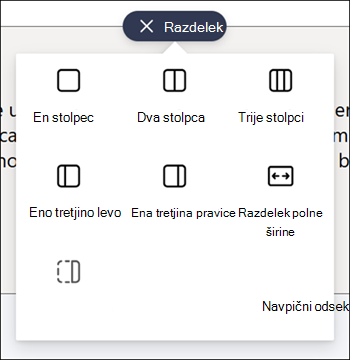
Opomba: Odseki polne širine niso na voljo na straneh, ki so del spletnih mest skupine. Na voljo je le na straneh, ki so del spletnih mest za komunikacijo.
Dodajanje predloge odseka
Opomba: Predloge odsekov so trenutno na voljo le v SharePointu v Microsoft 365. Ta funkcija ni na voljo v SharePoint Server 2019 in Naročniška izdaja SharePoint Server.
-
Pojdite na stran, na katero želite dodati predlogo odseka.
-
Če še niste v načinu urejanja, izberite Uredi v zgornjem desnem kotu strani.
-
Pomaknite se do podokna

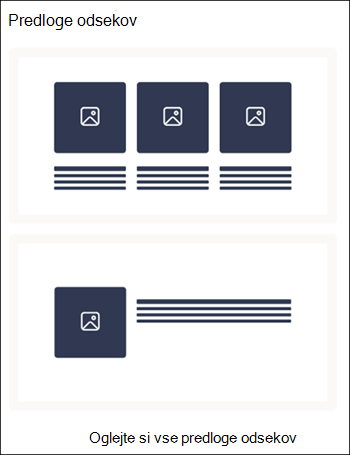
-
Če si želite ogledati več predlog odsekov, izberite Ogled vseh predlog odsekov, nato pa na seznamu izberite predlogo, ki najbolj ustreza vašim potrebam.
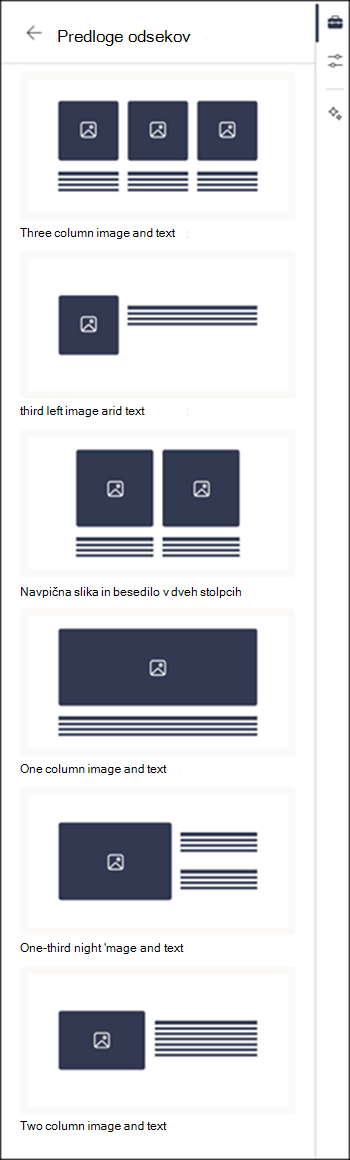
-
Ko predlogo dodate na stran, vstavite želeno vsebino v vsako polje predloge.
Dodajanje navpičnega odseka
Opomba: Navpični odseki so trenutno na voljo le v SharePointu v Microsoft 365. Ta funkcija ni na voljo v SharePoint Server 2019 in Naročniška izdaja SharePoint Server.
-
Pojdite na stran, kjer želite dodati navpični odsek.
-
Če še niste v načinu urejanja, izberite Uredi v zgornjem desnem kotu strani.
-
Na obrobah odsekov bo prikazana črta z obkroženim znakom +, na primer z opisom orodja Dodaj nov odsek. Postavite kazalec miške nad gumb.
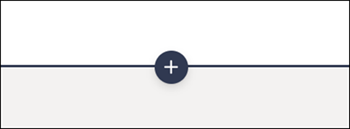
-
Izberite + odsek.
-
Izberite Navpični odsek.

-
V ozkem oknu brskalnika lahko navpični odsek premaknete na dno ali vrh strani. Izberite, ali želite, da se navpični odsek pomakne na vrh ali dno strani, ko je okno brskalnika strnjeno v manjšo velikost, tako da v orodni vrstici odseka izberete Uredi lastnosti.
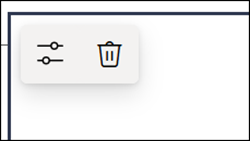
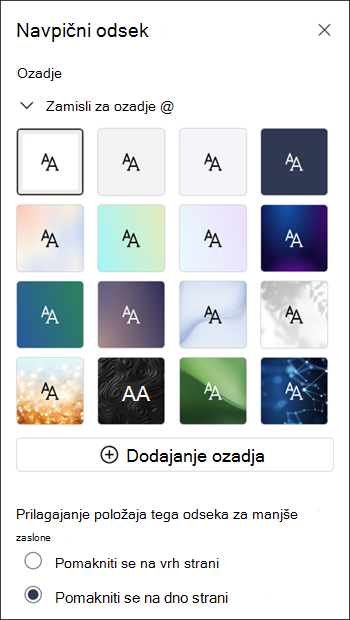
Opombe:
-
Navpični odseki so trenutno na voljo le na desni strani.
-
Dolžina navpičnih odsekov se prilagodi glede na vsebino strani, ki se povečuje ali skrči z dolžino vsebine v nena navpičnih odsekih.
-
Na isti strani ne morete imeti stolpca polne širine in navpičnega odseka.
-
V ozkem oknu brskalnika je navpični odsek premaknjen na dno strani. Ko okno povečate, se navpični odsek vrne na desno stran. To se lahko zgodi tudi, če je širina zaslona manjša od 1024 px. Poskusite prilagoditi nastavitve zaslona v razdelku Merilo in postavitev. Na spustnem seznamu pod možnostjo Spreminjanje velikosti besedila, aplikacij in drugih elementov izberite vrednost 125 % ali manj.
Spreminjanje obstoječega odseka
Opomba: Ko imate vsebino v dveh ali več stolpcih in nato zmanjšate število stolpcev, se vsebina v desnem najbolj stolpcu premakne v naslednji stolpec na levi strani. Če zmanjšate število stolpcev na en stolpec, se vsebina v drugem ali tretjem stolpcu premakne na dno prvega stolpca.
-
Pojdite na stran, kjer želite spremeniti odsek.
-
Če še niste v načinu urejanja, izberite Uredi v zgornjem desnem kotu strani.
-
Izberite odsek, ki ga želite urediti, nato pa izberite Uredi lastnosti v orodni vrstici v zgornjem levem kotu odseka ali pa izberite ikono Lastnosti na desni strani.
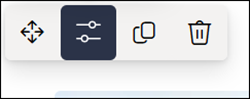
-
V lastnostih odseka uredite odsek tako, da izberete želeno število in vrsto stolpcev. Vsebino znotraj odseka lahko poravnate tudi in izberete ali prenesete ozadje odseka. Prve štiri barve ozadja temeljijo na temi vašega spletnega mesta. Prekrivanje je samodejno dodano, da je besedilo lažje brati, ko je za ozadje nastavljena barva preliva ali slika.
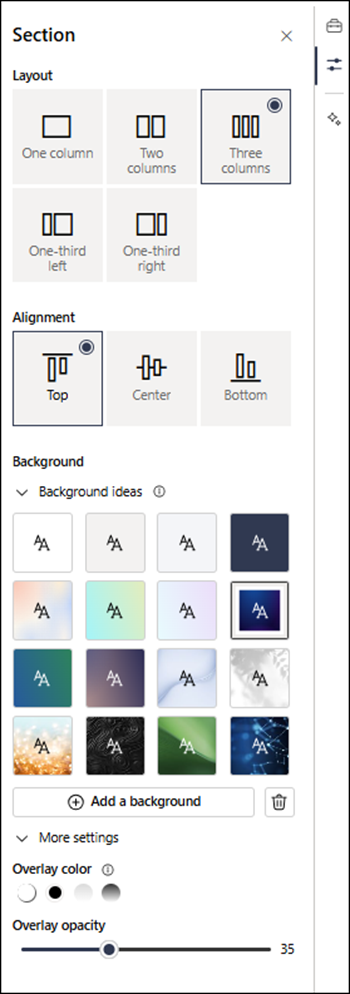
Opombe:
-
Barva ozadja odseka je prikazana skozi večino spletnih gradnikov, kot je prikazano spodaj v spletnem gradniku za besedilo (na levi strani). Drugi spletni gradniki ohranijo ozadje strani in ne odseka. Zaradi pripomočkov za osebe s posebnimi potrebami spletni gradniki Seznam, Knjižnica dokumentov in Hitri grafikon vedno ohranijo ozadje strani.
-
Spletni gradniki, ki sčasoma omogočajo prikaz ozadja odseka skozi, a ne danes, so: dejavnost na spletnem mestu, pogovori v storitvi Yammer, označbe storitve Yammer, lastnosti seznama, lastnosti strani, koledar skupine, novice storitve Bing in aplikacije Microsoft Power Apps. Za najboljše rezultate priporočamo, da za odseke, ki vsebujejo te spletne gradnike, ne uporabite barve ozadja odseka.
Dodajanje vsebine v stolpec
-
Če še niste v načinu urejanja, izberite Uredi v zgornjem desnem kotu strani.
-
Izberite Orodja

Omogočanje strnljivih odsekov
Opomba: Omogočanje strnljivih odsekov je trenutno na voljo le v SharePointu v storitvi Microsoft 365. Ta funkcija ni na voljo v SharePoint Server 2019 in Naročniška izdaja SharePoint Server.
-
Če še niste v načinu urejanja, izberite Uredi v zgornjem desnem kotu strani.
-
Izberite odsek, ki ga želite strnjeti, nato pa izberite Uredi lastnosti v orodni vrstici odseka ali Lastnosti na desni strani.
-
V lastnostih odseka v razdelku Ta odsek naj bo strnljiv preklopite stikalo na vklopljeno.
-
Odločite se, ali želite imeti naslov odseka , tako da preklopite preklopni gumb na želeno možnost. Če je tako, vnesite ime na vrhu odseka in prilagodite raven naslova.
-
Izberite, ali želite omogočiti razdelilno črto med odseki, tako da vklopite ali izklopite preklopni gumb Pokaži razdelilno črto med odseki.
-
Izberite poravnavo ikone za razširjanje/strnjevanje tako, da izberete Levo ali Desno.
-
Za vsak razdelek se odločite, ali bo privzeti zaslon razširjen ali strnjen, tako da preklopite preklopni gumb na želeno možnost.