Word lahko samodejno prešteje vrstice v dokumentu in prikaže ustrezno številko poleg vsake vrstice besedila. To je uporabno, ko se morate sklicevati na določene vrstice v dokumentu, na primer na skript ali pravno pogodbo.
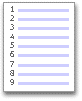
Privzeto lahko Word vsako vrstico v dokumentu (razen vrstic v tabelah, sprotnih opombah, končnih opombah, poljih z besedilom ter glavah in nogah). Lahko pa izberete, katere številke vrstic želite prikazati. Številke vrstic lahko na primer prikažete v vseh ali delih dokumenta. Številke vrstic lahko prikažete tudi v intervalih, na primer v vsaki deseti vrstici (10, 20, 30 in tako naprej).
Kaj želite narediti?
Seštevanje številk vrstic
Številke vrstic lahko dodate v vse ali del dokumenta. Če si želite ogledati številke vrstic, morate biti v pogledu postavitve tiskanja (izberite zavihek Pogled, ki ga želite preveriti).
Opombe:
-
Tabela je šteta kot ena vrstica.
-
Število se šteje kot ena vrstica.
-
Polje z besedilom je šteto kot ena vrstica, če je v vrstici z besedilom na strani. Če se besedilo na strani prelomi okoli polja z besedilom, se preštejejo vrstice besedila na strani. Vrstice besedila v polju z besedilom se ne štejejo.
Dodajanje številk vrstic v celoten dokument
-
Na zavihku Postavitev v skupini Priprava strani izberite Številke vrstic.
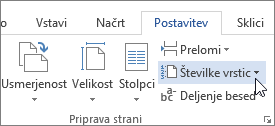
Opombe:
-
Če ima dokument več kot tisoč številk vrstic in je dokument oblikovan z ozkimi robovi z neprekinjeno številko vrstice, so v številkah vrstic morda prikazane le zadnje 3 števke. To rešite tako, da spremenite robove ali pa uporabite možnost Znova zaženi vsako stran ali Znova zaženi vsak odsek v meniju Številke vrstic.
-
Če je dokument razdeljen v odseke in želite dodati številke vrstic v celoten dokument, morate najprej izbrati dokument. Na zavihku Osnovno v skupini Urejanje kliknite Izberi in nato Izberi vse. Ali pa pritisnite CTRL+A.
-
-
Naredite nekaj od tega:
-
Če želite zaporedno oštevilčevati v celotnem dokumentu, izberite Neprekinjeno.
-
Če želite začeti s številko 1 na vsaki strani, izberite Znova zaženi vsako stran.
-
Če želite začeti s številko 1 po vsakem prelomu odseka, izberite Znova zaženi vsak odsek.
-
Če želite dodatne možnosti oštevilčevanja vrstic, kot je oštevilčevanje v različnih intervalih, izberite Možnosti oštevilčevanja vrstic, nato pa na zavihku Postavitev izberite Številke vrstic.
-
Dodajanje številk vrstic odseku ali več odsekom
-
Kliknite v odsek ali izberite več odsekov.
-
Na zavihku Postavitev v skupini Priprava strani izberite Številke vrstic.
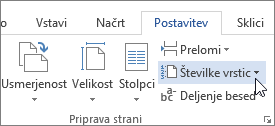
-
Izberite Možnosti oštevilčevanja vrstic in nato izberite zavihek Postavitev.
-
Na seznamu Uporabi za kliknite Izbrani odseki.
-
Izberite Številke vrstic.
-
Potrdite polje Dodaj oštevilčevanje vrstic in izberite želene možnosti.
Odstranjevanje številk vrstic
Številke vrstic lahko odstranite iz celotnega dokumenta, iz odseka ali odstavka.
-
Kliknite v dokumentu ali kliknite odsek ali odstavek, iz katerega želite odstraniti številke vrstic. Če želite odstraniti številke vrstic iz več odsekov, izberite odseke.
-
Na zavihku Postavitev v skupini Priprava strani izberite Številke vrstic.
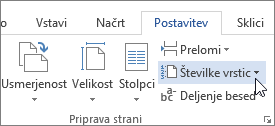
-
Naredite nekaj od tega:
-
Če želite odstraniti številke vrstic iz celotnega dokumenta ali odseka, izberite Brez.
-
Če želite odstraniti številke vrstic iz enega odstavka, izberite Prepreči za trenutni odstavek.
-










