
1. Če še niste v načinu urejanja, v zgornjem desnem kotu prostora izberite Uredi.
2. Na platnu izberite obkroženo ikono + .
3. Izberite 3D-predmet.
4. Kliknite, da postavite spletni gradnik kamor koli na strukturo (tla).
5. V izbirniku datotek izberite datoteko 3D-predmeta, ki jo želite uporabiti. Izberite Odpri.
Opomba: Če si želite ogledati seznam vrst datotek, ki so podprte v SharePointu, glejte Vrste datotek, ki so podprte za predogled datotek v storitvah OneDrive, SharePoint in Teams.
6. Izberite spletni gradnik in nato izberite ikono svinčnika . Odpre se podokno z lastnostmi.
7. (Izbirno) Izberite in vnesite Nadomestno besedilo.
8. (Izbirno) Če želite, da se oder prikaže pod predmetom, izberite Pokaži stopničke. Če želite nastaviti razdaljo med 3D-predmetom in oderom, uporabite drsnik Višina od odra .
9. Izberite Shrani kot osnutek aliObjavi.
Opomba: Navodila za spreminjanje velikosti in postavitev spletnih gradnikov najdete v članku Dodajanje in uporaba spletnih gradnikov v SharePointovem prostoru.
Dodajanje dejanj v 3D-predmet
Z dejanji so spletni gradniki interaktivni. Dejanja lahko izberete med urejanjem spletnega gradnika. Ko prostor shranite kot osnutek ali ga objavite, postane interaktiven. Dodajanje dejanj je izbirno.
1. Med urejanjem izberite spletni gradnik predmeta in nato izberite ikono svinčnika . Odpre se podokno z lastnostmi. Pomaknite se navzdol do možnosti Dejanja.
2. Izberite Dodaj dejanje.
-
Ko izberete spletni gradnik, se izvede dejanje Sprožilec vklopljeno.
-
Ko z desno tipko miške kliknete ali pritisnete dolgo tipko (krmilnik), se prikaže več dejanj.
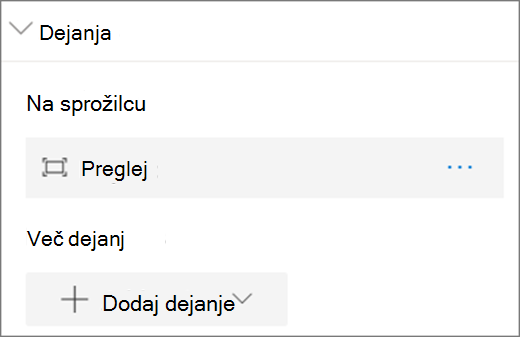
Opomba: Za ta spletni gradnik je Preglej (približa spletni gradnik) privzeto dejanje sprožilca Vklopljeno. Če želite to spremeniti, izberite ... > Izbriši. Če želite konfigurirati Več dejanj, izberite Dodaj dejanje in nato ... (tri pike). Če želite spremeniti vrstni red dejanj, jih povlecite v želeni vrstni red.
3. Za dejanje sprožilca Vklopljenoali Več dejanj izberite med temi dejanji:
-
Pregled: spletni gradnik približajte. Možnosti za način pregleda so:
-
Uporabite usmerjenost prizora: Ta možnost postavi predmet naprej z uporabo njegove usmerjenosti v prizoru namesto usmerjenosti, ki je opredeljena v datoteki 3D-modela.
-
Omejitev vrtenja predmeta: Ta možnost omogoča vrtenje le okoli navpične osi predmeta. To je lahko enostavnejše za uporabnike in ga je mogoče uporabiti za zagotavljanje vizualno privlačnih zornih kotov.
-
-
Povezava do drugega presledka: odpre povezan SharePointov prostor.
-
Predvajaj zvok: predvaja priloženo zvočno datoteko.
-
Povezava do strani ali elementa: odpre povezan URL (na primer SharePointovo stran, javno spletno mesto).
4. (Izbirno) Vnesite Opis.
5. Če želite preskusiti dejanja, izberite Shrani kot osnutek aliObjavi.










