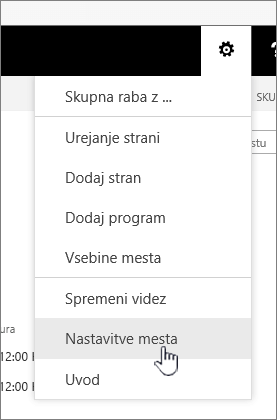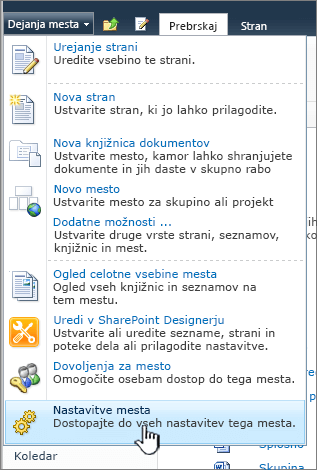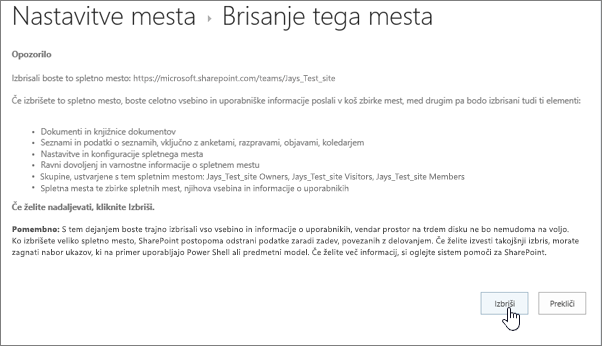Če Ne potrebujete več Microsoftovega spletnega mesta SharePoint, kot je spletno mesto, ustvarjeno za določen projekt, ampak ga morate izbrisati, da zagotovite, da je mogoče najti le ustrezno vsebino.
Če želite izbrisati mesta, morate biti lastnik mesta SharePoint skrbnik mesta. Če ste lastnik mesta, vendar ne morete izbrisati mesta, je skrbnik morda izklopil to možnost.
Opombe
-
Če želite izbrisati mesto za komunikacijo, morate biti lastnik mesta in tudi skrbnik mesta. Če želite izbrisati spletno mesto skupine, morate biti lastnik mesta (lastniki spletnega mesta skupine so samodejno skrbniki mesta.)
-
Ko izbrišete spletno mesto za komunikacijo ali spletno mesto skupine, izbrišete tudi vse strani, vsebino in informacije o uporabniku, vključno z dokumenti, knjižnicami dokumentov in seznami.
-
Spletna mesta, povezana z zvezdiščem, je mogoče izbrisati kot vsa druga spletna mesta.
-
Ko izbrišete spletno mesto skupine, povezano s skupino, lahko pride do zakasnitve, preden je mesto odstranjeno iz SharePoint.
Brisanje spletnega mesta za komunikacijo ali spletnega mesta skupine
Ko izbrišete spletno mesto skupine ali mesta za komunikacijo, izbrišete tudi vsa podmesta, vsebino in informacije o uporabniku, ki so del mesta, vključno z dokumenti, knjižnicami dokumentov, seznami in podatki seznama.
-
Obiščite spletno mesto skupine ali spletno mesto za komunikacijo, ki ga želite izbrisati.
-
Izberite Nastavitve

Opomba: Če v podoknu z nastavitvami ne vidite informacij o mestu, se za dostop obrnite na Skrbnika za SharePoint.
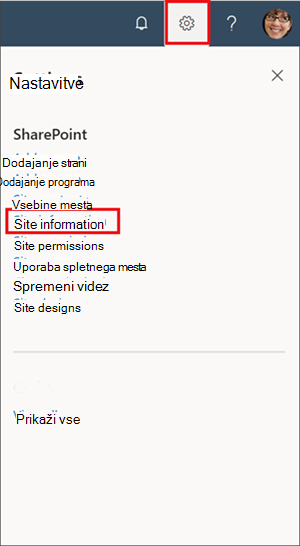
-
Na dnu podokna »Informacije o mestu« izberite Izbriši mesto.
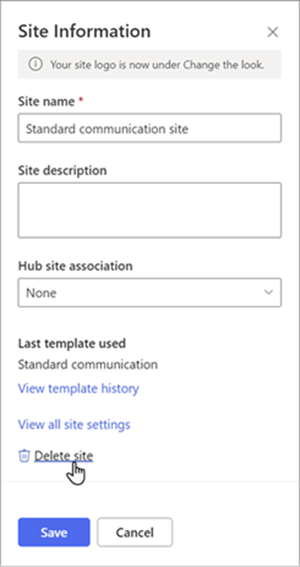
-
Potrdite potrditveno polje in nato izberite Izbriši.
Potrditev za spletna mesta za komunikacijo
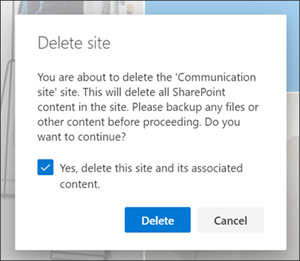
Potrditev za spletna mesta skupin
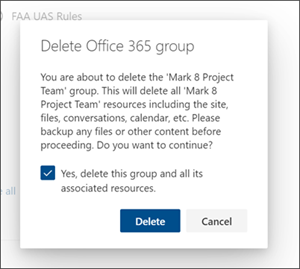
Brisanje spletnega SharePoint Server 2019 skupine
Pozor: Ko izbrišete mesto, izbrišete tudi vsa podmesta, vsebino in informacije o uporabniku, ki so del mesta, vključno z dokumenti, knjižnicami dokumentov, seznami in podatki seznama. Če želite izbrisati mesto ali podmesto, potrebujete dovoljenja za poln nadzor. Če nimate te ravni dovoljenj, se obrnite na skrbnika ali upravitelja mesta. Oglejte si Razumevanje ravni dovoljenj v SharePointu.
-
Premaknite se na spletno mesto skupine, ki ga želite izbrisati.
-
Izberite Nastavitve
-
Izberite Izbriši to mesto pod naslovom Dejanja mesta na strani Nastavitve mesta.
Opomba: Če možnost Izbriši to mesto ni prikazana na strani Nastavitve mesta , morda nimate dovoljenja za brisanje tega mesta.
-
Na strani Izbriši to mesto preverite, ali brišete pravilno mesto, nato pa izberite Izbriši.
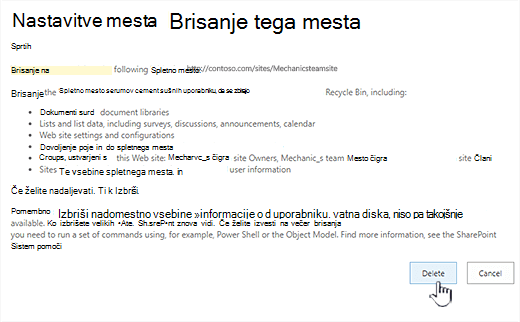
Opomba: Ko izbrišete mesto, izbrišete tudi vsa podmesta, vsebino in informacije o uporabniku, ki so del mesta, vključno z dokumenti, knjižnicami dokumentov, seznami in podatki seznama.
-
Pomaknite se na mesto za komunikacijo, ki ga želite izbrisati.
-
Izberite Nastavitve

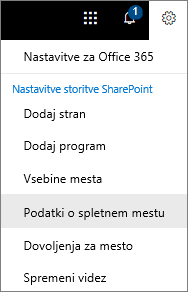
-
Na dnu podokna Za urejanje informacij o mestu izberite Izbriši mesto.
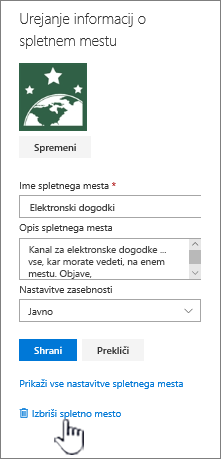
-
Če ste prepričani, da želite izbrisati mesto, potrdite polje in izberite Izbriši.
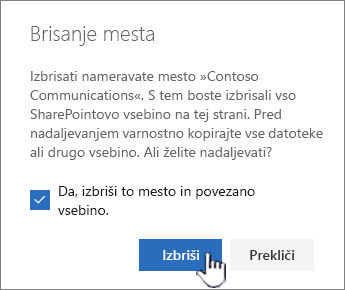
Opomba: Ko izbrišete mesto, izbrišete tudi vsa podmesta, vsebino in informacije o uporabniku, ki so del mesta, vključno z dokumenti, knjižnicami dokumentov, seznami in podatki seznama.
-
Premaknite se do podmesta, ki ga želite izbrisati.
-
Izberite Nastavitve

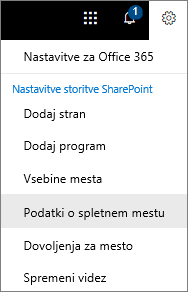
-
Na dnu podokna Za urejanje informacij o mestu izberite Izbriši mesto.
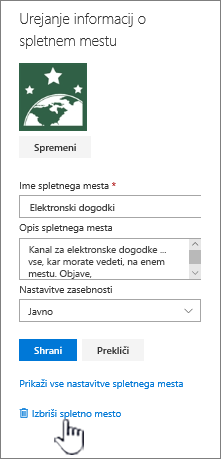
-
Če ste prepričani, da želite izbrisati mesto, izberite Izbriši.
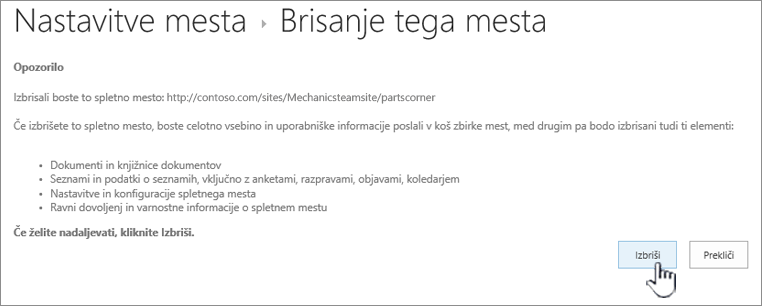
Brisanje SharePoint Server strani ali podstrani
Ko izbrišete mesto, izbrišete tudi vsa podmesta, vsebino in informacije o uporabniku, ki so del mesta, vključno z dokumenti, knjižnicami dokumentov, seznami in podatki seznama.
Opomba: Če želite izbrisati mesto ali podmesto, potrebujete dovoljenja za poln nadzor. Če nimate te ravni, se obrnite na skrbnika ali upravitelja svoje strani. Oglejte si Razumevanje ravni dovoljenj v SharePointu.
Če želite res izbrisati to stran in imate ustrezna dovoljenja, sledite tem navodilom:
-
Obiščite stran ali podstran, ki jo želite izbrisati.
-
Izberite Nastavitve

-
Izberite Izbriši to mesto pod naslovom Dejanja mesta na strani Nastavitve mesta.
Opomba: Če možnost Izbrišito mesto ni prikazana na strani Nastavitve mesta, morda nimate dovoljenja za brisanje tega mesta ali pa želite izbrisati spletno mesto najvišje ravni, ki je povezano s skupinoMicrosoft 365 mesta.
-
Na strani Izbriši to mesto preverite, ali brišete pravilno mesto, nato pa izberite Izbriši.
Brisanje hitrih izrezkov spletnega mesta ali podmesta
Če imate izkušnje s SharePoint, lahko spletno mesto ali podmesto v poljubni različici izbrišete tako.
-
SharePoint v okolju Microsoft 365 spletno mesto skupine: nastavitve

-
SharePoint v okolju Microsoft 365 ali SharePoint Server 2019 za komunikacijo: Nastavitve

-
SharePoint Server 2019 Spletno mesto skupine:

-
SharePoint Classic Experience ali starejše različice SharePoint v okolju Microsoft 365: Nastavitve

-
SharePoint Server 2016: Nastavitve

Ste pomotoma izbrisali mesto?
Če pomotoma izbrišete mesto v SharePoint, ga lahko skrbnik zbirke mest običajno obnovi iz koša zbirke mest. Glejte Obnovitev izbrisanih elementov iz koša zbirke mest.
Želite izbrisati stran?
Lastniki in skrbniki SharePointovih mest lahko izbrišejo sodobne strani s SharePointovega mesta. Glejte Brisanje strani s SharePointovega mesta.
Želite dodati člane na spletno mesto ali jih odstraniti z mesta?
Če ste lastnik mesta, lahko drugim osebam omogočite dostop do mesta tako, da jih dodate kot lastnike, člane ali obiskovalce. Glejte Skupna raba spletnega mesta.