Tento článok popisuje inováciu na Windows 11 po vykonaní zmien hardvéru zariadenia. Zmeny hardvéru môžu ovplyvniť oprávnenosť na inováciu Windows 11. Na zobrazenie aktualizovanej oprávnenosti v nastaveniach je potrebné vykonať niekoľko krokov.
Tento článok sa môže použiť aj vtedy, ak sa správy v aplikácii KONTROLA stavu počítača a stránka Windows Update v nastaveniach nezhoduje.
Najjednoduchším spôsobom, ako zistiť, či zariadenie spĺňa požiadavky na Windows 11 po vykonaní zmien hardvéru v zariadení, je pomocou aplikácie PC Health Check:
-
Stiahnite a nainštalujte si aplikáciu PC Health Check . Aplikáciu PC Health Check si môžete stiahnuť z nasledujúceho prepojenia:Stiahnite si aplikáciu PC Health Check
-
Kliknite pravým tlačidlom myši na ponuku Štart a vyberte položku Hľadať.
-
Do textového poľa Zadajte text na vyhľadávanie zadajte:pc kontrola stavu
-
V zozname výsledkov vyberte položku Kontrola stavu počítača .
-
V oknách kontroly stavu počítača , ktoré sa otvoria, vyberte tlačidlo Skontrolovať .
Obnovenie informácií o oprávnenosti môže trvať až 24 hodín, kým Windows Update. Ak sa informácie o oprávnenosti neaktualizujú včas, Windows 11 hodnotenie oprávnenosti je možné manuálne obnoviť.
Poznámka: Zmena hardvéru zariadenia na podporovaný hardvér nemusí nevyhnutne znamenať, že zariadenie je ponúkané Windows 11 okamžite. Inovácia sa zavedie pre zariadenia na trhu na postupne na základe analytických modelov, ktoré berú do úvahy oprávnenosť na hardvér, metriky spoľahlivosti, vek zariadenia a ďalšie faktory. Spoločnosť Microsoft plánuje čo najrýchlejšie zaviesť ponuku na inováciu a zároveň zabezpečiť vysokokvalitné prostredie.
Manuálne obnovenie hodnotenia oprávnenosti na Windows 11
Ak chcete manuálne obnoviť Windows 11 hodnotenie oprávnenosti, vyberte jednu z nasledujúcich možností:
-
Obnovte hodnotenie oprávnenosti pomocou Plánovača úloh.
-
Obnovte hodnotenie oprávnenosti z príkazového riadka správcu.
Obnovenie pomocou Plánovača úloh
-
Kliknite pravým tlačidlom myši na ponuku Štart a vyberte položku Hľadať.
-
Do textového poľa Zadajte text na vyhľadávanie zadajte:plánovač úloh
-
V zozname výsledkov vyberte položku Plánovač úloh .
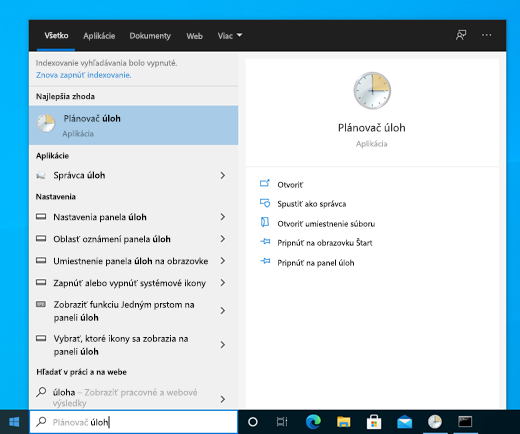
-
V okne Plánovač úloh, ktoré sa otvorí pomocou ľavej navigačnej tably, prejdite do knižnice Plánovač úloh > Microsoft > Windows > Application Experience.
-
Kliknite pravým tlačidlom myši na úlohu programu Microsoft Compatibility Appraiser a potom vyberte položku Spustiť.
Poznámka: Ak sa zobrazí chyba Používateľské konto nemá povolenie na spustenie tejto úlohy , prihláste sa pomocou konta, ktoré má oprávnenia správcu, alebo postupujte podľa pokynov v časti Obnovenie pomocou príkazového riadka správcu .
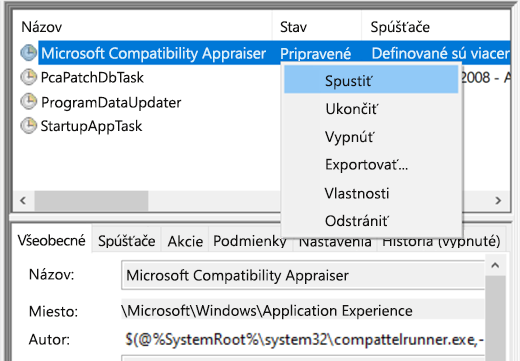
-
Počkajte, kým sa úloha nedokončí. Úloha sa dokončí, keď sa v stĺpci Stav zobrazí stav Pripravené. Ak chcete obnoviť stav, vyberte položku Akcia > Obnoviť v hornej navigačnej ponuke.
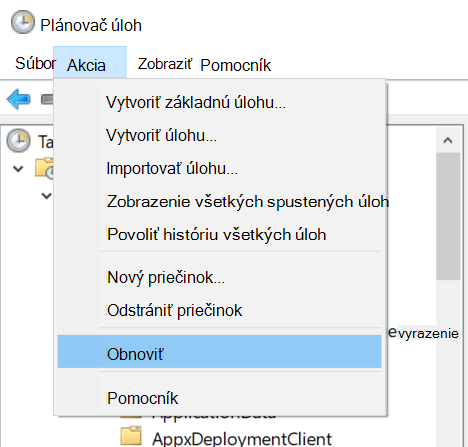
Obnovenie pomocou príkazového riadka správcu
-
Kliknite pravým tlačidlom myši na ponuku Štart a vyberte položku Hľadať.
-
Do textového poľa Zadajte text na vyhľadávanie zadajte:cmd
-
V zozname výsledkov na pravej strane v príkazovom riadku vyberte položku Spustiť ako správca.
-
Ak sa zobrazí okno Kontrola používateľských kont , vyberte tlačidlo Áno . Ak sa v okne Kontrola používateľských kont zobrazí žiadosť o zadanie mena používateľa a hesla správcu, zadajte meno používateľa a heslo konta, ktoré má oprávnenia správcu, a potom vyberte tlačidlo Áno .
-
V zobrazenom okne príkazového riadka zadajte nasledujúci príkaz:schtasks.exe /Run /TN "\Microsoft\Windows\Application Experience\Microsoft Compatibility Appraiser"
-
Výberom klávesu Enter spustite príkaz.
-
Počkajte niekoľko minút, kým sa úloha dokončí.
Ak chcete zobraziť aktualizovaný stav hodnotenia oprávnenosti:
-
Kliknite pravým tlačidlom myši na ponuku Štart a vyberte položku Nastavenia > Aktualizovať & zabezpečenie > Windows Update alebo vyberte nasledujúci odkaz Windows Update:
-
V okne Windows Update, ktoré sa otvorí, vyberte tlačidlo Vyhľadať aktualizácie.
Súvisiace články
Inovácia na Windows 11: najčastejšie otázky.
Windows 11 systémových požiadaviek.
Spôsoby inštalácie Windows 11.
Inštalácia Windows 11 v zariadeniach, ktoré nespĺňajú minimálne systémové požiadavky.










