V Accesse sú v poli Typu Áno/Nie uložené iba dve hodnoty: Áno alebo Nie. Ak na zobrazenie poľa Typu Áno/Nie použijete textové pole, hodnota sa zobrazí ako -1 pre Áno a 0 pre Nie. Tieto hodnoty nie sú pre väčšinu používateľov veľmi zmysluplné, preto Access poskytuje začiarkavacie políčka, prepínače a tlačidlá prepínania, ktoré môžete použiť na zobrazenie a zadávanie hodnôt Áno/Nie. Tieto ovládacie prvky poskytujú grafické znázornenie hodnoty Áno/Nie, ktoré sa jednoducho používa a ľahko sa číta.
Tento článok popisuje aplikácie pre každý z týchto ovládacích prvkov a dozviete sa, ako ich pridať do formulárov a zostáv.
Čo vás zaujíma?
Rozhodnite sa, ktorý ovládací prvok použiť
Vo väčšine situácií je začiarkavacie políčko najlepším ovládacím prvkom na zastupovanie hodnoty Áno/Nie. Toto je predvolený typ ovládacieho prvku, ktorý sa vytvorí po pridaní poľa Typu Áno/Nie do formulára alebo zostavy. Naopak, tlačidlá možností a prepínače sa najčastejšie používajú ako súčasť skupiny možností. Ďalšie informácie o skupinách možností nájdete v časti Princípy skupín možností.
Nasledujúci obrázok znázorňuje tri ovládacie prvky a spôsob, akým predstavujú hodnoty Áno a Nie. Stĺpec Áno zobrazuje ovládací prvok tak, ako sa zobrazuje po výbere, a stĺpec Nie zobrazuje ovládací prvok tak, ako sa zobrazuje po vymazaní.
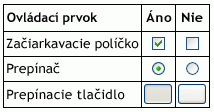
Vytvorenie viazaného začiarkavacieho políčka, tlačidla možností alebo prepínača
Začiarkavacie políčko môžete rýchlo vytvoriť presunutím poľa Typu Áno/Nie z tably Zoznam polí do formulára alebo zostavy.
-
Otvorte formulár alebo zostavu v zobrazení rozloženia alebo návrhovom zobrazení tak, že naň kliknete pravým tlačidlom myši na navigačnej table a potom v kontextovej ponuke kliknete na požadované zobrazenie.
-
Ak sa tabla Zoznam polí ešte nezobrazuje, zobrazte ju stlačením kombinácie klávesov ALT + F8.
-
V prípade potreby rozbaľte zoznamy tabuliek kliknutím na znamienko plus (+) vedľa názvov tabuliek.
-
Presuňte pole Áno/Nie z tably Zoznam polí do formulára alebo zostavy.
V závislosti od nastavenia vlastnosti Zobrazovaný ovládací prvok sa vytvorí začiarkavacie políčko, textové pole alebo rozbaľovacie pole a naviaže sa na pole. Keď v tabuľke vytvoríte nové pole typu Yes/No, predvolené nastavenie vlastnosti Zobraziť ovládací prvok poľa je Začiarkavacie políčko.
V prípade potreby môžete zmeniť ovládací prvok začiarkavacieho políčka na tlačidlo možností alebo prepínač. Ak to chcete urobiť, kliknite pravým tlačidlom myši na začiarkavacie políčko, v kontextovej ponuke ukážte na položku Zmeniť na a potom kliknite na tlačidlo Prepnúť 

Vytvorenie neviazaného začiarkavacieho políčka, tlačidla možností alebo prepínača
Vo vlastnom dialógovom okne môžete použiť neviazané začiarkavacie políčko, tlačidlo možností alebo prepínacie tlačidlo na prijatie vstupu používateľa a následné vykonanie akcie na základe daného vstupu.
-
Otvorte formulár alebo zostavu v návrhovom zobrazení tak, že naň kliknete pravým tlačidlom myši na navigačnej table a potom v kontextovej ponuke kliknete na položku Návrhové zobrazenie .
-
Na karte Návrh kliknite v skupine Ovládacie prvky na nástroj požadovaného ovládacieho prvku (začiarkavacie políčko



-
Kliknite na formulár alebo zostavu, do ktorej chcete ovládací prvok umiestniť.
Access umiestni ovládací prvok do formulára alebo zostavy.
Hoci sa to nevyžaduje, možno budete chcieť ovládací prvok premenovať tak, aby mal zmysluplnejší názov. Týmto sa nezmení označenie zobrazené vedľa ovládacieho prvku, ale môže uľahčiť odkazovanie naň vo výrazoch alebo makrách.
Premenovanie ovládacieho prvku
-
Skontrolujte, či je vybratý ovládací prvok.
-
Ak sa hárok vlastností ešte nezobrazuje, zobrazte ho stlačením klávesu F4.
-
Do poľa vlastnosti Názov ovládacieho prvku zadajte nový názov.
V prípade potreby môžete začiarkavacie políčko zmeniť na tlačidlo možností alebo prepínač. Ak to chcete urobiť, kliknite pravým tlačidlom myši na začiarkavacie políčko, v kontextovej ponuke ukážte na položku Zmeniť na a potom kliknite na tlačidlo Prepnúť 

Informácie o skupinách možností
Jednotlivé začiarkavacie políčko, prepínač alebo tlačidlo prepínania môžu byť viazané alebo neviazané alebo môžu byť súčasťou skupiny možností. Skupina možností zobrazuje obmedzenú množinu alternatív a naraz je možné vybrať iba jednu možnosť v skupine možností. Skupina možností sa skladá zo skupinového rámu a množiny začiarkavacích políčok, prepínačov alebo tlačidiel možností.
Ak je skupina možností viazaná na pole, k poľu sa viaže iba samotný rám skupiny, nie ovládacie prvky obsiahnuté v ráme. Namiesto nastavenia vlastnosti Zdroj ovládacieho prvku pre každý ovládací prvok v skupine možností nastavte vlastnosť Hodnota možnosti každého ovládacieho prvku na číslo, ktoré je zmysluplné pre pole, na ktoré je rám skupiny viazaný. Keď vyberiete možnosť v skupine možností, Program Access nastaví hodnotu poľa, na ktoré je skupina možností viazaná na hodnotu vlastnosti vybratej možnosti Hodnota možnosti.
Hodnota skupiny možností môže byť len číslo, nie text. Access uloží toto číslo do podkladovej tabuľky. Skupinu možností možno nastaviť aj na výraz alebo môže byť neviazaná. Neviazanú skupinu možností môžete použiť vo vlastnom dialógovom okne na prijatie vstupu používateľa a následné vykonanie akcie na základe daného vstupu.
Štandardne sa používajú začiarkavacie políčka pre polia Áno/Nie a prepínače alebo prepínacie tlačidlá pre skupiny možností. Toto je však len návrh a ktorýkoľvek z týchto troch ovládacích prvkov môžete použiť na jeden z týchto účelov.
Vytvorenie skupiny možností
Skupinu možností môžete rýchlo vytvoriť pomocou Sprievodcu skupinou možností. Skôr než začnete, rozhodnite sa, či sa má hodnota možnosti uložiť do tabuľky. Ak áno, musíte mať na tento účel určené pole s typom údajov Číslo.
Ďalšie informácie o pridávaní poľa do tabuľky nájdete v článku Vytvorenie tabuľky a pridanie polí.
-
Otvorte formulár v návrhovom zobrazení tak, že naň kliknete pravým tlačidlom myši na navigačnej table a potom kliknete na položku Návrhové zobrazenie

-
Na karte Návrh v skupine Ovládacie prvky skontrolujte, či je vybratá možnosť Použiť sprievodcov ovládacími prvkami


-
V rovnakej skupine kliknite na položku Skupina možností

-
Kliknite na formulár, do ktorého chcete umiestniť skupinu možností.
-
Postupujte podľa pokynov v sprievodcovi. Na poslednej strane kliknite na tlačidlo Dokončiť.
Access umiestni skupinu možností do formulára.
Premenovanie skupiny možností Hoci to nie je povinné, možno budete chcieť premenovať skupinu možností tak, aby jej názov mal zmysluplnejší názov. Týmto sa nezmení označenie zobrazené vedľa skupiny možností, ale môže uľahčiť odkazovanie na ovládací prvok vo výrazoch alebo makrách.
-
Kliknutím na rám skupiny skontrolujte, či je vybratá skupina možností.
-
Ak sa hárok vlastností ešte nezobrazuje, zobrazte ho stlačením klávesu F4.
-
Do poľa vlastnosti Názov skupiny možností zadajte nový názov.
Pridanie novej možnosti do existujúcej skupiny možností
Podľa potreby môžete do skupiny možností pridať nové ovládacie prvky možností. Môžete vytvoriť nový ovládací prvok v skupine alebo môžete vystrihnúť existujúci ovládací prvok z iného miesta vo formulári a prilepiť ho do skupiny.
-
Otvorte formulár v návrhovom zobrazení tak, že naň kliknete pravým tlačidlom myši na navigačnej table a potom kliknete na položku Návrhové zobrazenie

-
Kliknutím vyberte rám skupiny možností a potom potiahnutím rukovätí na zmenu veľkosti rámu vytvorte priestor pre nový ovládací prvok možností.
-
Použite niektorý z nasledujúcich postupov:
-
Vytvorenie nového ovládacieho prvku v skupine
-
Na karte Návrh kliknite v skupine Ovládacie prvky na nástroj pre typ ovládacieho prvku, ktorý chcete pridať (začiarkavacie políčko



-
Premiestnite ukazovateľ tak, aby sa nachádzal v ráme skupiny možností. Rám zmení farbu, čo znamená, že nový ovládací prvok sa stane súčasťou skupiny možností.
-
Kliknutím umiestnite ovládací prvok do skupiny.
-
-
Premiestnenie existujúceho ovládacieho prvku do skupiny
Jednoduchým presunutím ovládacieho prvku do skupiny možností sa ovládací prvok stane súčasťou skupiny. Ak chcete, aby sa ovládací prvok stal možnosťou, musíte ovládací prvok vystrihnúť a prilepiť do skupiny.
-
Vyberte ovládací prvok, ktorý chcete premiestniť do skupiny možností.
-
Na karte Domov kliknite v skupine Schránka na položku Vystrihnúť.

-
Kliknutím na rám, ktorý ohraničia skupinu, vyberte skupinu možností.
-
Na karte Domov kliknite v skupine Schránka na položku Prilepiť.

Access pridá ovládací prvok do skupiny.
-
-
-
Pravdepodobne budete musieť premiestniť ovládací prvok a jeho označenie tak, aby sa zarovnali s existujúcimi ovládacími prvkami a označeniami.
-
Vyberte novopridaný ovládací prvok a potom stlačením klávesu F4 otvorte hárok vlastností ovládacieho prvku.
-
Všimnite si hodnotu vlastnosti Hodnota možnosti novo pridaného ovládacieho prvku. V závislosti od vašich potrieb ju môžete ponechať na hodnote, ktorú Access navrhuje, alebo ju môžete zmeniť na inú hodnotu.










