Onenotový poznámkový blok pre učebné predmety je aplikácia, ktorá vám pomôže pri nastavovaní programu OneNote vo vašej triede. Táto aplikácia vytvorí poznámkový blok pre učebné predmety, ktorý obsahuje tri typy vedľajších poznámkových blokov:
-
Poznámkové bloky študentov – súkromné poznámkové bloky, ktoré sú zdieľané medzi jednotlivými učiteľmi a ich jednotlivými študentmi. Učitelia majú k týmto poznámkovým blokom prístup kedykoľvek, ale študenti poznámkové bloky ostatných študentov nevidia.
-
Knižnica obsahu – poznámkový blok pre pedagógov na zdieľanie študijných materiálov so študentmi. Učitelia môžu pridávať a upravovať materiály, ale pre študentov je poznámkový blok určený iba na čítanie.
-
Priestor na spoluprácu – poznámkový blok pre študentov a pedagógov triedy na zdieľanie, organizovanie a spoluprácu.
Okrem toho sme vydali doplnok Poznámkový blok pre učebné predmety, čo je nástroj, ktorý zvyšuje efektivitu poznámkového bloku pre učebné predmety pre pedagógov. Tento doplnok je voľne k dispozícii pre všetkých používateľov OneNotu 2016 pre Windows. Ďalšie informácie nájdete v téme Doplnok Poznámkový blok pre učebné predmety pre OneNote pre Windows.
Čo budete potrebovať
-
Predplatné naMicrosoft 365 education, ktoré zahŕňa OneDrive for Business. Ak neviete, či ho máte, obráťte sa na správcu IT, ktorý to overí.
-
Konto pridelené v organizácii pre vás (učiteľa) s povoleniami na používanie aplikácie Onenotový poznámkový blok pre učebné predmety na vytvorenie poznámkových blokov pre učebné predmety.
-
Vaši študenti musia maťMicrosoft 365 kontá organizácie.
Začíname
Spustenie aplikácie Onenotový poznámkový blok pre učebné predmety
-
Vyberte spúšťač aplikácií

-
Vyberte položku Poznámkový blok pre učebné predmety.
Vytvorenie poznámkového bloku pre učebné predmety
Vytvorenie poznámkového bloku pre učebné predmety vo OneNote
Pridanie ďalšieho učiteľa do poznámkového bloku pre učebné predmety
Pridanie alebo odstránenie pedagógov v poznámkovom bloku pre učebné predmety pre OneNote
Pridanie študentov do poznámkového bloku pre učebné predmety
Pridanie študentov do poznámkového bloku pre učebné predmety vo OneNote
Spravovanie poznámkových blokov pre učebné predmety
Ak chcete spravovať ďalšie možnosti poznámkových blokov pre učebné predmety, kliknite na tlačidlo Spravovať poznámkové bloky v Sprievodcovi poznámkovým blokom pre učebné predmety.
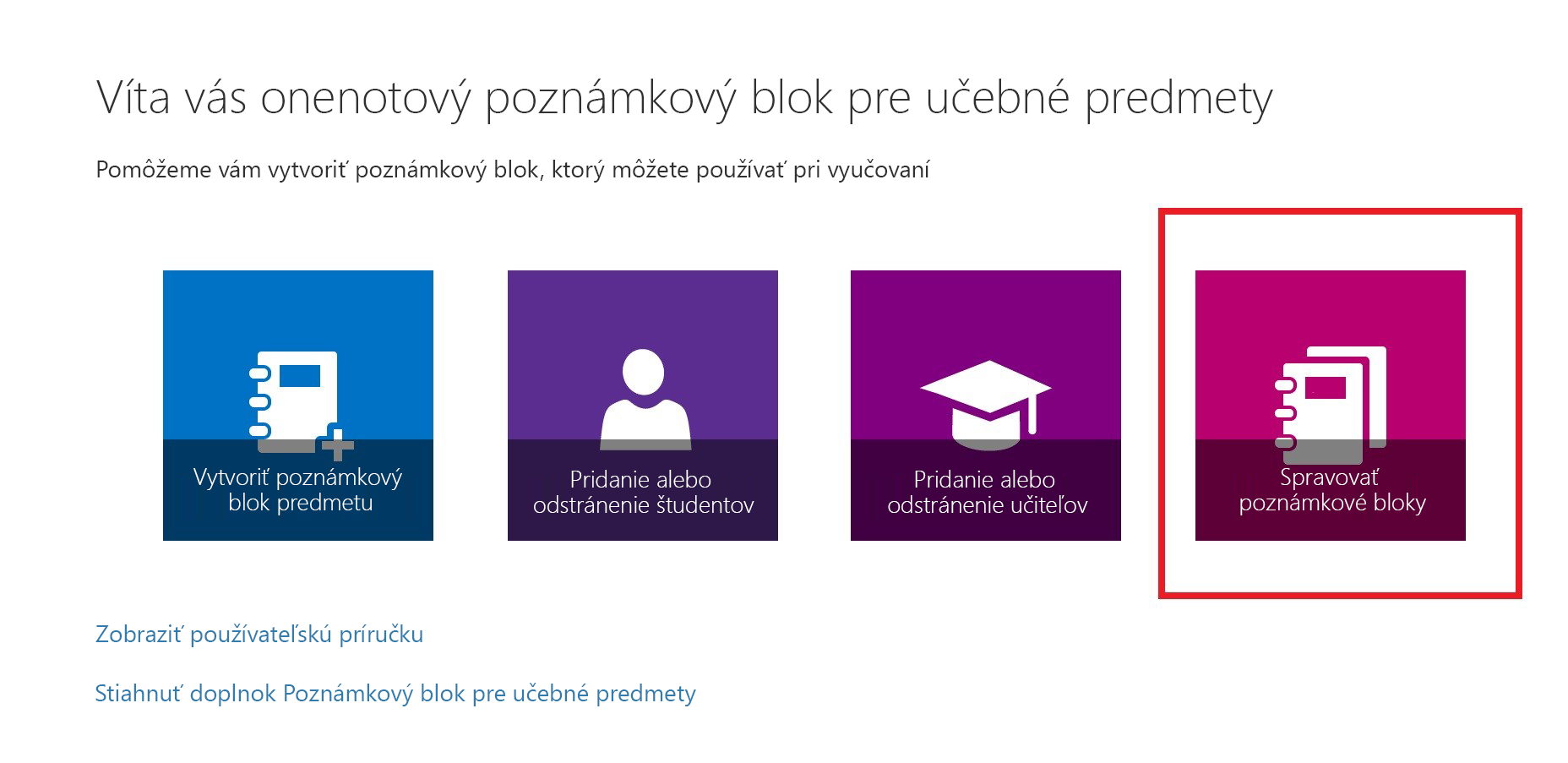
Zobrazí sa strana, ktorá zobrazuje všetky vami vytvorené poznámkové bloky pre učebné predmety, ako aj informácie o prispôsobení každého z nich.
Možnosti:
-
Premenovanie sekcií pre študentov – ak chcete premenovať všetky sekcie študentov, vyberte ikonu ceruzky a potom zadajte nový názov sekcie. Po premenovaní sekcií pre študentov vyberte položku Uložiť .
-
Pridanie sekcií pre študentov – Ak chcete distribuovať novú sekciu všetkým študentom, vyberte položku Pridať sekciu. Po pridaní sekcií pre študentov vyberte položku Uložiť .
-
Povolenie skupiny sekcií Teacher-Only – skupina sekcií Teacher-Only je súkromný priestor, v ktorom sa nachádza len učiteľ. Ak chcete pridať skupinu sekcie pre učiteľov, kliknite na položku Povoliť skupinu pre sekciu učiteľov. Ostatní učitelia, ktorí majú prístup k vášmu poznámkovému bloku pre učebné predmety, budú mať prístup aj k skupine sekcií Teacher-Only, ale študenti tu nič nevidia.
-
Uzamknutie priestoru na spoluprácu – povolením tejto možnosti sa zmení priestor na spoluprácu iba na čítanie a študentom zabránite v úprave obsahu. Medzi uzamknutím a odomknutím môžete kedykoľvek prepínať.
-
Otvorenie poznámkového bloku pre učebné predmety – výberom položky Otvoriť otvorte poznámkový blok pre učebné predmety.
-
Zdieľanie prepojenia na Poznámkový blok pre učebné predmety – ak chcete triede odoslať prepojenie na Poznámkový blok pre učebné predmety, vyberte a skopírujte text v poli Prepojenie a potom ho prilepte do e-mailu.
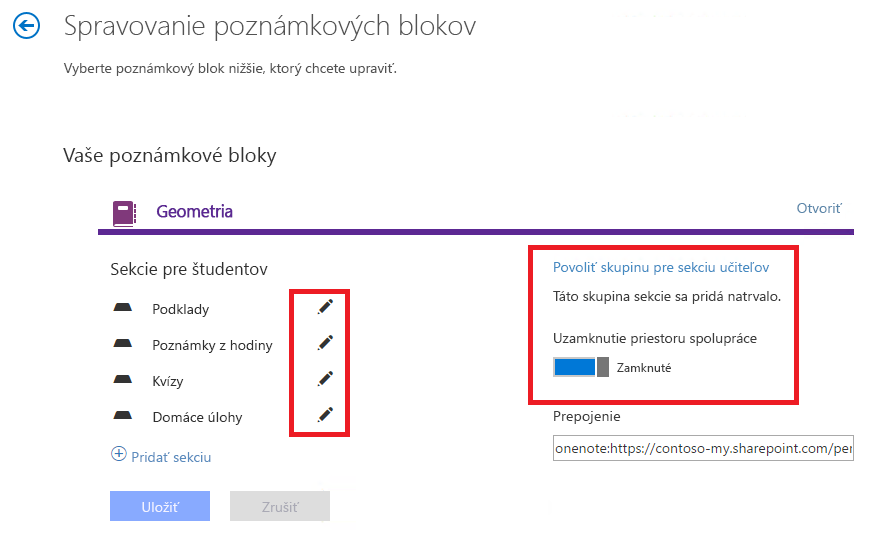
Pomôžte študentom nájsť svoj poznámkový blok pre učebné predmety
Vyhľadanie a zdieľanie URL adresy poznámkového bloku pre učebné predmety
Riešenie problémov
Riešenie problémov s poznámkovým blokom pre učebné predmety
V spúšťači aplikácií sa nezobrazuje ikona Onenotového poznámkového bloku pre učebné predmety. Kde je chyba?
Vyskúšajte tieto riešenia:
-
Uistite sa, že máte jednu z nasledujúcich licencií:
-
Office 365 Education for Faculty
-
Office 365 A1 Plus PLUS pre vyučujúcich
-
Microsoft 365 Individuálna registrácia vyučujúcich
-
Office 365 A1 for Faculty
-
Microsoft 365 Plán A2 pre vyučujúcich
-
Office 365 A3 for Faculty
-
Microsoft 365 Plán A4 pre vyučujúcich
-
SharePoint (plán 1) for Faculty
-
SharePoint (plán 2) for Faculty
-
Office Professional Plus for Faculty
-
Aplikácie Office Web Apps (plán 1) For Faculty
-
Aplikácie Office Web Apps (plán 2) For Faculty
-
-
Skontrolujte, či aplikácia Onenotový poznámkový blok pre učebné predmety nie je vypnutá na portáli správcu:
-
Otvorte

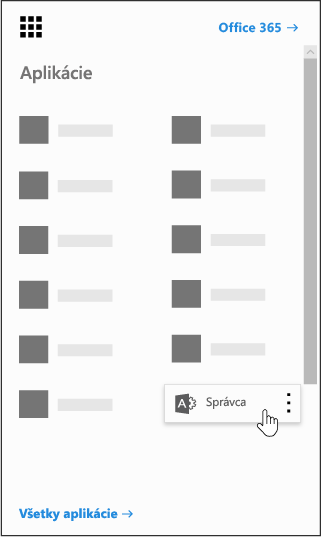
-
Na ľavej navigačnej table vyberte v časti Správca položku SharePoint.
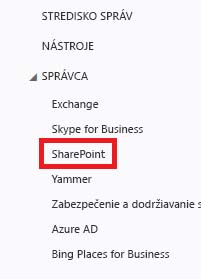
-
Na ďalšej obrazovke na ľavej navigačnej table vyberte položku Nastavenia.
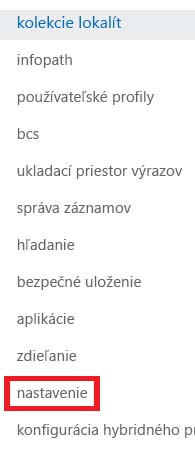
-
Skontrolujte, či Onenotový poznámkový blok pre učebné predmety je nastavený na Zobraziť.

-
-
Ak sa ani po vykonaní predchádzajúcich krokov ikona onenotového poznámkového bloku pre učebné predmety nezobrazuje, môžete žiadosť o podporu zaradiť na https://aka.ms/EDUSupport.










