Pri prihlasovaní do aplikácie Clipchamp v prehliadači sa niektorým používateľom môže zobraziť verzia tohto hlásenia:
Zistili sme, že program Clipchamp momentálne nepodporuje váš hardvér. Ak chcete dosiahnuť čo najlepšie výsledky, skúste aktualizovať operačný systém alebo internetový prehliadač na najnovšie verzie."
Ak sa zobrazí toto, najskôr sa uistite, že:
-
Pracujú na stolnom alebo prenosnom počítači, nie na tablete alebo smartfóne
-
Ak pracujete v prehliadači, používate Microsoft Edge alebo Google Chrome
-
Aktualizovali Chrome alebo Edge na najnovšiu verziu
-
Aktualizovali ste svoj operačný systém
Vylepšené zabezpečenie webu v Prehliadači Edge
Okrem toho, ak pristupujete k aplikácii Clipchamp v prehliadači Edge, skontrolujte, či je v programe Clipchamp povolené pridané zabezpečenie.
Ak je zapnutá, na paneli s adresou sa zobrazí táto ikona alebo ikona zámku:

Táto funkcia je užitočná na niektorých webových lokalitách, v niektorých prípadoch však môže aj prekročiť svoj cieľ a blokovať legitímne webové technológie, ktoré náš editor potrebuje na správne fungovanie.
Ak používate Clipchamp pre osobné kontá, odporúčame, aby ste app.clipchamp.com v prehliadači Edge.
Ak používate pracovnú alebo školskú verziu clipchampu, webová adresa nebude app.clipchamp.com a závisí napríklad od SharePointu alebo OneDrivu vašej organizácie alebo vzdelávacej inštitúcie, napríklad https://contoso.sharepoint.com/. Skontrolujte, či je v edgei povolené pridané zabezpečenie . Ak áno, odporúčame vám vyskúšať aj nasledujúce kroky.
Kliknite na položku Pridané zabezpečenie alebo na ikonu zámku naľavo od poľa adresy prehliadača a vyhľadajte ochranu pred sledovaním pre tento riadok lokality:
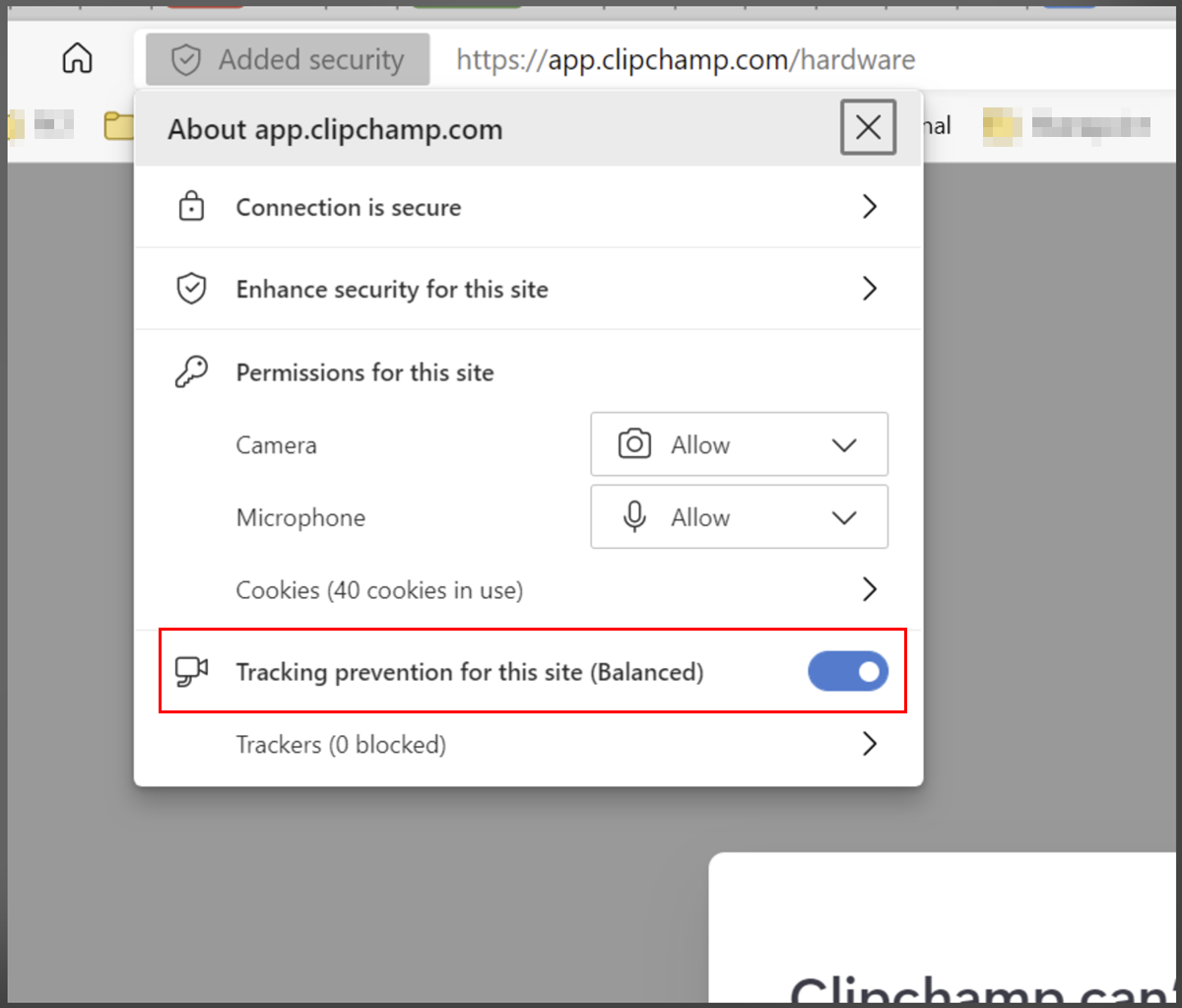
Potom vypnite ochranu pred sledovaním:

Potom stránku znova načítajte a skontrolujte, či clipchamp teraz funguje podľa očakávaní.

Ak chcete zobraziť zoznam webových lokalít v zozname povolených používateľov a spravovať ich, prejdite na edge://settings/privacy/trackingPreventionExceptions.
Kontrola rozšírení prehliadača
Niektoré rozšírenia prehliadača môžu blokovať prvky na webových lokalitách, napríklad app.clipchamp.com, ktoré sú potrebné na správne načítanie editora videa. Ak máte nainštalované nejaké rozšírenia Chrome alebo Edge, skontrolujte, či ich zakázanie alebo pridanie webovej adresy Clipchamp do zoznamu povolených adries načíta clipchamp.
V prípade osobnej verzie clipchampu sa adresa na pridanie do zoznamu povolených adries https://app.clipchamp.com/.
V prípade služby Clipchamp pre pracovné alebo školské kontá je adresou na pridanie do zoznamu povolených zákazníkov URL lokalita SharePoint alebo OneDrive vašej organizácie, napríklad https://contoso.sharepoint.com/.
Kontrola hardvérových požiadaviek
Ak vyššie uvedené kroky nepomohli, je možné, že váš počítač nespĺňa hardvérové požiadavky, aby sa zabezpečilo, že Clipchamp funguje podľa očakávaní. Dostupná pamäť/pamäť RAM by mala mať aspoň 8 GB (lepšie je 16 GB) a váš počítač by mal byť 64-bitový počítač so 64-bitovou verziou operačného systému a 64-bitovou verziou prehliadača Edge alebo Chrome.
Grafická karta je ďalším dôležitým faktorom a mala by byť nedávnym modelom. Je to dôležité, pretože úprava videa je počítačovo intenzívna, používa procesor aj procesor GPU a môže preniesť staršie zariadenia na svoje limity.
Taktiež by ste mali mať dostatok voľného miesta na internej jednotke počítača, čo sa vyžaduje pre dočasné súbory a priestor počas fázy spracovania a exportu videa. Voľné miesto by malo byť väčšie ako veľkosť videosúborov, ktoré používate v projekte.
Ak pracujete so starším počítačom, ktorý nespĺňa tieto požiadavky, editor môže aj naďalej fungovať, ale majte na pamäti, že sa môžu vyskytnúť problémy, ako napríklad pomalý výkon, zmrazenie alebo zlyhanie, a že v inom počítači by ste mali lepšie možnosti.
Vyskúšajte počítačovú aplikáciu Clipchamp pre Windows
Ak používate Windows, zistite, či sa aplikácia Clipchamp úspešne spustí v počítači ako alternatíva k prístupu k aplikácii Clipchamp v prehliadači. Vo Windowse 11 spustite aplikáciu prostredníctvom vyhľadávacieho poľa na paneli úloh alebo ju vyhľadajte vo všetkých aplikáciách.
Vo Windowse 10 a 11 ho môžete nainštalovať aj z Microsoft Storu.
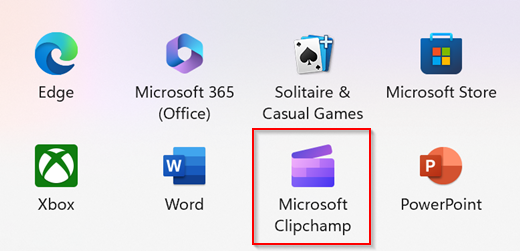
Ak je aplikácia už vo vašom zariadení k dispozícii, ale nebola niekedy otvorená, je možné, že aplikáciu budete musieť pred spustením aktualizovať na najnovšiu verziu.
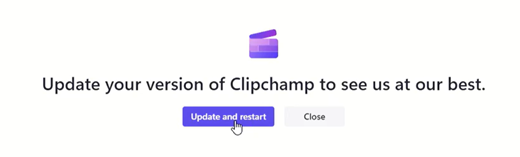
Odvážny prehliadač
Pre každého, kto má prístup k Clipchampu v prehliadači Brave (ktorý by mal fungovať, pretože je tiež založený na chromiu, ako je Chrome a Edge), sa môže zobraziť oznámenie o chybe o "nepodporovanom hardvéri alebo zastaranej verzii Chromu" z dôvodu funkcie proti odtlačkom prstov v brave shields.
V tomto prípade môžete skúsiť nasledovné:
-
Kliknite na ikonu leva napravo od panela s adresou.
-
Dočasne povoľte odtlačok prsta v Clipchampe.
Ďalšie riešenie problémov
Ak problém pretrváva, môže to byť spôsobené tým, že prehliadač automaticky zakáže niektoré ovládače grafických kariet, ktoré by mohli spôsobiť nestabilitu. Napríklad Chrome neumožňuje niektorým integrovaným grafickým prvkom Intel HD inicializovať WebGL, čo je požiadavka na používanie clipchampu.
Tento problém môžete vyriešiť povolením príznaku blokovania #ignore gpu v prehliadači Chrome, ktorý umožní používanie všetkých grafických ovládačov (GPU).
Upozornenie: Majte na pamäti, že v závislosti od problémov s ovládačmi môže zmena tohto nastavenia viesť k zlyhaniu prehliadača Chrome alebo k zvláštnemu správaniu.
Ak chcete vyskúšať túto možnosť, prejdite na chrome://flags/#ignore-gpu-blocklist na novej karte a vedľa položky Prepísať zoznam vykresľovania softvéru vyberte možnosť Povolené a potom znova spustite Chrome:
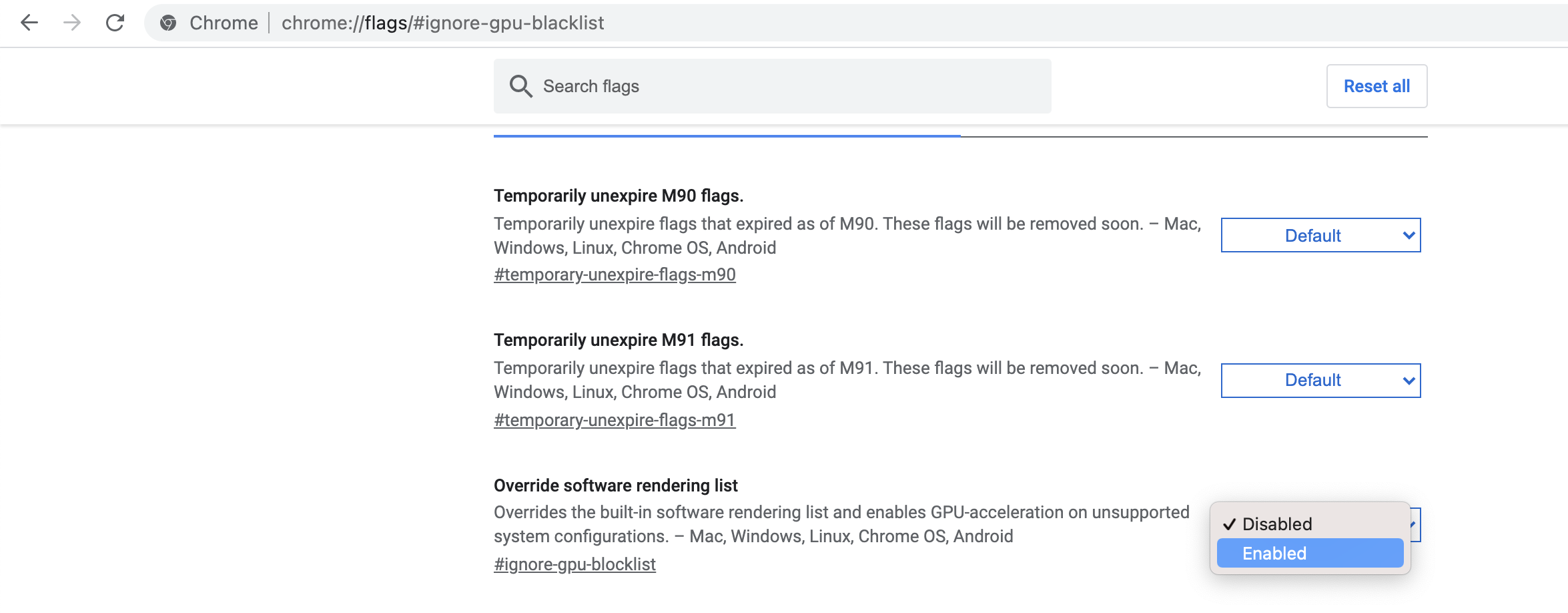
Blokovaný zoznam sa tým vypne a pravdepodobne umožní prístup k programu Clipchamp. Ak sa po zapnutí príznaku vyskytnú problémy, môžete ho znova vypnúť.Ďalšie tipy na zaistenie optimalizácie nastavení počítača a prehliadača pre najlepší zážitok s naším video editorom nájdete v téme: Uistite sa, že Clipchamp vám dobre vyhovuje.










