Tento článok popisuje, čo robiť, ak:
-
Súbory, ktoré pridáte do Clipchamp videa, sa načítavajú pomaly
-
Konkrétny súbor sa nenačítava vôbec (môže sa zobraziť smutná tvár alebo nemenná percentuálna hodnota načítania)
-
Po opätovnom otvorení sa nenačíta celý projekt úprav alebo všetky vaše súbory (môže sa stať, že sa vám zasekne hlásenie o načítavaní položiek).
Okrem nižšie uvedených krokov na riešenie problémov je ďalším článkom, ktorý vám pomôže načítať mediálne materiály a projekty: Uistite sa, že Clipchamp funguje dobre.
Pomalé načítavanie mediálnych súborov
Keď pridáte médiá do projektu, môže sa zobraziť symbol načítania a percento:
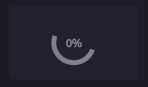
Ak je vstupný súbor podporovaným typom súboru, tento symbol zmizne po krátkom čase po načítaní položiek.
Ak je vstupný súbor nepodporovaným typom súboru, Clipchamp ho skonvertuje na pozadí, aby ste ho mohli použiť v projekte úprav. Tento krok konverzie môže určitý čas trvať v závislosti od veľkosti a rozlíšenia súboru, procesora, grafickej karty a pamäte počítača. Dôvodom je, že niektoré spracovanie prebieha lokálne vo vašom zariadení.
Ak sa načítavanie vôbec nepokúsi, je možné, že spracovanie médií uviazlo. Ak používate Clipchamp týmto spôsobom, skúste znova načítať stránku editora videa alebo počítačovú aplikáciu Clipchamp. Po opätovnom načítaní skúste znova pridať ten istý súbor. Ak to nepomôže, prečítajte si ďalšie návrhy.
Mediálne súbory sa nenačítavajú vôbec
Ak po pridaní videí do projektu úprav nie sú tieto súbory dostupné v knižnici médií na ľavej strane a zdá sa, že sa zaseknú s indikátorom percenta zobrazeným na ich miniatúre, skúste tieto videá konvertovať na mp4 pomocou nástroja na prevod videa mimo Clipchamp. Potom uložte skonvertované nové MP4 súbory a namiesto pôvodných videí pridajte tieto nové súbory do projektu Clipchamp.
Dôvodom tohto návrhu je, že je možné, že sa vyskytol problém s pôvodnými videosúbormi a ich konverzia na MP4, aj keď už sú vo formáte MP4, môže pomôcť v mnohých prípadoch. Konverzia môže zmeniť video a zvukové kodeky používané v súbore MP4 a urobiť ho čitateľným v aplikáciách, ako je napríklad Clipchamp.
Clipchamp podporuje typy vstupných súborov uvedené v nasledujúcom článku: Aké typy vstupných súborov podporuje Clipchamp?
Projekt úprav sa vôbec nenačítava
Keď otvoríte existujúci Clipchamp projekt, niekedy sa zobrazí hlásenie o načítaní a budete musieť počkať, kým sa projekt načíta.
Ak sa po krátkom čase toto hlásenie nezmizne a nemôžete získať prístup k projektu, vyskúšajte tento postup:
1. možnosť: Obnovenie stránky
Stlačte kombináciu klávesov Ctrl & F5 (funguje to aj v počítačovej aplikácii Clipchamp), kliknite pravým tlačidlom myši > znova načítajte alebo pomocou tlačidla opätovného načítanie prehliadača znova načítajte kartu, Clipchamp je otvorená. V mnohých prípadoch to môže tento problém vyriešiť a mediálne materiály sa začnú načítavať, najmä ak sa vyskytne pri prvom otvorení projektu.
Pri prístupe k Clipchamp a pokuse o opätovné načítanie skontrolujte, či je internetové pripojenie (WiFi) aktívne.
2. možnosť: Opätovné otvorenie projektu
Prejdite späť na stránku s prehľadom, kde sú uvedené všetky video projekty, znova načítajte danú stránku a potom znova otvorte projekt úprav, ktorý by sa spočiatku nenačítal.
Možnosť č. 3. Uvoľnenie pamäte a kontrola miesta na disku
Ak v počítači nie je k dispozícii dostatok pamäte/pamäte RAM, môže to niekedy viesť k správnemu spusteniu projektov. Preto skúste zavrieť ostatné karty prehliadača a aplikácie a uvoľniť pamäť v zariadení.
Okrem toho skontrolujte, či je na internej jednotke počítača k dispozícii dostatok voľného miesta, čo sa vyžaduje pre dočasné súbory projektu a priestor počas fázy spracovania a exportu videa v Clipchamp.
Ak v počítači nie je dostatok miesta na disku, môže to rušiť správne načítanie Clipchamp úprav projektov. Voľné miesto by malo byť väčšie ako veľkosť videosúborov, ktoré používate v projekte.
Možnosť č. 4. Vypnutie rozšírení prehliadača
Rozšírenia Chrome alebo Edge môžu niekedy rušiť Clipchamp, ak ich máte nainštalované. Videli sme prípady, keď doplnky prekladu, rozšírenia ochrany osobných údajov alebo adblockers bránili Clipchamp správnemu načítaniu.
Preto skúste vypnúť rozšírenia prehliadača, potom znova načítajte Clipchamp a skontrolujte, či sa materiály projektu a médií načítavajú správne.
Možnosť č. 5. Odhláste sa, vymažte vyrovnávaciu pamäť a reštartujte prehliadač
Ak vyššie uvedené kroky nefungujú, môžete tiež vyskúšať nasledujúce návrhy. Skontrolujte, či máte pôvodné mediálne súbory (videosúbory, zvukové súbory a súbory s obrázkami pridané do projektu úprav) k dispozícii aj mimo Clipchamp, pretože pri ďalšom opätovnom otvorení projektu ich možno budete musieť znova prepojiť.
-
Postupujte podľa krokov v tomto článku podpory pre Edge alebo v tomto článku podporyprehliadača Chrome o vymazaní položiek z vyrovnávacej pamäte prehliadača.
-
Uistite sa, že pre časový rozsah vyberiete možnosť "Všetky časy" a vyberte možnosť Obrázky a súbory uložené vo vyrovnávacej pamäti. Nemusíte vymazať žiadne iné údaje prehľadávania.
-
Po vykonaní krokov zadajte do panela s adresou prehliadača chrome://restart alebo edge://restart a stlačte kláves Enter.
-
Po reštartovaní prehliadača Chrome alebo Edge znova otvorte projekt Clipchamp.
Možnosť č. 6. Vymazanie údajov webovej lokality (Rozšírené)
Ďalšou možnosťou, ako skúsiť, je odstrániť údaje lokality v Chrome alebo Edge Developer Tools a potom znova načítať stránku Clipchamp. To vedie k tomu, že všetky súbory na úpravu a spracovanie videa sa vymažú, potom znova nahrajú a môžu viesť k opätovnému správnemu otváraniu projektov.
Dôležité: Skôr než budete pokračovať, skontrolujte, či máte pôvodné mediálne súbory (videosúbory, zvukové súbory a súbory s obrázkami pridané do projektu úprav) k dispozícii mimo Clipchamp, pretože ak nemáte zapnuté zálohovanie obsahu, možno ich budete musieť znova prepojiť. Zálohovanie obsahu je k dispozícii v Clipchamp pre plán Premium osobných kont. V pracovnej verzii Clipchamp sa mediálne súbory ukladajú do konta OneDrive a Clipchamp ich odtiaľ automaticky načítajú.
Kroky sú rovnaké v prehliadači Edge alebo Chrome. Niektoré z nasledujúcich snímok obrazovky sú preto urobené v prehliadači Chrome, iné v prehliadači Edge.
1) Vyberte ikonu ponuky 3 bodky vedľa panela s adresou prehliadača.
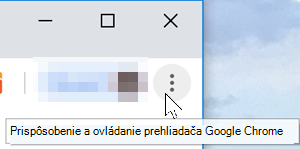
2) Vyberte položku Ďalšie nástroje > Vývojárske nástroje.
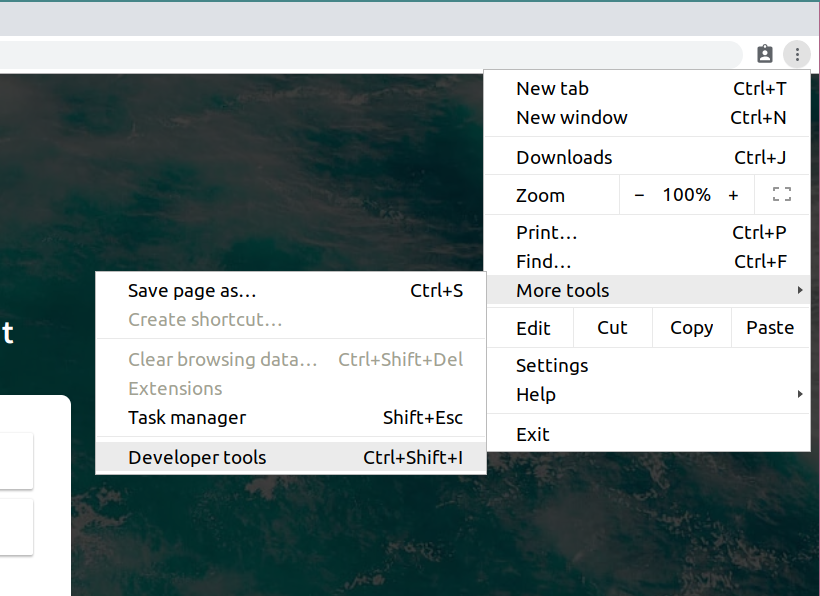
3) Vyberte kartu Aplikácia v hornej časti a potom položku Ukladací priestor v zozname, ktorý sa zobrazí na ľavej strane.
4) Vyberte možnosť Vymazať údaje lokality.
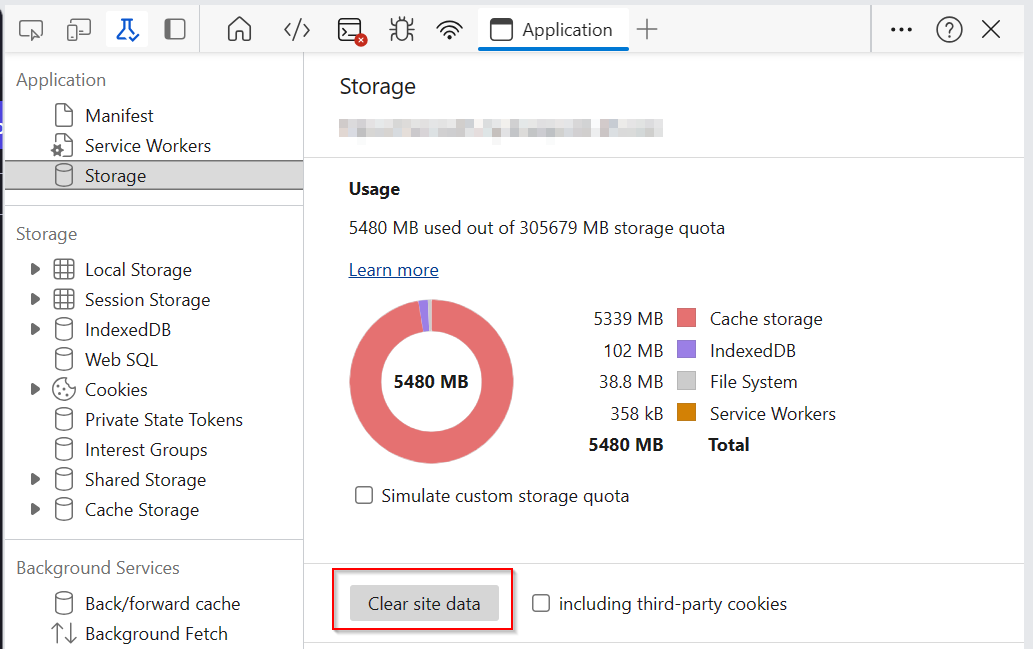
5) Nakoniec obnovte stránku Clipchamp a znova otvorte projekt úprav.
Hardvér a dĺžka projektu
Ak vám nepomôže žiadny z vyššie uvedených návrhov, zvážte otvorenie Clipchamp projektu v inom počítači alebo rozdelenie dlhšieho projektu na niekoľko kratších.
Spracovanie, ktoré sa vykoná pri úprave, načítavaní mediálnych súborov a exporte dokončeného projektu, môže byť náročné na výpočet a môže obmedziť počet počítačov, ktoré používate, v závislosti od dĺžky, formátu, množstva a veľkosti mediálnych súborov pridávaných do Clipchamp projektu a množstva voľnej pamäte, typu grafickej karty a procesora, ktorý zariadenie má k dispozícii.
Dostupná pamäť/pamäť RAM by mala mať aspoň 8 GB (lepšie je 16 GB) a váš počítač by mal byť 64-bitový počítač so 64-bitovou verziou operačného systému a 64-bitovou verziou prehliadača Edge alebo Chrome.
Grafická karta je ďalším dôležitým faktorom a mala by byť nedávnym modelom.
V počítači by malo byť dostatok voľného miesta na disku, čo sa vyžaduje pre dočasné súbory počas fázy spracovania a exportu videa. Voľné miesto by malo byť väčšie ako veľkosť videosúborov, ktoré používate v projekte.
Ak pracujete so starším počítačom, ktorý nespĺňa tieto požiadavky, editor môže aj naďalej fungovať, ale môžu sa vyskytnúť problémy ako pomalý výkon, zmrazenie a zlyhanie a lepšie možnosti práce v inom počítači.
Prípadne môžete skúsiť rozdeliť dlhší projekt úprav na niekoľko kratších a otestovať, či sa kratšie projekty načítavajú správne. Pozrite si tému: Vytváranie rôznych verzií projektu.










