Access umožňuje vytvárať rozličné zostavy, od jednoduchých až po zložité. Začnite tým, že sa zamyslíte nad zdrojom záznamov vašej zostavy. Či už je zostava jednoduchým zoznamom záznamov alebo zoskupeným súhrnom predajov podľa regiónov, musíte najskôr určiť, ktoré polia obsahujú údaje na zobrazenie v zostave, a v ktorých tabuľkách alebo dotazoch sa tieto údaje nachádzajú.
Po výbere zdroja záznamov zvyčajne zistíte, že najjednoduchším spôsobom vytvorenia zostavy je použitie Sprievodcu zostavou. Sprievodca zostavou je funkcia Accessu, ktorá zobrazí niekoľko otázok a následne vygeneruje zostavu na základe vašich odpovedí.
Čo vás zaujíma?
Výber zdroja záznamov
Zostava obsahuje informácie, ktoré sa prenášajú z tabuľky alebo dotazov, ako aj informácie, ktoré sa ukladajú s návrhom zostavy, ako sú napríklad označenia, hlavičky a grafické prvky. Tabuľky alebo dotazy, ktoré poskytujú základné údaje, sú známe aj ako zdroj záznamov zostavy. Ak sa všetky polia, ktoré chcete zahrnúť, nachádzajú v jednej tabuľke, použite túto tabuľku ako zdroj záznamov. Ak sa polia nachádzajú vo viacerých tabuľkách, musíte ako zdroj záznamov použiť jeden alebo viac dotazov. Tieto dotazy už môžu existovať vo vašej databáze, je ale možné, že budete musieť vytvoriť nové dotazy, ktoré budú vyhovovať špecifickým potrebám vašej zostavy.
Vytvorenie zostavy pomocou nástroja Zostava
Nástroj Zostava poskytuje najrýchlejší spôsob vytvorenia zostavy, pretože generuje zostavu okamžite bez toho, aby vás vyzýval na zadanie informácií. V zostave sa zobrazia všetky polia z podkladovej tabuľky alebo dotazu. Nástroj Zostava nemusí vytvoriť finálny produkt s konečným požadovaným vzhľadom, je ale veľmi užitočný na rýchle zobrazenie základných údajov. Zostavu potom môžete uložiť a upraviť v zobrazení rozloženia alebo návrhovom zobrazení tak, aby lepšie slúžila požadovanému účelu.
-
Na navigačnej table kliknite na tabuľku alebo dotaz, na ktorom chcete založiť zostavu.
-
Na karte Vytvorenie kliknite v skupine Zostavy na položku Zostava.
Access vytvorí zostavu a zobrazí ju v zobrazení rozloženia.
-
Ďalšie informácie o zobrazovaní a tlači zostavy nájdete v časti Zobrazenie, tlač alebo odoslanie zostavy ako e-mailovej správy.
Po zobrazení môžete zostavu uložiť a potom ju zatvoriť spolu s podkladovou tabuľkou alebo dotazom, ktorý ste použili ako zdroj záznamov. Keď nabudúce zostavu otvoríte, Access zobrazí najnovšie údaje zo zdroja záznamov.
Vytvorenie zostavy pomocou Sprievodcu zostavou
Na užší výber polí, ktoré sa zobrazia v zostave, môžete použiť Sprievodcu zostavou. Môžete tiež určiť, ako sa údaje zoskupia a zoradia, a za predpokladu, že ste predtým určili vzťahy medzi tabuľkami a dotazmi, môžete použiť polia z viacerých tabuliek alebo dotazov.
-
Na karte Vytvorenie kliknite v skupine Zostavy na položku Sprievodca zostavou.
-
Postupujte podľa pokynov na stranách Sprievodcu zostavou. Na poslednej strane kliknite na tlačidlo Dokončiť.
Keď si zobrazíte ukážku zostavy, uvidíte, ako sa zostava vytlačí. Ak chcete zostavu podrobnejšie preskúmať, použite zväčšenie zobrazenia. Ďalšie informácie o zobrazovaní a tlači zostavy nájdete v časti Zobrazenie, tlač alebo odoslanie zostavy ako e-mailovej správy.
Poznámka: Ak chcete do zostavy zahrnúť polia z viacerých tabuliek a dotazov, po výbere polí z prvej tabuľky alebo dotazu na prvej strane Sprievodcu zostavou nekliknite na tlačidlo Ďalej ani na tlačidlo Dokončiť. Namiesto toho opakujte kroky na výber tabuľky alebo dotazu a kliknite na všetky ostatné polia, ktoré chcete zahrnúť do zostavy. Potom pokračujte kliknutím na tlačidlo Ďalej alebo Dokončiť.
Vytvorenie menoviek použitím Sprievodcu označeniami
Pomocou Sprievodcu označeniami môžete jednoducho vytvoriť označenia so širokou škálou štandardných veľkostí.
-
Na navigačnej table otvorte dvojitým kliknutím tabuľku alebo dotaz, ktorý sa má použiť ako zdroj záznamov pre označenia.
-
Na karte Vytvorenie kliknite v skupine Zostavy na položku Označenia.
-
Postupujte podľa pokynov na stranách Sprievodcu označeniami. Na poslednej strane kliknite na tlačidlo Dokončiť.
Access zobrazí označenia v ukážke pred tlačou, aby ste si mohli pozrieť, ako sa vytlačia. Ukážku môžete podrobnejšie preskúmať pomocou posúvača na stavovom riadku Accessu. Ďalšie informácie o zobrazovaní a tlači zostavy nájdete v časti Zobrazenie, tlač alebo odoslanie zostavy ako e-mailovej správy.
Poznámka: Ukážka pred tlačou je jediné zobrazenie, v ktorom si môžete zobraziť viaceré stĺpce. V ostatných zobrazeniach sa údaje zobrazujú v jednom stĺpci.
Vytvorenie zostavy pomocou nástroja Prázdna zostava
Ak nechcete použiť nástroj Zostava alebo Sprievodcu zostavou, môžete zostavu vytvoriť úplne od začiatku pomocou nástroja Prázdna zostava. Tento spôsob vytvorenia zostavy môže byť veľmi rýchly, a to hlavne vtedy, keď chcete v zostave použiť iba niekoľko polí. V nasledujúcom postupe je vysvetlené použitie nástroja Prázdna zostava:
-
Na karte Vytvorenie kliknite v skupine Zostavy na položku Prázdna zostava.
Prázdna zostava sa zobrazí v zobrazení rozloženia a tabla Zoznam polí sa zobrazí na pravej strane okna Accessu.
-
Na table Zoznam polí kliknite na znamienko plus vedľa tabuľky alebo tabuliek obsahujúcich polia, ktoré chcete zobraziť v zostave.
-
Postupne po jednom presuňte myšou jednotlivé polia do zostavy, alebo podržte stlačený kláves CTRL, vyberte požadované polia a presuňte ich do zostavy všetky naraz.
-
Pomocou nástrojov v skupine Hlavička alebo päta na karte Návrh zostavy pridajte do zostavy logo, názov, čísla strán alebo dátum a čas.
Informácie o sekciách zostavy
V Accesse je zostava rozdelená na sekcie. Sekcie zostavy si môžete zobraziť v návrhovom zobrazení. Ak chcete vytvárať užitočné zostavy, musíte sa oboznámiť s fungovaním jednotlivých sekcií. Napríklad sekcia, do ktorej sa rozhodnete umiestniť vypočítavaný ovládací prvok, určuje, ako Access vypočíta výsledky. V nasledujúcom zozname nájdete súhrn typov sekcií a ich použitia:
-
Hlavička zostavy Táto sekcia sa vytlačí iba raz, a to na začiatku zostavy. Hlavička zostavy sa používa na informácie, ktoré by sa normálne zobrazili na úvodnej strane, ako je napríklad logo, nadpis alebo dátum. Ak do hlavičky zostavy umiestnite vypočítavaný ovládací prvok používajúci agregačnú funkciu Súčet, vypočítaný súčet platí pre celú zostavu. Hlavička zostavy sa vytlačí pred hlavičkou strany.
-
Hlavička strany Táto sekcia sa vytlačí v hornej časti každej strany. Hlavičku strany môžete použiť napríklad na opakovanie názvu zostavy na každej strane.
-
Hlavička skupiny Táto sekcia sa vytlačí na začiatku každej novej skupiny záznamov. Hlavička skupiny sa používa na vytlačenie názvu skupiny. Napríklad v zostave, ktorá je zoskupená podľa produktu, použite hlavičku skupiny na vytlačenie názvu produktu. Keď umiestnite vypočítavaný ovládací prvok, ktorý používa agregačnú funkciu Súčet do hlavičky skupiny, súčet sa vypočíta pre aktuálnu skupinu.
-
Podrobnosti Táto sekcia sa vytlačí jedenkrát pre každý riadok v zdroji záznamov. Na tomto mieste sa umiestňujú ovládacie prvky, ktoré tvoria hlavné telo zostavy.
-
Päta skupiny Táto sekcia sa vytlačí na konci každej skupiny záznamov. Päta skupiny sa používa na vytlačenie súhrnných informácií o skupine.
-
Päta strany Táto sekcia sa vytlačí v dolnej časti každej strany. Päta strany sa používa na vytlačenie číslovania strán alebo informácií, ktoré sa opakujú na každej strane.
-
Päta zostavy Táto sekcia sa vytlačí iba raz, a to na konci zostavy. Päta zostavy sa používa na vytlačenie súčtov zostavy alebo iných súhrnných informácií pre celú zostavu.
Poznámka: Päta zostavy sa v návrhovom zobrazení zobrazí pod pätou strany. Pri tlači alebo zobrazení ukážky zostavy sa ale päta zostavy zobrazí nad pätou strany, hneď za pätou poslednej skupiny alebo riadkom podrobností na poslednej strane.
Informácie o ovládacích prvkoch
Ovládacie prvky sú objekty, ktoré zobrazujú údaje, vykonávajú akcie a umožňujú zobrazovať a pracovať s informáciami, ktoré vylepšujú používateľské rozhranie, ako sú napríklad označenia a obrázky. Access podporuje tri typy ovládacích prvkov: viazané, neviazané a vypočítavané:
-
Viazaný ovládací prvok Ovládací prvok, ktorého zdrojom údajov je pole v tabuľke alebo dotaze, je viazaný ovládací prvok. Viazané ovládacie prvky sa používajú na zobrazenie hodnôt z polí v databáze. Hodnotami môžu byť textové reťazce, dátumy, čísla, hodnoty áno/nie, obrázky alebo grafy. Najčastejším typom viazaného ovládacieho prvku je textové pole. Napríklad textové pole vo formulári, v ktorom sa zobrazuje priezvisko zamestnanca, môže túto informáciu získavať z poľa Priezvisko v tabuľke Zamestnanci.
-
Neviazaný ovládací prvok Ovládací prvok, ktorý nemá zdroj údajov (pole alebo výraz), je neviazaný ovládací prvok. Neviazané ovládacie prvky sa používajú na zobrazenie informácií, čiar, obdĺžnikov a obrázkov. Neviazaným ovládacím prvkom je napríklad označenie, ktoré zobrazuje názov zostavy.
-
Vypočítavaný ovládací prvok Ovládací prvok, ktorého zdrojom údajov nie je pole ale výraz, je vypočítavaný ovládací prvok. Hodnotu, ktorú chcete použiť v ovládacom prvku, zadáte tak, že ako zdroj údajov pre ovládací prvok definujete výraz. Výraz je kombináciou operátorov (napríklad = a +), názvov ovládacích prvkov, názvov polí, funkcií, ktoré vrátia jednu hodnotu, a konštánt. Napríklad nasledujúci výraz vypočíta cenu položky s 25% zľavou vynásobením hodnoty v poli Jednotková cena konštantou (0,75).
= [Jednotková cena] * 0.75
Výraz môžete použiť údaje z poľa v podkladovej tabuľke alebo dotaze zostavy alebo z ovládacieho prvku v zostave.
Pri vytváraní zostavy je pravdepodobne najefektívnejšie pridať a usporiadať ako prvé viazané ovládacie prvky, a to hlavne vtedy, ak tvoria väčšinu ovládacích prvkov v zostave. Potom môžete pridať neviazané a vypočítavané ovládacie prvky, ktoré dokončia návrh pomocou nástrojov v skupine Ovládacie prvky na karte Návrh zostavy .
Väzbu medzi ovládacím prvkom a poľom vytvoríte identifikovaním poľa, z ktorého ovládací prvok získava svoje údaje. Ovládací prvok, ktorý je viazaný na vybraté pole, môžete vytvoriť presunutím požadovaného poľa z tably Zoznam polí do zostavy. Tabla Zoznam polí zobrazuje polia z podkladovej tabuľky alebo dotazu zostavy. Ak chcete zobraziť tablu Zoznam polí , na karte Návrh zostavy kliknite v skupine Nástroje na položku Pridať existujúce polia.
Prípadne môžete pole viazať s ovládacím prvkom zadaním názvu poľa do samotného ovládacieho prvku alebo poľa určeného pre hodnotu ZdrojOvládaciehoPrvku na hárku vlastností ovládacieho prvku. Hárok vlastností definuje vlastnosti ovládacieho prvku, ako sú napríklad jeho názov, zdroj údajov alebo formát.
Použitie tably Zoznam polí predstavuje najlepší spôsob vytvorenia ovládacieho prvku z dvoch dôvodov:
-
Viazaný ovládací prvok má pripojené označenie a toto označenie predvolene preberá ako svoj popis názov poľa (alebo popis definovaný pre dané pole v podkladovej tabuľke alebo dotaze), takže popis nie je nutné zadávať manuálne.
-
Viazaný ovládací prvok dedí množstvo rovnakých nastavení ako pole v podkladovej tabuľke alebo dotaze (napríklad vlastnosti Formát, MiestaZaDesatinnouČiarkou a VstupnáMaska). Takto máte istotu, že tieto vlastnosti poľa zostanú rovnaké pri každom vytvorení ovládacieho prvku, ktorý sa viaže na dané pole.
Ak ste už vytvorili neviazaný ovládací prvok a chcete ho naviazať na pole, nastavte vlastnosť ZdrojOvládaciehoPrvku ovládacieho prvku na názov daného poľa. Podrobnosti o vlastnosti ZdrojOvládaciehoPrvku získate vyhľadaním výrazu „ZdrojOvládaciehoPrvku“ v Pomocníkovi.
Vyladenie zostavy v zobrazení rozloženia
Po vytvorení zostavy môžete jej návrh jednoducho vyladiť v zobrazení rozloženia. So skutočnými údajmi v zostave môžete podľa nich upraviť šírku stĺpcov, zmeniť usporiadanie stĺpcov a pridať úrovne zoskupenia a súčty. Do návrhu zostavy môžete umiestniť nové polia a nastaviť vlastnosti zostavy a jej ovládacích prvkov.
Ak sa chcete prepnúť na zobrazenie rozloženia, kliknite na navigačnej table pravým tlačidlom myši na názov zostavy a potom kliknite na položku Zobrazenie rozloženia.
Access zobrazí zostavu v zobrazení rozloženia.
Hárok vlastností môžete použiť na úpravu vlastností zostavy a jej ovládacích prvkov a sekcií. Na zobrazenie hárka vlastností stlačte kláves F4.
Na pridanie polí z podkladovej tabuľky alebo dotazu do návrhu zostavy môžete použiť tablu Zoznam polí. Na zobrazenie tably Zoznam polí vykonajte niektorý z týchto krokov:
-
Na karte Návrh rozloženia zostavy kliknite v skupine Nástroje na položku Pridať existujúce polia.
-
Stlačte kombináciu klávesov ALT + F8.
Potom môžete polia pridať tak, že ich presuniete myšou z tably Zoznam polí do zostavy.
Vyladenie zostavy v návrhovom zobrazení
Návrh zostavy môžete tiež vyladiť v návrhovom zobrazení. Nové ovládacie prvky a polia môžete pridať do zostavy tak, že ich pridáte do mriežky návrhu. Hárok vlastností poskytuje prístup k množstvu vlastností, ktorých nastavením môžete zostavu prispôsobiť.
Ak sa chcete prepnúť na návrhové zobrazenie, kliknite na navigačnej table pravým tlačidlom myši na názov zostavy a potom kliknite na položku Návrhové zobrazenie.
Access zobrazí zostavu v návrhovom zobrazení.
Hárok vlastností môžete použiť na úpravu vlastností zostavy, ako aj jej ovládacích prvkov a sekcií. Na zobrazenie hárka vlastností stlačte kláves F4.
Na pridanie polí z podkladovej tabuľky alebo dotazu do návrhu zostavy môžete použiť tablu Zoznam polí. Na zobrazenie tably Zoznam polí vykonajte niektorý z týchto krokov:
-
Na karte Návrh zostavy kliknite v skupine Nástroje na položku Pridať existujúce polia.
-
Stlačte kombináciu klávesov ALT + F8.
Potom môžete polia pridať tak, že ich presuniete myšou z tably Zoznam polí do zostavy.
Pridanie polí z tably Zoznam polí
-
Ak chcete pridať jedno pole, presuňte pole z tably Zoznam polí do sekcie, v ktorej sa má v zostave zobraziť.
-
Ak chcete pridať viacero polí naraz, podržte stlačený kláves CTRL a kliknite na požadované polia. Potom presuňte vybraté polia do zostavy.
Keď presuniete polia do sekcie zostavy, Access vytvorí viazaný ovládací prvok textového poľa pre každé pole a automaticky umiestni vedľa každého poľa ovládací prvok označenia.
Pridanie ovládacích prvkov do zostavy
Niektoré ovládacie prvky sa vytvárajú automaticky, napríklad viazaný ovládací prvok textového poľa, ktorý sa vytvára pri pridaní poľa z tably Zoznam polí do zostavy. Mnohé ďalšie ovládacie prvky možno vytvoriť v návrhovom zobrazení pomocou nástrojov v skupine Ovládacie prvky na karte Návrh zostavy .
Zistenie názvu nástroja
-
Umiestnite ukazovateľ myši nad nástroj.
Access zobrazí názov nástroja.
Vytvorenie ovládacieho prvku pomocou nástrojov dostupných v skupine Ovládacie prvky
-
Kliknite na nástroj pre typ ovládacieho prvku, ktorý chcete pridať. Ak chcete napríklad vytvoriť začiarkavacie políčko, kliknite na

-
V mriežke návrhu zostavy kliknite na miesto, kde sa má umiestniť ľavý horný roh ovládacieho prvku. Ak chcete vytvoriť ovládací prvok predvolenej veľkosti, kliknite raz, alebo kliknite na nástroj a potom presúvaním v mriežke návrhu zostavy vytvorte ovládací prvok požadovanej veľkosti.
-
Ak na prvý pokus neumiestnite ovládací prvok na vhodné miesto, môžete ho premiestniť vykonaním nasledujúceho postupu:
-
Kliknutím vyberte ovládací prvok.
-
Umiestnite ukazovateľ myši nad okraj ovládacieho prvku tak, aby sa ukazovateľ zmenil na štvorsmernú šípku

-
Presuňte ovládací prvok na požadované miesto.
-
Tento postup vytvorí neviazaný ovládací prvok. Ak je ovládací prvok typom, ktorý môže zobrazovať údaje (napríklad textové pole alebo začiarkavacie políčko), musíte pred zobrazením údajov zadať názov poľa alebo výraz do vlastnosti ControlSource ovládacieho prvku. Ďalšie informácie nájdete v časti Informácie o ovládacích prvkoch v tejto téme.
Zobrazenie hárka vlastností
Ak chcete zobraziť hárok vlastností v návrhovom zobrazení, postupujte takto:
-
Na karte Návrh deportovať kliknite v skupine Nástroje na položku Hárok vlastností.
-
Stlačte kláves F4.
Uloženie práce
Po uložení návrhu zostavy môžete zostavu spúšťať tak často, ako potrebujete. Návrh zostavy zostane rovnaký, ale pri každom vytlačení alebo zobrazení zostavy získate aktuálne údaje. Ak sa zmenia požiadavky na vykazované údaje, môžete upraviť návrh zostavy, alebo môžete na základe pôvodnej zostavy vytvoriť novú zostavu.
Uloženie návrhu zostavy
-
Kliknite na položku Súbor > Uložiť alebo stlačte kombináciu klávesov CTRL + S.
Prípadne kliknite na tlačidlo Uložiť na paneli s nástrojmi Rýchly prístup.
-
Ak zostava nemá názov, zadajte ho do poľa Názov zostavy a potom kliknite na tlačidlo OK.
Uloženie návrhu zostavy pod novým názvom
-
Kliknite na položku Súbor > Uložiť ako > Uložiť objekt ako.
-
V dialógovom okne Uložiť ako zadajte názov novej zostavy do poľa Uložiť zostavu do a potom kliknite na tlačidlo OK.
Zobrazenie, tlač alebo odoslanie zostavy ako e-mailovej správy
Po uložení môžete návrh zostavy opakovane používať. Návrh zostavy zostane rovnaký, ale pri každom zobrazení alebo vytlačení zostavy získate aktuálne údaje. Ak sa zmenia požiadavky na vykazované údaje, môžete upraviť návrh zostavy, alebo môžete na základe pôvodnej zostavy vytvoriť novú zostavu.
Zobrazenie zostavy
Existuje niekoľko spôsobov zobrazenia zostavy. Výber zobrazenia závisí od toho, čo chcete so zostavou a jej údajmi robiť:
-
Ak chcete vykonať dočasné zmeny údajov zobrazených v zostave pred jej vytlačením alebo ak chcete skopírovať údaje zo zostavy do schránky, použite zobrazenie Zostava.
-
Ak chcete meniť návrh zostavy pri prezeraní jej údajov, použite zobrazenie rozloženia.
-
Ak chcete iba zistiť, ako bude zostava vyzerať po vytlačení, použitie ukážku pred tlačou.
Poznámka: Ak zostava obsahuje viaceré stĺpce, v ukážke pred tlačou sa zobrazí len rozloženie stĺpcov. V zobrazení rozloženia a v zobrazení zostavy sa zostava zobrazí ako jeden stĺpec.
Zobrazenie zostavy v zobrazení zostavy
Zobrazenie zostavy je predvolené zobrazenie, ktoré sa použije po dvojitom kliknutí na zostavu na navigačnej table. Ak nie je zostava otvorená, dvakrát kliknite na zostavu na navigačnej table a zostava sa otvorí v zobrazení zostavy.
Ak už je zostava otvorená, kliknite pravým tlačidlom na názov zostavy na navigačnej table a potom kliknite na položku Zobrazenie zostavy.
Práca s údajmi v zobrazení zostavy
V zobrazení zostavy môžete vybrať text a skopírovať ho do schránky. Ak chcete vybrať celé riadky, kliknite a ťahajte myšou cez okraj vedľa riadkov, ktoré chcete vybrať. Tieto riadky potom môžete skopírovať do schránky vykonaním niektorého z týchto krokov:
-
Na karte Domov kliknite v skupine Schránka na tlačidlo Kopírovať.
-
Pravým tlačidlom myši kliknite na vybraté riadky a potom kliknite na položku Kopírovať.
-
Použitie klávesovej skratky – stlačte kombináciu klávesov CTRL+C.
Zobrazenie požadovaných riadkov použitím filtrov
Filtre môžete použiť priamo v zostave bez opustenia zobrazenia zostavy. Ak máte napríklad stĺpec „Krajina alebo oblasť“ a chcete zobraziť iba tie riadky, v ktorých je ako krajina alebo oblasť zadaná hodnota „Slovensko“, postupujte takto:
-
Vyhľadajte v zostave slovo „Slovensko“ a kliknite naň pravým tlačidlom.
-
Kliknite na položku Rovná sa „Slovensko“.
Access vytvorí a použije filter.
Zapnutie a vypnutie filtra
Medzi filtrovaným a nefiltrovaným zobrazením sa môžete prepínať kliknutím na položku Prepnúť filter v skupine Zoradiť a filtrovať na karte Domov. Filter sa týmto neodstráni, iba sa zapne alebo vypne.
Odstránenie filtra
-
Kliknite pravým tlačidlom myši na pole, z ktorého chcete odstrániť filter.
-
Kliknite na položku Vymazať filter z NázovPoľa. (Namiesto hodnoty NázovPoľa sa dosadí skutočné pole.)
Po odstránení nie je možné filter znovu zapnúť použitím príkazu Prepnúť Filter. Filter je najskôr potrebné znova vytvoriť.
Poznámka: Ak použijete filter na zostavu a potom zostavu uložíte a zatvoríte, filter sa uloží spolu so zostavou. Keď nabudúce zostavu znovu otvoríte, Access filter nepoužije. Ak chcete filter opakovane použiť, na karte Domov kliknite v skupine Zoradiť a filtrovať na položku Prepnúť filter.
Zobrazenie ukážky zostavy použitím ukážky pred tlačou
Na navigačnej table kliknite pravým tlačidlo myši na zostavu a potom kliknite na položku Ukážka pred tlačou v kontextovej ponuke.
Na postupné zobrazenie jednotlivých strán zostavy alebo na prechod na ľubovoľnú stranu zostavy môžete použiť navigačné tlačidlá.
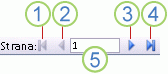
1. Kliknutím zobrazíte prvú stranu.
2. Kliknutím zobrazíte predchádzajúcu stranu.
3. Kliknutím zobrazíte ďalšiu stranu.
4. Kliknutím zobrazíte poslednú stranu.
5. Do tohto poľa zadajte číslo strany, na ktorú chcete prejsť, a potom stlačte kláves ENTER.
V zobrazení ukážky pred tlačou môžete zobrazenie priblížiť a zobraziť tak podrobnosti, alebo môžete zobrazenie vzdialiť a skontrolovať umiestnenie údajov na strane. Umiestnite kurzor nad zostavu a jedenkrát kliknite. Kliknite znova, ak chcete použiť opačný efekt lupy. Na priblíženie alebo vzdialenie môžete použiť aj ovládací prvok Lupa, ktorý sa nachádza v stavovom riadku Accessu.
Ukážku pred tlačou zavriete vykonaním niektorých z týchto krokov:
-
Na karte Ukážka pred tlačou kliknite na položku Zavrieť ukážku pred tlačou.
-
Kliknite pravým tlačidlom myši na zostavu na navigačnej table a potom v kontextovej ponuke kliknite na položku Zobrazenie rozloženia alebo Návrhové zobrazenie .
Tip: Po zobrazení ukážky zostavy môžete exportovať výsledky do Microsoft Wordu, Microsoft Excelu alebo niekoľkých ďalších programov balíka Office. Na karte Externé údaje kliknite v skupine Exportovať na tlačidlo na použitie požadovaného formátovania a postupujte podľa pokynov.
Tlač zostavy
Zostavu môžete vytlačiť bez ohľadu na to, v ktorom zobrazení je otvorená, a vytlačiť sa dá dokonca aj vtedy, keď je zatvorená. Pred tlačou nezabudnite skontrolovať nastavenia strany, napríklad jej okraje alebo orientáciu. Access ukladá nastavenia strany spolu so zostavou, takže ich je potrebné nastaviť iba raz. Ak bude chcieť vytlačiť zostavu inak, kedykoľvek môžete tieto nastavenia znovu nastaviť.
Zmena nastavení strany
-
Otvorte zostavu v zobrazení Ukážka pred tlačou. Nastavenia strany môžete zmeniť v ľubovoľnom zobrazení, najvhodnejšie je ale zobrazenie Ukážka pred tlačou, pretože v ňom okamžite uvidíte, ako sa vykonané zmeny prejavia.
-
Na karte Ukážka pred tlačou kliknite v skupinách Rozloženie strany a Veľkosť strany na položku Na výšku




-
Po vykonaní zmeny použite navigačné tlačidlá na zobrazenie ďalších strán, aby ste sa uistili, že na ďalších stranách nevznikli problémy s formátovaním.
Odoslanie zostavy do tlačiarne
-
Otvorte zostavu v ľubovoľnom zobrazení, alebo ju vyberte na navigačnej table.
-
Kliknite na položky Súbor > Tlačiť > Tlačiť.
Access zobrazí dialógové okno Tlač.
-
Vyberte požadované možnosti, ako sú napríklad tlačiareň, rozsah tlače a počet kópií.
-
Kliknite na tlačidlo OK.
Odoslanie zostavy ako e-mailovej správy
Namiesto vytlačenia papierovej kópie môžete zostavu odoslať príjemcom ako e-mailovú správu:
-
Na navigačnej table kliknutím vyberte zostavu. Na karte Externé údaje kliknite v skupine Exportovať na položku E-mail.
-
V dialógovom okne Odoslať objekt ako kliknite v zozname Vyberte výstupný formát na formát súboru, ktorý chcete použiť.
-
Dokončite kroky v zostávajúcich dialógových oknách.
-
V e-mailovej aplikácii zadajte podrobnosti správy a správu odošlite.










