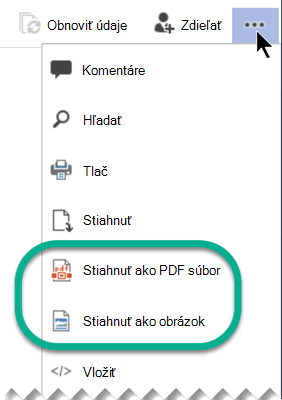V Visio môžete diagram uložiť vo formáte PDF. Prípadne ho môžete uložiť ako súbor s obrázkom (JPEG, PNG, SVG alebo iný formát) na použitie inde.
Uloženie diagramu vo formáte PDF
-
Vyberte položky Súbor > Exportovať.
-
V časti Exportovať vyberte položku Vytvoriť dokument PDF alebo XPS.
-
V časti Vytvoriť dokument PDF alebo XPS vyberte položku Vytvoriť PDF alebo XPS.
-
Kliknite na položku Uložiť ako.
-
Ak chcete určiť, ktorá strana alebo strany sa majú zahrnúť do PDF súboru, vyberte položku Možnosti .
-
V predvolenom nastavení budú všetky strany zahrnuté do PDF súboru. Ak to chcete zmeniť, vyberte možnosť v časti Rozsah strán.
-
PDF súbor bude zodpovedať rozloženiu strany v súbore Visia.
-
Informácie o ďalších možnostiach nájdete v téme Ďalšie informácie o možnostiach PDF súboru.
-
-
Prejdite do priečinka, do ktorého chcete súbor uložiť, a potom vyberte položku Publikovať.
Uloženie diagramu ako obrázka vo formáte PNG, JPG, SVG alebo EMF
-
Vyberte položky Súbor > Exportovať.
-
V časti Exportovať vyberte položku Zmeniť typ súboru.
-
V časti Uložiť kresbu v časti Typy grafických súborov vyberte požadovaný typ súboru s obrázkom (PNG, JPG, EMF alebo SVG).
-
Vyberte položku Uložiť ako.
-
Prejdite do priečinka, do ktorého chcete súbor uložiť, a potom vyberte položku Uložiť.
-
(Ak ste vybrali formát PNG alebo JPEG) Zobrazia sa vám ďalšie možnosti na základe vybratého formátu obrázka:
-
Prečítajte si o možnostiach výstupu png
-
Prečítajte si o možnostiach výstupu JPG
-
Uloženie diagramu v inom formáte súboru s obrázkom
K dispozícii sú aj iné formáty súborov s obrázkom: .gif, .tif, .bmp a .wmf.
-
Vyberte položky Súbor > Exportovať.
-
V časti Exportovať vyberte položku Zmeniť typ súboru.
-
V časti Uložiť kresbu vyberte v časti Iné typy súborov položku Uložiť ako iný typ súboru.
-
Vyberte položku Uložiť ako.
-
V dialógovom okne otvorte zoznam Uložiť vo formáte a vyberte požadovaný formát.
-
Prejdite do priečinka, do ktorého chcete súbor uložiť, a potom vyberte položku Uložiť.
-
Zobrazia sa vám ďalšie možnosti na základe vybratého formátu obrázka:
-
Prečítajte si o možnostiach výstupu TIFF
-
Prečítajte si o možnostiach výstupu vo formáte GIF
-
Prečítajte si o možnostiach výstupu BMP
-
Chyba 920
Niektorým ľuďom sa pri pokuse o uloženie obrázka zobrazí chyba 920 . Príčinou je pravdepodobne jedna z dvoch vecí:
-
Jeden alebo viacero objektov sa nachádza mimo pracovného priestoru Visio a Visio ich nedokáže primerane prispôsobiť zobrazeniu, aby sa vykreslili na obrázku.
-
Rozlíšenie obrázka je nastavené vyššie ako Visio dokáže spracovať.
Tu sú dva články, ktoré popisujú chybu:
V Visio môžete diagram uložiť vo formáte PDF alebo ho môžete uložiť ako súbor s obrázkom (JPEG alebo PNG).
Uloženie diagramu vo formáte PDF
Keď pdf súbor uložíte vVisio pre web, všetky strany diagramu sa zahrnú do PDF súboru a prislúchajú rozloženiu strany v kresbe Visio.
-
Vyberte položky Súbor > Uložiť ako.
-
V časti Uložiť ako vyberte položku Stiahnuť vo formáte PDF.
Kresba sa okamžite uloží do štandardného priečinka Stiahnuté súbory. Otvorte Prieskumník (alebo otvorte Finder, ak používate Mac) a na ľavej table vyberte položku Stiahnuté súbory.
Uloženie diagramu ako súboru s obrázkom
-
Vyberte položky Súbor > Uložiť ako.
-
V časti Uložiť ako vyberte položku Stiahnuť ako obrázok.
-
V časti Oblasť diagramu vyberte stranu alebo strany, ktoré chcete uložiť. (Každá stránka sa uloží ako samostatný súbor s obrázkom.)
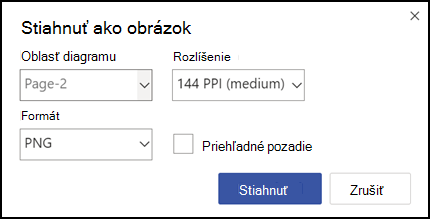
-
Vyberte rozlíšenie. (Čím vyššie rozlíšenie, tým vyššia je kvalita obrázka.)
-
V časti Formát vyberte formát PNG alebo JPEG.
-
Ak ukladáte súbor vo formáte PNG, môžete vybrať priehľadné pozadie. (Ak nevyberiete priehľadné pozadie, farba pozadia obrázka bude rovnaká ako farba diagramu, či už bielej alebo inej farby.)
-
Vyberte Stiahnuť.
Súbor s obrázkom alebo súbory sa okamžite uložia do priečinka Stiahnuté súbory v počítači. Ak ste v kroku 3 vybrali viac ako jednu stranu, súbory s obrázkami sa uložia v komprimovanom .zip súbore. Ak chcete získať prístup k obrázkom v súbore .zip, kliknite naň pravým tlačidlom myši a vyberte položku Extrahovať všetko.
Skratka na stiahnutie vo formáte PNG
Keď upravujete kresbu Visio, možnosť Stiahnuť ako obrázok je k dispozícii v ponuke po kliknutí pravým tlačidlom myši, keď máte vybratý jeden alebo viac tvarov. Táto možnosť okamžite stiahne obrázok vo formáte PNG vybratých tvarov. Obrázok nebude mať priehľadné pozadie a rozlíšenie obrázka je 144 pixelov na palec (nastavenie Stredné ).
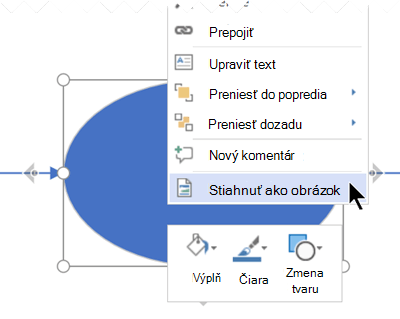
Vyhľadanie možností sťahovania v režime zobrazenia
Pri prezeraní kresbyVisio sú položky Stiahnuť ako obrázok a Stiahnuť ako PDF k dispozícii aj v ponuke s tromi bodkami Zobraziť ďalšie príkazy v hornej časti okna.
Tieto možnosti sú klávesové skratky, ktoré okamžite stiahnu súbor:
-
Stiahnuť ako obrázok ukladá aktuálnu stránku v strednom rozlíšení (144 pixelov na palec) a bez priehľadného pozadia.
-
Súbor stiahnutý vo formáte PDF uloží súbor obsahujúci každú stranu v aktuálnom súbore kresby.