Access poskytuje množstvo nástrojov, ktoré vám pomôžu rýchlo vytvárať atraktívne, ľahko čitateľné zostavy, ktoré prezentujú údaje spôsobom, ktorý najlepšie vyhovuje potrebám ich používateľov. Pomocou príkazov na karte Create môžete jediným kliknutím vytvoriť jednoduchú zostavu. Na vytvorenie zložitejšej zostavy môžete použiť Sprievodcu zostavou alebo môžete vytvoriť zostavu pridaním všetkých údajov a prvkov formátovania. Bez ohľadu na spôsob, ktorý si vyberiete, pravdepodobne vykonáte v návrhu zostavy aspoň niekoľko zmien, aby sa údaje zobrazovali požadovaným spôsobom. V tomto článku sa popisuje všeobecný proces navrhovania zostavy a potom sa dozviete, ako do zostavy pridať konkrétne prvky návrhu.
Obsah tohto článku
Rozhodnite sa, ako vytvoriť rozloženie zostavy
Pri navrhovaní zostavy musíte najprv zvážiť spôsob usporiadania údajov na strane a spôsob uloženia údajov v databáze. Počas procesu navrhovania môžete dokonca zistiť, že usporiadanie údajov v tabuľkách vám neumožní vytvoriť požadovanú zostavu. Môže to naznačovať, že tabuľky nie sú normalizované, čo znamená, že údaje nie sú uložené najefektívnejším spôsobom.
Vytvorenie náčrtu zostavy
Tento krok nie je potrebný. Možno zistíte, že Sprievodca zostavou programu Access alebo nástroj Zostava (oba sú k dispozícii na karte Create v skupine Zostavy) poskytujú dostatočný počiatočný návrh zostavy. Ak sa však rozhodnete zostavu navrhnúť bez použitia týchto nástrojov, môže byť pre vás užitočné vytvoriť hrubý náčrt zostavy na papieri tak, že nakreslíte pole, do ktorého každé pole prejde, a napíšete názov poľa do každého poľa. Prípadne môžete na vytvorenie mockupu zostavy použiť programy, ako je napríklad Word alebo Visio. Bez ohľadu na spôsob, ktorý použijete, nezabudnite uviesť dostatočný počet riadkov na označenie opakovania údajov.
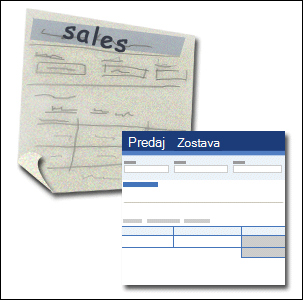
Môžete napríklad použiť riadok pre informácie o produkte, potom niekoľko opakujúcich sa riadkov pre predaj daného produktu a nakoniec riadok súčtov predaja pre produkt. Potom sa postupnosť zopakuje pre ďalší produkt a tak ďalej až do konca zostavy. Alebo je zostava jednoduchým zoznamom údajov v tabuľke, v takom prípade môže vaša skica obsahovať len rad riadkov a stĺpcov.
Poznámka: Táto technika je tiež veľmi užitočná, ak navrhujete zostavu pre niekoho iného. V tomto prípade môže druhá osoba nakresliť náčrt skôr, ako začnete pracovať.
Po vytvorení skice určite, ktoré tabuľky alebo tabuľky obsahujú údaje, ktoré chcete zobraziť v zostave. Ak sú všetky údaje obsiahnuté v jednej tabuľke, zostavu môžete založiť priamo na tejto tabuľke. Častejšie sa požadované údaje ukladajú do viacerých tabuliek, ktoré je potrebné spojiť v dotaze, a až potom ich môžete zobraziť v zostave. Dotaz možno vložiť do vlastnosti ZdrojZáznamov zostavy alebo môžete vytvoriť samostatný uložený dotaz a založiť na tom zostavu.
Rozhodnite sa, ktoré údaje sa majú vložiť do každej sekcie zostavy
Každá zostava má jednu alebo viac sekcií zostavy. Jedna sekcia, ktorá sa nachádza v každej zostave, je sekcia Podrobností. Táto sekcia sa raz zopakuje pre každý záznam v tabuľke alebo dotaze, na ktorých je zostava založená. Ostatné sekcie sú voliteľné a opakujú sa menej často a zvyčajne sa používajú na zobrazenie informácií, ktoré sú spoločné pre skupinu záznamov, stranu zostavy alebo celú zostavu.
Nasledujúca tabuľka popisuje, kde sa jednotlivé sekcie nachádzajú a ako sa sekcia zvyčajne používa.
|
Časť |
Poloha |
Typický obsah |
|
Sekcia hlavičky zostavy |
Zobrazí sa iba raz v hornej časti prvej strany zostavy. |
|
|
Sekcia päty zostavy |
Zobrazí sa za posledným riadkom údajov nad sekciou Päta strany na poslednej strane zostavy. |
Súčty zostáv (súčty, počty, priemery atď.) |
|
Sekcia hlavičky strany |
Zobrazí sa v hornej časti každej strany zostavy. |
|
|
Sekcia päty strany |
Zobrazí sa v dolnej časti každej strany zostavy. |
|
|
Sekcia hlavičky skupiny |
Zobrazuje sa tesne pred skupinou záznamov. |
Pole, na ktoré sa zoskupuje |
|
Sekcia päty skupiny |
Zobrazí sa hneď za skupinou záznamov. |
Súčty skupín (súčty, počty, priemery atď.) |
Informácie o pridávaní alebo odstraňovaní sekcií hlavičky a päty zostavy alebo sekcií hlavičky a päty strany nájdete v časti Pridanie alebo odstránenie sekcií hlavičky a päty zostavy alebo strany v tomto článku. Sekcie hlavičky a päty skupiny môžete pridať pomocou tably Zoskupenie, zoradenie a súčet v zobrazení rozloženia alebo návrhovom zobrazení.
Rozhodnite sa, ako usporiadať podrobné údaje
Väčšina zostáv je usporiadaná v tabuľkovom alebo skladanom rozložení, ale Access vám poskytuje flexibilitu používať prakticky všetky požadované usporiadania záznamov a polí.
Tabuľkové rozloženie Tabuľkové rozloženie je podobné tabuľkovému hárku. Označenia sú v hornej časti a údaje sú zarovnané v stĺpcoch pod označeniami. Tabuľkový odkaz na vzhľad údajov v tvare tabuľky. Ide o typ zostavy, ktorú Access vytvoriť po kliknutí na položku Zostava v skupine Zostavy na karte Create. Tabuľkové rozloženie je vhodné použiť, ak zostava obsahuje relatívne malý počet polí, ktoré chcete zobraziť v jednoduchom formáte zoznamu. Nasledujúci obrázok zobrazuje zostavu zamestnancov, ktorá bola vytvorená pomocou tabuľkového rozloženia.
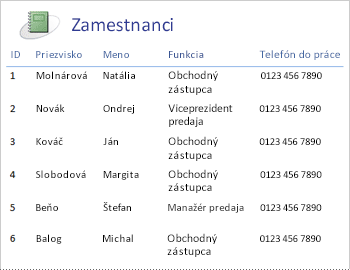
Skladané rozloženie Skladané rozloženie pripomína formulár, ktorý vyplníte pri otvorení bankového účtu alebo nákupe od online predajcu. Každá časť údajov je označená a polia sú naskladané na seba. Toto rozloženie je vhodné pre zostavy, ktoré obsahujú príliš veľa polí na zobrazenie v tabuľkovom formáte, t. j. šírka stĺpcov by presiahla šírku zostavy. Nasledujúci obrázok znázorňuje zostavu zamestnancov, ktorá bola vytvorená pomocou skladaného rozloženia.
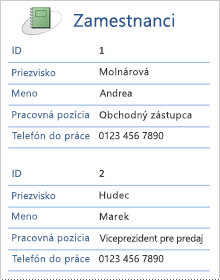
Poznámka: V Sprievodcovi zostavou sa toto rozloženie označuje ako stĺpcové rozloženie.
Kombinované rozloženie Môžete kombinovať prvky tabuľkových a skladaných rozložení. Pre každý záznam môžete napríklad usporiadať niektoré polia vo vodorovnom riadku v hornej časti sekcie Podrobnosti a usporiadať ďalšie polia z rovnakého záznamu do jedného alebo viacerých skladaných rozložení pod horným riadkom. Nasledujúci obrázok znázorňuje zostavu zamestnancov, ktorá bola vytvorená pomocou zmiešaného rozloženia. Polia ID, Last Name a First Name sú usporiadané v tabuľkovom ovládacom rozložení a polia Pracovná pozícia a Telefón do práce sú usporiadané v skladanom rozložení. V tomto príklade sa mriežka používa na vizuálne oddelenie polí pre každého zamestnanca.
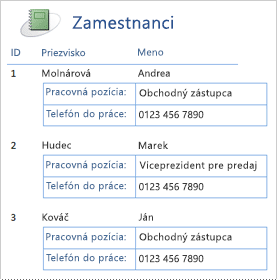
Rozloženie podľa okrajov Ak na vytvorenie zostavy použijete Sprievodcu zostavou, môžete použiť rozloženie podľa okrajov. Toto rozloženie používa celú šírku stránky na čo najhutnejšie zobrazenie záznamov. Samozrejme, môžete dosiahnuť rovnaké výsledky bez použitia Sprievodcu zostavou, ale môže to byť náročný proces na presné zarovnanie polí. Nasledujúci obrázok znázorňuje zostavu zamestnancov, ktorá bola vytvorená pomocou rozloženia podľa okrajov Sprievodcu zostavou.
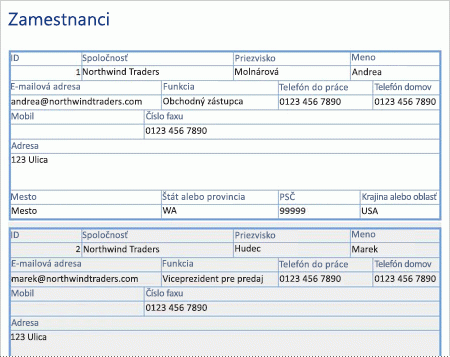
Rozloženie podľa okrajov je vhodné použiť, ak v zostave zobrazujete veľké množstvo polí. Ak v predchádzajúcom príklade použijete tabuľkové rozloženie na zobrazenie rovnakých údajov, polia sa rozšíria mimo okraj strany. Ak použijete skladané rozloženie, každý záznam zaberá oveľa viac zvislého priestoru, čím sa plytvá papierom a zostava sa bude ťažšie čítať.
Zarovnanie údajov pomocou rozložení ovládacích prvkov
Rozloženia ovládacích prvkov sú vodiace čiary, ktoré môžete pridať do zostavy, keď je otvorená v zobrazení rozloženia alebo návrhovom zobrazení. Access automaticky pridá rozloženia ovládacích prvkov, keď na vytvorenie zostavy použijete Sprievodcu zostavou, alebo keď vytvoríte zostavu kliknutím na položku Zostava v skupine Zostavy na karte Create. Rozloženie ovládacieho prvku je ako tabuľka, ktorej každá bunka môže obsahovať označenie, textové pole alebo akýkoľvek iný typ ovládacieho prvku. Nasledujúci obrázok zobrazuje tabuľkové rozloženie ovládacieho prvku v zostave.
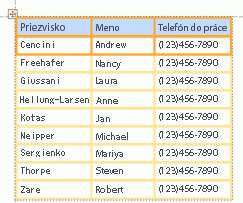
Oranžové čiary označujú riadky a stĺpce rozloženia ovládacieho prvku a sú viditeľné len vtedy, keď je zostava otvorená v zobrazení rozloženia alebo návrhovom zobrazení. Rozloženia ovládacích prvkov pomáhajú dosiahnuť jednotné zarovnanie údajov v riadkoch a stĺpcoch a uľahčujú pridávanie, zmenu veľkosti alebo odstraňovanie polí. Pomocou nástrojov v skupinách Tabuľka a Umiestnenie na karte Usporiadať (k dispozícii v zobrazení rozloženia alebo návrhovom zobrazení) môžete zmeniť jeden typ rozloženia ovládacieho prvku na iný a ovládacie prvky z rozložení môžete odstrániť, aby ste ovládacie prvky mohli umiestniť na ľubovoľné miesto v zostave.
Tipy na formátovanie rôznych typov údajov
Keď vytvoríte zostavu pomocou nástroja Zostava (k dispozícii na karte Create, v skupine Zostavy) alebo pomocou Sprievodcu zostavou, Access pridá polia do zostavy a vytvorí najvhodnejší ovládací prvok na zobrazenie každého poľa na základe typu údajov poľa. Ak pridávate polia do zostavy sami, preferovaným spôsobom je presunutie každého poľa zo zoznamu polí do zostavy. Rovnako ako v prípade Sprievodcu zostavou alebo nástroja ZostavaAccess v závislosti od typu údajov poľa vytvorí najvhodnejší ovládací prvok pre každé pole. Pre väčšinu typov údajov je najvhodnejším (predvoleným) ovládacím prvkom textové pole.
V nasledujúcich častiach nájdete tipy na formátovanie niektorých špeciálnych typov údajov prípadu.
Polia s viacerými hodnotami Predvoleným ovládacím prvkom poľa s viacerými hodnotami je rozbaľovacie pole. Môže sa to zdať ako zvláštna voľba pre ovládací prvok v zostave, pretože nemôžete kliknúť na šípku rozbaľovacieho poľa v zostave. V kontexte zostavy sa však rozbaľovacie pole správa ako textové pole. Šípka sa zobrazuje iba v návrhovom zobrazení.
Ak pole obsahuje viacero hodnôt, tieto hodnoty sú oddelené čiarkami. Ak rozbaľovacie pole nie je dostatočne široké na zobrazenie všetkých hodnôt v jednom riadku a vlastnosť CanGrow rozbaľovacieho poľa je nastavená na hodnotu Áno, hodnoty sa zalomia do nasledujúceho riadka. V opačnom prípade sa hodnoty skrátia. Ak chcete nastaviť vlastnosť CanGrow pre ovládací prvok, otvorte zostavu v návrhovom zobrazení alebo zobrazení rozloženia, kliknite na ovládací prvok a potom stlačením klávesu F4 zobrazte hárok vlastností ovládacieho prvku. Vlastnosť CanGrow sa nachádza na karte Formát aj na karte Všetky hárka vlastností ovládacieho prvku.
Polia rtf Predvoleným ovládacím prvkom pre pole rtf je textové pole. Ak textové pole nie je dostatočne široké na zobrazenie všetkých hodnôt v jednom riadku a vlastnosť CanGrow textového poľa je nastavená na hodnotu Áno, hodnoty sa zalomia do nasledujúceho riadka. V opačnom prípade sa hodnoty skrátia. Ak chcete nastaviť vlastnosť CanGrow pre ovládací prvok, otvorte zostavu v návrhovom zobrazení alebo zobrazení rozloženia, kliknite na ovládací prvok a potom stlačením klávesu F4 zobrazte hárok vlastností ovládacieho prvku. Vlastnosť CanGrow sa nachádza na karte Formát aj na karte Všetky hárka vlastností ovládacieho prvku.
Pole s textom vo formáte RTF vám pomôže formátovať text rôznymi spôsobmi. Môžete napríklad podčiarknuť niekoľko slov v poli a niekoľko ďalších slov v rovnakom poli môže byť kurzívou. Stále však môžete nastaviť celkový štýl formátovania textového poľa, ktoré obsahuje text vo formáte RTF. Formátovanie textového poľa sa použije iba na text, ktorý nebol špecificky formátovaný pomocou formátovania RTF.
Nastavenie štýlov formátovania pre textové pole, ktoré zobrazuje pole rtf
-
Pravým tlačidlom myši kliknite na zostavu na navigačnej table a potom v kontextovej ponuke kliknite na položku Zobrazenie rozloženia .
-
Kliknite na textové pole, ktoré zobrazuje pole rtf, a potom na karte Formát v skupine Písmo kliknite na štýl formátovania, ktorý chcete použiť.
Access použije formátovanie na všetok text v poli rtf, ktoré ešte nemá tento typ formátovania (ale nie hodnotu) použitého v zobrazení, ktoré podporuje zadávanie údajov, ako je napríklad údajové zobrazenie pre tabuľku alebo dotaz alebo formulárové zobrazenie formulára. Ak je napríklad časť textu v poli naformátovaná červenou farbou písma a v textovom poli použijete modrú farbu písma, Access zmení všetok text na modrú s výnimkou textu, ktorý bol individuálne formátovaný ako červená. Ak je časť textu v poli formátovaná veľkosťou písma 11 bodov a v textovom poli použijete veľkosť písma s veľkosťou 14 bodov, Access použije veľkosť písma 14 bodov na všetok text okrem textu, ktorý bol individuálne formátovaný na 11 bodov.
Polia prílohy Polia prílohy používajú špeciálny ovládací prvok, ktorý sa nepoužíva pre žiadny iný typ údajov. K záznamu môžete priložiť viacero súborov pomocou jedného poľa Príloha, ale v poli sa môžu naraz zobrazovať len informácie o jednej prílohe. Ovládací prvok prílohy predvolene zobrazuje ikonu alebo obrázok v závislosti od typu súboru prílohy, ktorá sa aktuálne zobrazuje v ovládacom prvku. Ak chcete, môžete nastaviť vlastnosti ovládacieho prvku prílohy tak, aby sa všetky priložené súbory zobrazovali ako ikony, alebo aby sa v poli jednoducho zobrazovala ikona spinky a počet príloh. Za predpokladu, že už v zostave používate ovládací prvok prílohy, môžete na úpravu vlastností ovládacieho prvku pre rôzne použitie ovládacieho prvku použiť nasledujúci postup.
Nastavenie zobrazovaných vlastností poľa Príloha
-
Pravým tlačidlom myši kliknite na zostavu na navigačnej table a potom v kontextovej ponuke kliknite na položku Zobrazenie rozloženia .
-
Kliknite na ovládací prvok prílohy. Ak sa hárok vlastností ešte nezobrazuje, zobrazte ho stlačením klávesu F4. Na hárku vlastností kliknite na kartu Formát .
Ako pomôcku na nastavenie vlastností ovládacieho prvku prílohy použite nasledujúcu tabuľku.
Vlastnosť
Nastavenie
Zobraziť ako
-
Obrázok alebo ikona zobrazuje grafiku ako obrázky a všetky ostatné súbory ako ikony. Toto je predvolené nastavenie.
-
Ikona zobrazí všetky súbory ako ikony.
-
Spinka zobrazuje ikonu spinky a počet príloh v zátvorkách.
Predvolený obrázok
Ak chcete, aby sa predvolený obrázok zobrazil v ovládacom prvku prílohy, ak nie sú k dispozícii žiadne priložené súbory, kliknite na položku

Poznámka: Predvolený obrázok sa nezobrazí, ak je vlastnosť Zobraziť ako nastavená na spinku.
Zarovnanie obrázka
V zozname vyberte požadované zarovnanie. Predvolené nastavenie je Centrovať. Úprava tohto nastavenia môže v závislosti od nastavenia vlastnosti Režim veľkosti obrázka spôsobiť neočakávané výsledky.
Režim veľkosti obrázka
Toto nastavenie je k dispozícii iba vtedy, ak je vlastnosť Zobraziť ako nastavená na obrázok alebo ikonu.
-
Clip zobrazí obrázok v jeho skutočnej veľkosti. Obrázok je orezaný, ak je príliš veľký na to, aby sa zmestil do ovládacieho prvku.
-
Roztiahnutím sa obrázok roztiahne tak, aby vyplnil celý ovládací prvok.
Poznámka: Pokiaľ ovládací prvok prílohy nemá rovnakú presnú veľkosť ako obrázok, pomocou tohto nastavenia sa obrázok skreslí, takže sa bude zobrazovať natiahnutý zvislo alebo vodorovne.
-
Lupa zobrazí obrázok čo možno najviac bez orezania alebo skreslenia obrázka. Toto je predvolené nastavenie.
-
-
Ak na zobrazenie grafiky používate ovládací prvok, upravte veľkosť ovládacieho prvku prílohy tak, aby ste videli požadovanú veľkosť podrobností.












