Prispôsobením databázy programu Microsoft Access pomocou zmysluplného názvu alebo ikony môžete používateľom uľahčiť identifikáciu databázy.
Čo vás zaujíma?
Pridanie vlastného názvu
Názov aplikácie je text, ktorý sa zobrazí v záhlaví okna Accessu a na tlačidle na paneli úloh systému Windows pre databázu.
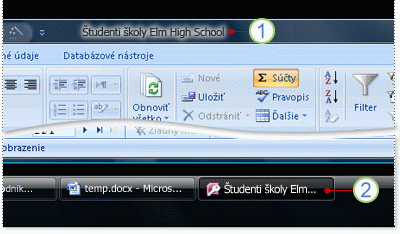
1. Záhlavie okna
2. Tlačidlo na paneli úloh.
Poznámka: Vo Windowse 10 nie je možné na paneli úloh systému Windows zobraziť vlastný názov ani ikonu.
Ak nezadáte vlastný názov databázy, Access zobrazí predvolený názov, ktorý je vytvorený na základe názvu súboru a verzie databázy. Predvolený text záhlavia okna pre súbor databázy Accessu 2016 s názvom Študenti.accdb napríklad je Študenti: Databáza (formát súborov programu Access 2007 – 2016) - Access. Zobrazený text formátu súboru sa líši v závislosti od používanej verzie Accessu. Predvolený text na tlačidle na paneli úloh a rovnako aj text, ktorý sa zobrazí pri prepínaní medzi oknami pomocou kombinácie klávesov ALT + TAB, bude Microsoft Access – Študenti: Databáza (Access 2007 – 2016). Zadaním vlastného názvu môžete daný text nahradiť zmysluplnejším textom, napríklad Študenti strednej odbornej školy záhradníckej.
Poznámka: Zadaním vlastného názvu sa názov súboru databázy nezmení.
-
Kliknite na položky Súbor > Možnosti.
-
Kliknite na položku Aktuálna databáza.
-
V časti Možnosti aplikácie zadajte do poľa Názov aplikácie názov, ktorý sa má zobrazovať.
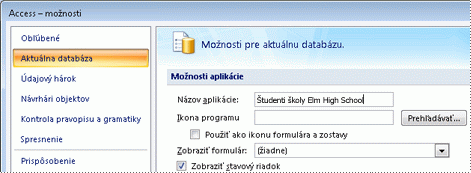
-
Kliknutím na tlačidlo OK uložte zmeny. Všetky zmeny sa zobrazia až po zatvorení a opätovnom otvorení databázy.
Pridanie vlastnej ikony
Ikona aplikácie je malý obrázok, ktorý sa zobrazí vedľa názvu na tlačidle na paneli úloh systému Windows pre databázu. Táto ikona sa zobrazuje aj po stlačení kombinácie klávesov ALT + TAB, ktorá sa používa na prepínanie medzi oknami. Access predvolene zobrazí ikonu programu Access. Access neposkytuje žiadne iné ikony, predvolenú ikonu však môžete nahradiť ikonou, ktorú ste vytvorili alebo získali z iného zdroja.
-
Kliknite na položky Súbor > Možnosti.
-
Kliknite na položku Aktuálna databáza.
-
V časti Možnosti aplikácie vykonajte v poli Ikona aplikácie jeden z nasledujúcich krokov:
-
Zadajte úplnú cestu k ikone, ktorá sa má zobraziť.
-
Ak chcete prejsť na umiestnenie súboru vašej ikony, kliknite na položku Prehľadávať.

Poznámka: Platné typy súborov zahŕňajú ikony (*.ico) a bitovú mapu (*.bmp).
-
-
Ak chcete zobraziť ikonu na karte dokumentu každého formulára alebo zostavy, prípadne v záhlaví okna formulára alebo zostavy pri použití prekrývajúcich sa okien, začiarknite políčko Použiť ako ikonu formulára a zostavy.
-
Kliknutím na tlačidlo OK uložte zmeny. Všetky zmeny sa zobrazia až po zatvorení a opätovnom otvorení databázy.










