V programe Visio môžu tvary obsahovať súvisiace údaje nazývané aj vlastnosti tvaru, ktoré sú užitočné pri poskytovaní podrobných informácií. Vlastnosti tvaru môžu napríklad zobraziť kroky v rámci procesu alebo časti vybavenia v sieťovom diagrame, a to bez zadávania textu do diagramu.
Údaje môžete pridať priamo do tvarov, alebo (ak máte Visio Professional) môžete prepojiť údaje z externého zdroja údajov s tvarom. V tomto článku sa popisuje postup pridania údajov priamo do tvarov.
V nasledujúcich článkoch nájdete informácie o postupe práce s externými zdrojmi údajov:
Zobrazenie vlastností tvaru
Postup zobrazenia vlastností tvaru ľubovoľného objektu programu Visio:
-
Kliknite pravým tlačidlom myši na tvar a potom vyberte položky Údaje > Vlastnosti tvaru.
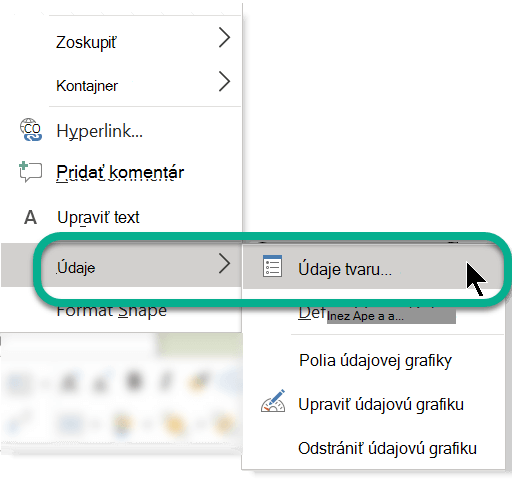
Otvorí sa okno Vlastnosti tvaru.
Pridanie údajov do vybraných tvarov
Ak chcete pridať údaje do už nakreslených tvarov, najprv do tvarov pridajte údajové pole a potom hodnoty.
Pridávanie údajových polí do vybratých tvarov
-
Na karte Zobraziť kliknite v skupine Zobraziť na položku Pracovné tably a potom kliknite na položku Vlastnosti tvaru.
Týmto spôsobom môžete prepínať zobrazenie pracovnej tably Vlastnosti tvaru.
-
Vyberte tvar, do ktorého chcete pridať údaje.
-
Pravým tlačidlom myši kliknite na výber, v kontextovej ponuke ukážte na položku Údaje a potom vyberte položku Definovať údaje tvaru.
-
V dialógovom okne Definovať údaje tvaru kliknite na položku Nový a vykonajte nasledujúce kroky:
-
V poli Názov zadajte názov nového poľa.
-
V zozname Typ vyberte typ údajov, ktoré má pole obsahovať.
-
V zozname Formátovať vyberte formát pre zobrazenie údajov. Možnosti formátov sa menia v závislosti od typu vybraných údajov.
-
Ak chcete poskytnúť textovú výzvy používateľovi, ktorý pridáva údaje do poľa, zadajte v okne Výzva požadovaný text. Text sa zobrazuje, keď ukazovateľ myši podržíte nad poľom v okne Údaje tvaru .
-
-
Kliknite na tlačidlo OK.
Pridávanie hodnôt do údajových polí
-
Po jednom vyberajte tvary a vpisujte hodnoty do údajových polí v okne Údaje tvaru.
Obsah okna Údaje tvaru zobrazuje údaje vybraného tvaru.
Vytvorenie opätovne použiteľnej množiny údajových polí
Nemusíte vytvárať údajové polia pre každý tvar zvlášť. Môžete vytvoriť množinu údajových polí a použiť ju na všetky vybraté tvary v kresbe a na tvary, ktoré pridáte neskôr.
Vytvorenie opätovne použiteľnej množiny údajových polí
-
Na karte Zobraziť kliknite v skupine Zobraziť na položku Pracovné tably a potom kliknite na položku Vlastnosti tvaru.
Týmto spôsobom môžete prepínať zobrazenie pracovnej tably Vlastnosti tvaru.
-
Pravým tlačidlom myši kliknite na ľubovoľné miesto na pracovnej table Vlastnosti tvaru a potom kliknite na položku Množiny údajov tvarov.
-
Na pracovnej table Množiny údajov tvarov kliknite na položku Pridať.
-
V dialógovom okne Pridať množinu údajov tvarov zadajte názov množiny údajov.
-
Vyberte položku Vytvoriť novú množinu a potom kliknite na tlačidlo OK.
Množina údajov sa zobrazí v stĺpci Názov v okne Množiny údajov tvarov.
-
Vyberte túto novú množinu údajov a kliknite na položku Definovať.
-
V dialógovom okne Definovanie údajov tvaru definujte polia pre množinu údajov tvarov.
-
Ak chcete vytvoriť ďalšie pole, kliknite na tlačidlo Nový.
-
Po definovaní všetkých údajových polí kliknite na tlačidlo OK.
-
Ak chcete použiť množiny údajov vo vybraných tvaroch kresby, vyberte množinu na pracovnej table Množiny údajov tvarov a kliknite na tlačidlo Použiť.
Ak chcete zobraziť tieto nové polia v jednom z použitých tvarov, vyberte tvar a pozrite na okno Údaje tvaru.
Pridanie údajových polí do nadradeného tvaru
Ak chcete pri použití určitého tvaru pridať rovnakú množinu údajov, môžete ušetriť čas pridaním údajových polí do kópie nadradený tvar. Môžete napríklad pridať údajové polia ako meno a číslo zamestnanca do nadradeného tvaru osoby.
Vytvorenie kópie tvaru vo vlastnej vzorkovnici
-
Pravým tlačidlom myši kliknite v okne Tvary na nadradený tvar, ukážte na položku Pridať do časti Moje tvary a vykonajte jeden z nasledujúcich krokov:
-
Ak chcete pridať nadradený tvar do novej vzorkovnice, kliknite na položku Pridať do novej vzorkovnice.
-
Ak chcete pridať nadradený tvar do existujúcej vlastnej vzorkovnice, kliknite na položku Pridať do existujúcej vzorkovnice.
-
-
V dialógovom okne Uložiť ako zadajte názov pre novú vzorkovnicu a potom kliknite na tlačidlo Uložiť.
-
V okne Tvary kliknite na položku Ďalšie tvary, ukážte na položku Moje tvary a potom kliknite na vzorkovnicu, ktorá obsahuje skopírovaný nadradený tvar.
Úprava novej predlohy vo vlastnej vzorkovnici
-
Pravým tlačidlom myši kliknite na záhlavie okna novej vzorkovnice a v kontextovej ponuke kliknite na položku Upraviť vzorkovnicu.
-
Pravým tlačidlom myši kliknite na tvar, ktorý ste pridali do vzorkovnice, ukážte na položku Upraviť predlohu a kliknite na položku Upraviť nadradený tvar.
-
V okne úpravy tvarov kliknite pravým tlačidlom myši na tvar, ukážte na položku Údaje a potom kliknite na položku Definovanie údajov tvaru.
-
V dialógovom okne Definovanie údajov tvaru zadajte názov poľa a vyplňte všetky požadované informácie. Momentálne môžete napríklad chcieť zmeniť typ údajov alebo pridať výzvu tvaru.
-
Ak chcete vytvoriť nové pole, kliknite na tlačidlo Nový a zopakujte predchádzajúci krok.
-
Keď skončíte s definovaním údajových polí, kliknite na tlačidlo OK.
-
Ak chcete zatvoriť okno úpravy nadradených tvarov, kliknite na karte Zobraziť v skupine Okno na položkuKaskáda, vyberte okno nadradeného tvaru a potom kliknite na tlačidlo Zavrieť (X) v hornom rohu.
-
Keď sa zobrazí správa s otázkou, či chcete tvar aktualizovať, kliknite na tlačidlo Áno.
-
V okne Tvary kliknite pravým tlačidlom myši na vzorkovnicu a vyberte položku Uložiť ako .
Odstránenie údajového poľa
-
Vyberte tvar obsahujúci údajové pole, ktoré chcete odstrániť.
-
Pravým tlačidlom myši kliknite na ľubovoľné miesto v okne Údaje tvaru a kliknite na položku Definovať údaje tvaru.
-
V dialógovom okne Definovanie údajov tvaru vyberte v časti Vlastnosti údajové pole, ktoré chcete odstrániť, kliknite na položku Odstrániť a potom kliknite na tlačidlo OK.
Zobrazenie a zadanie údajov tvaru v Visio (plán 1) alebo Visio (plán 2)
V Visio (plán 1) a Visio (plán 2) môžete pridať údaje do už existujúcich polí s údajmi tvarov.
-
Otvorte diagram na úpravu.
-
Vyberte tvar.
-
Na páse s nástrojmi vyberte kartu Tvar a potom vyberte položku Údaje tvaru.
Tabla Údaje tvaru sa otvorí na pravom okraji okna. Všetky vopred priradené údajové polia tvaru pre daný objekt sú uvedené na table.
-
Vyberte ľubovoľné pole a potom zadajte príslušnú hodnotu údajov.
Zobrazenie údajov tvaru v Visio v službe Microsoft 365
V Visio v službe Microsoft 365 nie je možné pridať údaje do tvaru, ale môžete zobraziť údaje, ktoré už boli pridané do tvaru v inej verzii Visio.
-
Otvorte diagram na úpravu.
-
Vyberte tvar.
-
Na páse s nástrojmi vyberte kartu Tvar a potom vyberte položku Údaje tvaru.
Tabla Údaje tvaru sa otvorí na pravom okraji okna. Všetky vopred priradené údajové polia tvaru pre daný objekt sú uvedené na table, čo vám umožní zobraziť všetky údaje tvaru priradené k týmto poliam.










