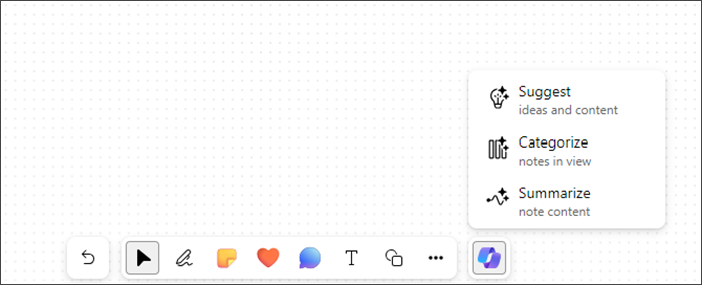Tento článok je určený pre ľudí so zrakovým alebo kognitívnym postihnutím, ktorí používajú program na čítanie obrazovky, napríklad Windows Narrator, JAWS alebo NVDA s produktami Microsoft 365. Tento článok je súčasťou Microsoft 365 podpory čítačky obrazovky množiny obsahu, kde nájdete ďalšie informácie o zjednodušení ovládania v našich aplikáciách. Ak potrebujete všeobecnú pomoc, navštívte Podpora spoločnosti Microsoft.
Používajte funkciu Copilot v aplikácii Microsoft Whiteboard vo Windowse s klávesnicou a čítačkou obrazovky. Funkciu Copilot môžete použiť aj v aplikácii Whiteboard na naplánovanej schôdzi alebo ako kartu chatu alebo kanála. Pomocou funkcie Copilot v aplikácii Whiteboard môžete navrhovať, kategorizovať a sumarizovať obsah.
:
-
Ďalšie informácie o aplikácii Copilot v aplikácii Whiteboard nájdete v téme Copilot v aplikácii Whiteboard.
-
Nové Microsoft 365 funkcie sa vydávajú postupne pre Microsoft 365 predplatiteľov, takže vaša aplikácia ešte nemusí mať tieto funkcie. Ak chcete zistiť, ako môžete rýchlejšie získať nové funkcie, zapojte sa do programu Office Insider.
-
Ďalšie informácie o čítačkách obrazovky nájdete v téme Ako fungujú čítačky obrazovky s Microsoft 365.
Obsah tohto článku
Navigácia v aplikácii Copilot v aplikácii Whiteboard
Navrhnúť obsah pomocou funkcie Copilot vv aplikácii Whiteboard
Kategorizácia obsahu pomocou funkcie Copilot v aplikácii Whiteboard
Sumarizácia obsahu pomocou funkcie Copilot v aplikácii Whiteboard
Navrhnúť obsah pomocou funkcie Copilot v aplikácii Whiteboard
Pomocou funkcie Copilot v aplikácii Whiteboard môžete poskytnúť návrhy a vytvoriť požadovaný obsah.
-
Stláčaním klávesov so šípkami nahor a nadol môžete prechádzať všetkými funkciami. Keď sa ozve “názov položky ponuky Návrhy nápadov a obsah, stlačte kláves Enter, 1 z 3.” Funkcia Copilot otvorí okno Výzvy na navrhovanie.
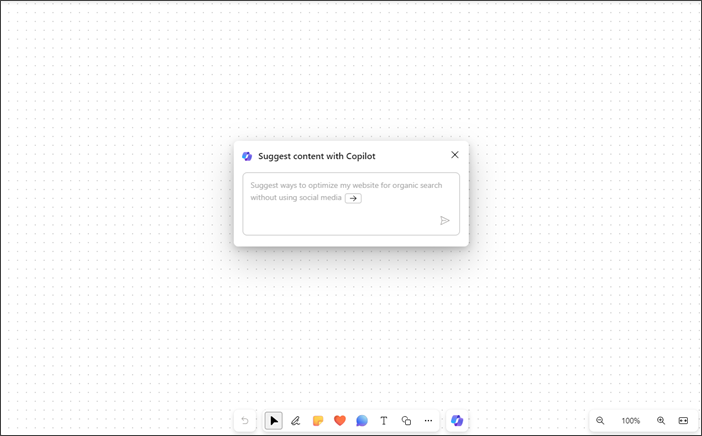
-
Môžete zadať vlastnú výzvu alebo stlačením tlačidla so šípkou doprava zadať automatické doplnenie vopred navrhnutej výzvy: „Navrhnite spôsoby optimalizácie mojej webovej stránky pre organické vyhľadávanie bez použitia sociálnych médií.“
-
Po zadaní výzvy stlačte kláves Enter. Funkcia Copilot vytvorí zoznam 6 návrhov.
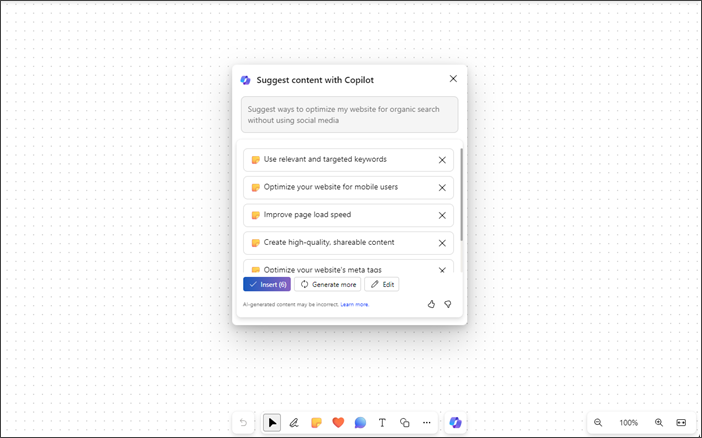
-
Pomocou klávesov Tab a Enter môžete vložiť, upraviť alebo vygenerovať ďalší obsah.
-
Svoje pripomienky k výsledkom môžete odoslať prechodom na tlačidlá Páči sa mi to a Nepáči sa mi to.
-
Pomocou klávesov so šípkami nahor a nadol prechádzajte obsahom.
-
Ak chcete odstrániť všetky návrhy zo zoznamu, prechádzajte, kým sa neozve “tlačidlo Odstrániť návrh“, a potom stlačte kláves Enter.
:
-
V jazykoch RTL môžete použiť kláves so šípkou doľava na automatické dokončenie vopred navrhnutej výzvy.
-
Ďalšie informácie nájdete v Objavte nové nápady v aplikácii Whiteboard pomocou funkcie Copilot pre Microsoft 365.
Kategorizácia obsahu pomocou funkcie Copilot v aplikácii Whiteboard
Kategorizujte obsah aplikácie Whiteboard pomocou funkcie Copilot v programe Copilot. V ponuke s viacerými výbermi poznámok môžete vybrať aspoň dve rýchle poznámky s obsahom a získať prístup k kategorizácii.
-
Funkcia kategorizácie je v ponuke vypnutá na novej Whiteboard alebo na akejkoľvek Whiteboard, ktorá neobsahuje aspoň dve samolepiace poznámky s obsahom.
-
Otvorte funkciu Copilot a prechádzajte pomocou klávesov so šípkami nahor alebo nadol a potom stlačte kláves Enter, keď sa ozve “hlásenie Kategorizovať poznámky v zobrazení, položka ponuky, 2 z 3.”
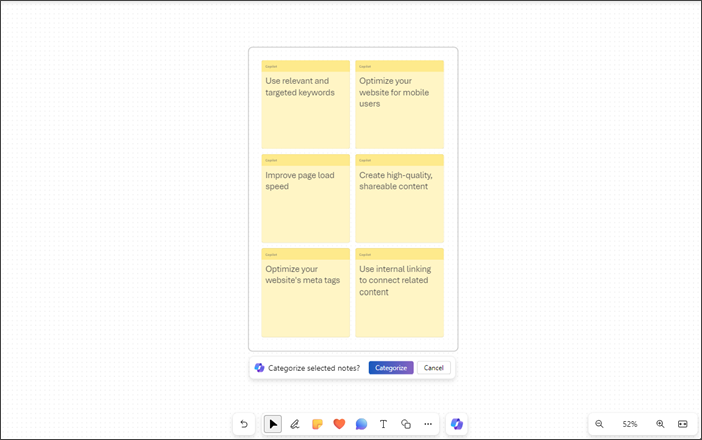
-
Funkcia Copilot automaticky vyberie všetky rýchle poznámky v zobrazení na tabuli.
-
Keď sa ozve “"Kategorizovať vybraté poznámky", stlačte kláves Enter, tlačidlo Kategorizovať.”
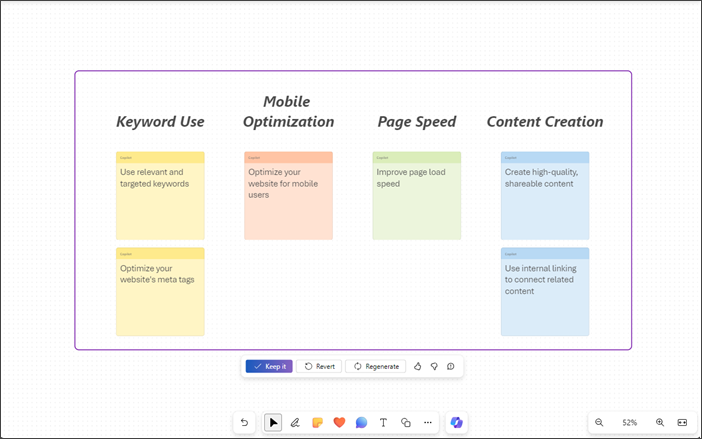
-
Funkcia Copilot usporiada všetky nápady do kategórií s hlavičkami.
-
Pomocou klávesov Tab a Enter uložte, obnovte a znova vygenerujte kategorizovaný obsah.
-
Svoje pripomienky k výsledkom môžete odoslať prechodom na tlačidlá Páči sa mi to a Nepáči sa mi to.
: Ďalšie informácie nájdete v téme Usporiadanie nápadov v aplikácii Whiteboard pomocou funkcie Copilot pre Microsoft 365.
Sumarizácia obsahu pomocou funkcie Copilot v aplikácii Whiteboard
Obsah Whiteboard môžete tiež zhrnúť jednoduchými krokmi pomocou funkcie Copilot.
-
Prechádzajte funkciou Copilot pomocou klávesov so šípkami nahor a nadol, kým sa neozve “položka ponuky Sumarizovať, 3 z 3.”
-
Stlačením klávesu Enter zhrniete obsah aplikácie Whiteboard. Funkcia Copilot vytvorí súčasť Loop so súhrnom odrážok.
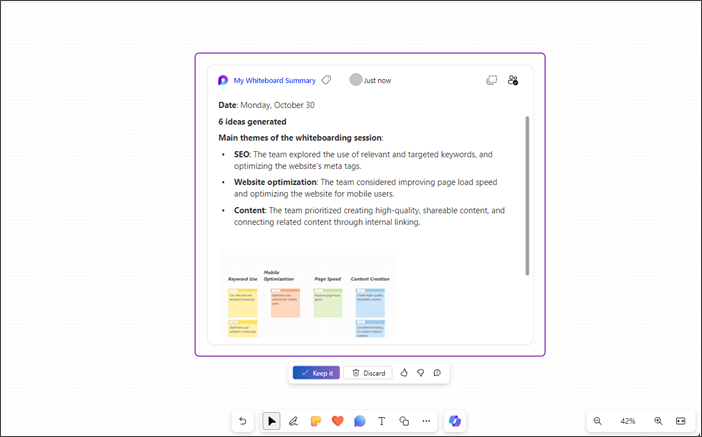
-
Ak chcete ponechať zhrnutý obsah na tabuli, prejdite naň pomocou klávesu Tab a stlačte kláves Enter, keď sa ozve „Ponechať, tlačidlo“.
-
Svoje pripomienky k výsledkom môžete odoslať prechodom na tlačidlá Páči sa mi to a Nepáči sa mi to.
-
Ak chcete vygenerovaný obsah zahodiť, stlačte kláves Enter, keď sa ozve “Zahodiť", tlačidlo.”
: Ďalšie informácie nájdete v téme Sumarizácia nápadov v aplikácii Whiteboard pomocou funkcie Copilot pre Microsoft 365.
Funkciu Copilot v aplikácii Microsoft Whiteboard môžete používať v ľubovoľnom webovom prehliadači s klávesnicou a čítačkou obrazovky. Funkciu Copilot môžete použiť aj v aplikácii Whiteboard na naplánovanej schôdzi alebo ako kartu chatu alebo kanála. Testovali sme ho s aplikáciou Narrator v prehliadači Microsoft Edge a NVDA v prehliadači Chrome, ale môže fungovať so všetkými čítačkami obrazovky a webovými prehliadačmi, ak dodržiavajú bežné štandardy a techniky prístupnosti. Pomocou funkcie Copilot v aplikácii Whiteboard môžete navrhovať, kategorizovať a sumarizovať obsah.
:
-
Ďalšie informácie o aplikácii Copilot v aplikácii Whiteboard nájdete v téme Copilot v aplikácii Whiteboard.
-
Nové Microsoft 365 funkcie sa vydávajú postupne pre Microsoft 365 predplatiteľov, takže vaša aplikácia ešte nemusí mať tieto funkcie. Ak chcete zistiť, ako môžete rýchlejšie získať nové funkcie, zapojte sa do programu Office Insider.
-
Ďalšie informácie o čítačkách obrazovky nájdete v téme Ako fungujú čítačky obrazovky s Microsoft 365.
-
Ak používate Whiteboard pre web, odporúčame vám ako webový prehliadač používať Microsoft Edge. Keďže Whiteboard pre web sa spúšťa vo webovom prehliadači, klávesové skratky sa líšia od skratiek v počítačovom programe. Bežné klávesové skratky ako F1 (Pomocník) a Ctrl + O (Otvoriť) sa napríklad vzťahujú na webový prehliadač – nie Whiteboard pre web.
Obsah tohto článku
Navigácia v aplikácii Copilot v aplikácii Whiteboard
Navrhnúť obsah pomocou funkcie Copilot vv aplikácii Whiteboard
Kategorizácia obsahu pomocou funkcie Copilot v aplikácii Whiteboard
Sumarizácia obsahu pomocou funkcie Copilot v aplikácii Whiteboard
Navrhnúť obsah pomocou funkcie Copilot v aplikácii Whiteboard
Pomocou funkcie Copilot v aplikácii Whiteboard môžete poskytnúť návrhy a vytvoriť požadovaný obsah.
-
Stláčaním klávesov so šípkami nahor a nadol môžete prechádzať všetkými funkciami. Keď sa ozve “názov položky ponuky Návrhy nápadov a obsah, stlačte kláves Enter, 1 z 3.” Funkcia Copilot otvorí okno Výzvy na navrhovanie.
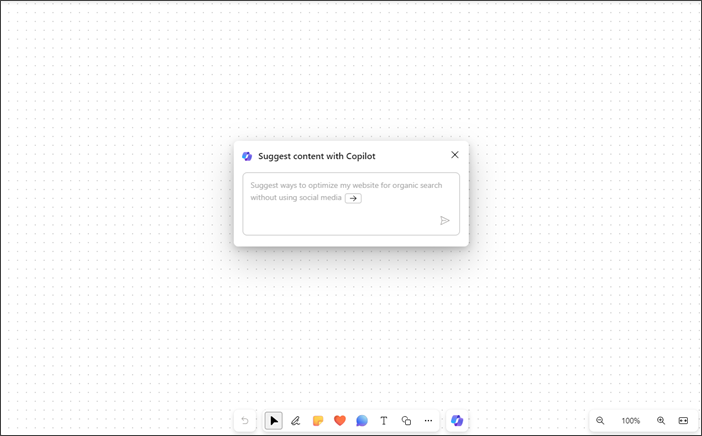
-
Môžete zadať vlastnú výzvu alebo stlačením tlačidla so šípkou doprava zadať automatické doplnenie vopred navrhnutej výzvy: „Navrhnite spôsoby optimalizácie mojej webovej stránky pre organické vyhľadávanie bez použitia sociálnych médií.“
-
Po zadaní výzvy stlačte kláves Enter. Funkcia Copilot vytvorí zoznam 6 návrhov.
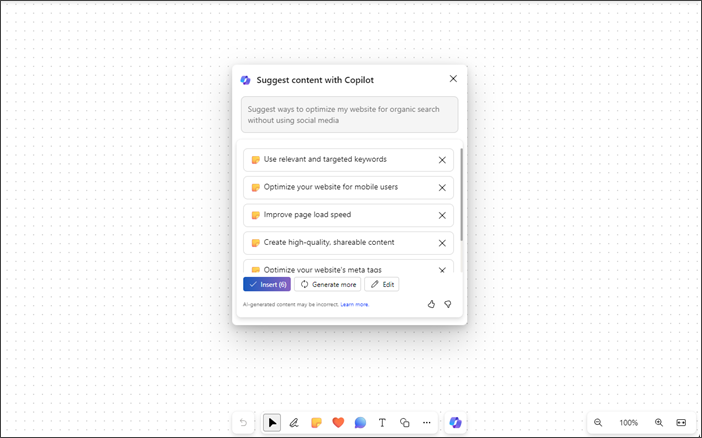
-
Pomocou klávesov Tab a Enter môžete vložiť, upraviť alebo vygenerovať ďalší obsah.
-
Svoje pripomienky k výsledkom môžete odoslať prechodom na tlačidlá Páči sa mi to a Nepáči sa mi to.
-
Pomocou klávesov so šípkami nahor a nadol prechádzajte obsahom.
-
Ak chcete odstrániť všetky návrhy zo zoznamu, prechádzajte, kým sa neozve “tlačidlo Odstrániť návrh“, a potom stlačte kláves Enter.
:
-
V jazykoch RTL môžete použiť kláves so šípkou doľava na automatické dokončenie vopred navrhnutej výzvy.
-
Ďalšie informácie nájdete v Objavte nové nápady v aplikácii Whiteboard pomocou funkcie Copilot pre Microsoft 365.
Kategorizácia obsahu pomocou funkcie Copilot v aplikácii Whiteboard
Kategorizujte obsah aplikácie Whiteboard pomocou funkcie Copilot v programe Copilot. V ponuke s viacerými výbermi poznámok môžete vybrať aspoň dve rýchle poznámky s obsahom a získať prístup k kategorizácii.
-
Funkcia kategorizácie je v ponuke vypnutá na novej Whiteboard alebo na akejkoľvek Whiteboard, ktorá neobsahuje aspoň dve samolepiace poznámky s obsahom.
-
Otvorte funkciu Copilot a prechádzajte pomocou klávesov so šípkami nahor alebo nadol a potom stlačte kláves Enter, keď sa ozve “hlásenie Kategorizovať poznámky v zobrazení, položka ponuky, 2 z 3.”
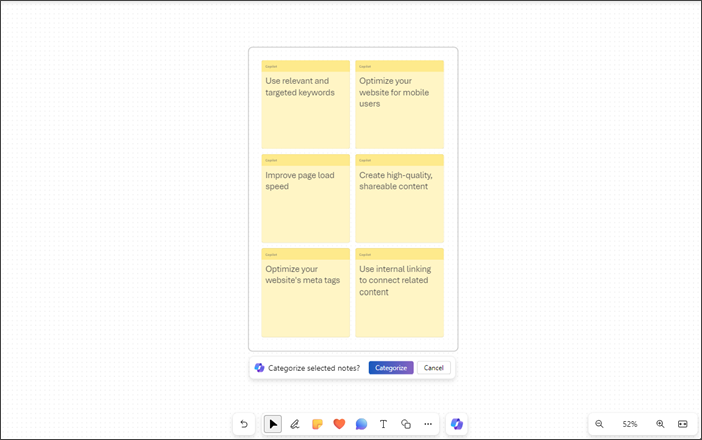
-
Funkcia Copilot automaticky vyberie všetky rýchle poznámky v zobrazení na tabuli.
-
Keď sa ozve “"Kategorizovať vybraté poznámky", stlačte kláves Enter, tlačidlo Kategorizovať.”
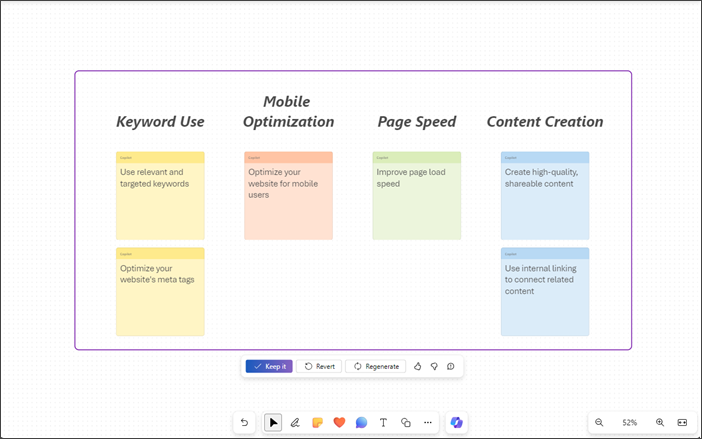
-
Funkcia Copilot usporiada všetky nápady do kategórií s hlavičkami.
-
Pomocou klávesov Tab a Enter uložte, obnovte a znova vygenerujte kategorizovaný obsah.
-
Svoje pripomienky k výsledkom môžete odoslať prechodom na tlačidlá Páči sa mi to a Nepáči sa mi to.
: Ďalšie informácie nájdete v téme Usporiadanie nápadov v aplikácii Whiteboard pomocou funkcie Copilot pre Microsoft 365.
Sumarizácia obsahu pomocou funkcie Copilot v aplikácii Whiteboard
Obsah Whiteboard môžete tiež zhrnúť jednoduchými krokmi pomocou funkcie Copilot.
-
Prechádzajte funkciou Copilot pomocou klávesov so šípkami nahor a nadol, kým sa neozve “položka ponuky Sumarizovať, 3 z 3.”
-
Stlačením klávesu Enter zhrniete obsah aplikácie Whiteboard. Funkcia Copilot vytvorí súčasť Loop so súhrnom odrážok.
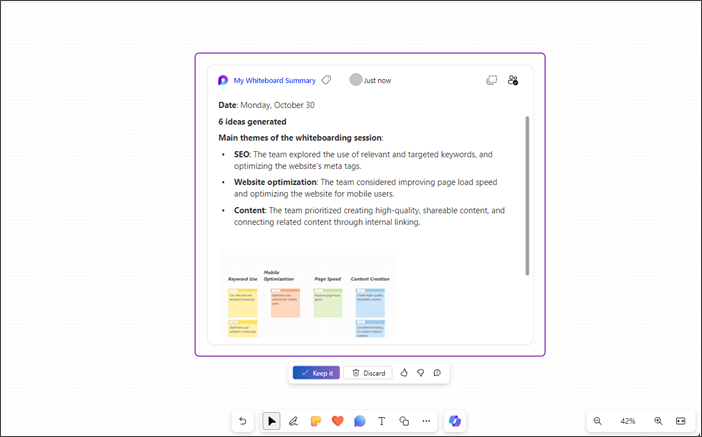
-
Ak chcete ponechať zhrnutý obsah na tabuli, prejdite naň pomocou klávesu Tab a stlačte kláves Enter, keď sa ozve „Ponechať, tlačidlo“.
-
Svoje pripomienky k výsledkom môžete odoslať prechodom na tlačidlá Páči sa mi to a Nepáči sa mi to.
-
Ak chcete vygenerovaný obsah zahodiť, stlačte kláves Enter, keď sa ozve “Zahodiť", tlačidlo.”
: Ďalšie informácie nájdete v téme Sumarizácia nápadov v aplikácii Whiteboard pomocou funkcie Copilot pre Microsoft 365.
Pozrite tiež
Základných úloh pomocou čítačky obrazovky s aplikáciou Microsoft Whiteboard
Používanie čítačky obrazovky s aplikáciou Whiteboard v aplikácii Microsoft Teams
Nastavenie zariadenia na zjednodušené ovládanie v Microsoft 365
Technická podpora pre zákazníkov s postihnutím
Cieľom spoločnosti Microsoft je čo najviac uľahčiť prácu všetkým zákazníkom. Ak ste zdravotne postihnutí alebo máte otázky týkajúce sa zjednodušenia ovládania, technickú pomoc vám poskytne oddelenie Microsoft Disability Answer Desk. Tím podpory Disability Answer Desk je školený v používaní mnohých rozšírených pomocných technológií pre ľudí s postihnutím a dokáže poskytnúť pomoc v angličtine, francúzštine, španielčine a americkom posunkovom jazyku. Na lokalite Microsoft Disability Answer Desk nájdete kontaktné údaje pre svoju oblasť.
Ak ako používateľ pôsobíte vo verejnej správe, komerčnej alebo podnikovej sfére, obráťte sa na podnikovú službu Disability Answer Desk.