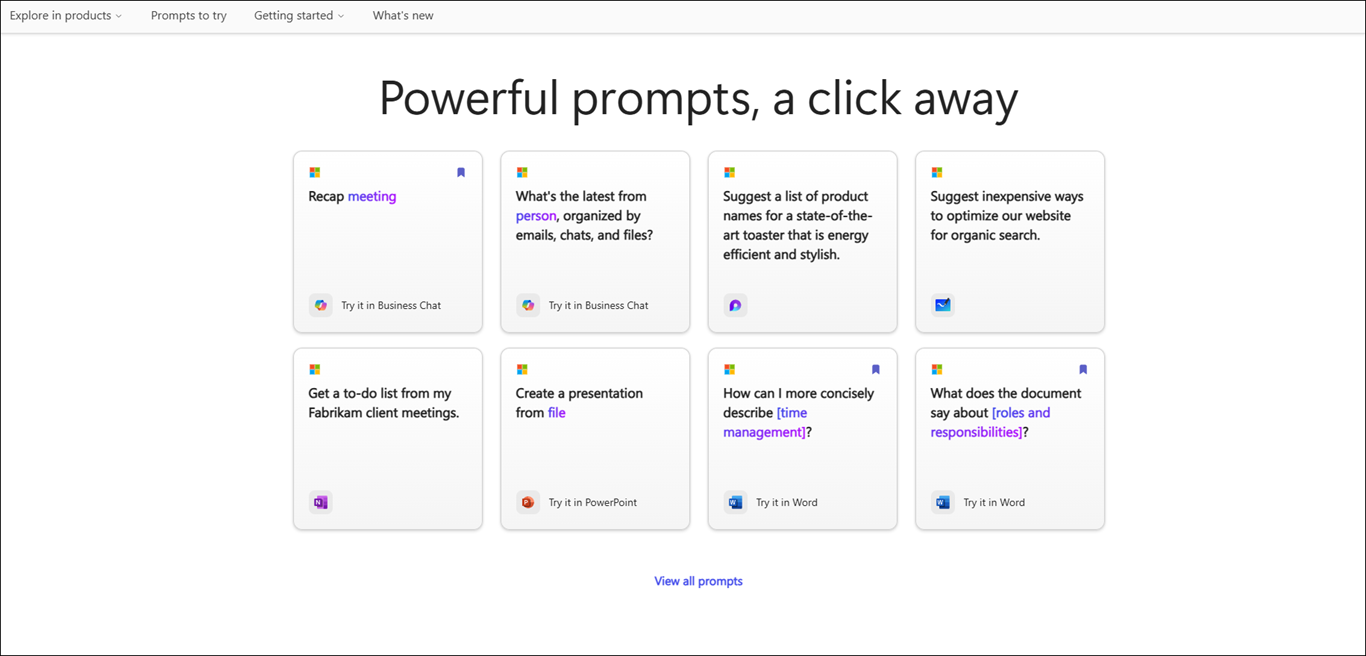Tento článok je určený pre ľudí, ktorí používajú program na čítanie obrazovky, ako je napríklad Windows Moderátor, JAWS alebo NVDA s nástrojmi alebo funkciami Windows a produktmi Microsoft 365. Tento článok je súčasťou Pomocníka pre zjednodušenie ovládania a vzdelávania obsahu, kde nájdete ďalšie informácie o zjednodušení ovládania naše aplikácie. Ak potrebujete všeobecnú pomoc, navštívte Podporu spoločnosti Microsoft.
Galéria príkazov Copilota ponúka kolekciu výziev, ktoré používateľov naučia, ako vytvárať, učiť sa a používať Microsoft Copilot. Copilot výzvy sú pokyny alebo otázky, ktoré používate na Copilot toho, čo chcete urobiť. Tento článok vysvetľuje, ako používať Galéria príkazov Copilota pomocou čítačky obrazovky.
Poznámka: Ak sa chcete dozvedieť viac o čítačkách obrazovky, prejdite na stránku Ako čítačky obrazovky pracujú s Microsoft 365.
Obsah tohto článku
Používanie Copilot výziev v Word a PowerPointe
-
Ak chcete vytvoriť nový dokument alebo otvoriť existujúci, otvorte PowerPoint alebo Word.
-
Pomocou tlačidla Tab sa pohybujte po možnostiach pásu, kým nedosiahnete tlačidlo Copilot. Keď budete počuť, ako je tlačidlo prepínania funkcie Copilot vypnuté,” stlačte kláves Enter. Otvorí sa panel chatu Copilot s úvodným textom a niekoľkými vzorovými výzvami.
-
Pomocou klávesu Tab prechádzajte tablou Copilot konverzácie a výberom tlačidla Zobraziť výzvy preskúmajte výzvy.
-
Ak chcete filtrovať výzvy podľa typu úlohy a úlohy. Postupujte takto:
-
Ak chcete filtrovať výzvy podľa úlohy, prechádzajte pomocou klávesu Tab, kým sa neozve "Task combo box collapsed" (Rozbaľovacie pole úlohy zbalené), a potom stlačte kláves Enter. Otvorí sa kontextová ponuka s rôznymi úlohami. Prechádzajte možnosťami pomocou klávesu so šípkou nahor alebo nadol a stlačením klávesu Enter ju vyberte.
-
Ak chcete filtrovať výzvy podľa typu úlohy, stláčajte kláves Tab, kým sa neozve "Job type combo box collapsed" (Rozbaľovacie pole typu úlohy zbalené), a potom stlačte kláves Enter. Prechádzajte typmi úloh pomocou klávesu so šípkounahor alebo nadol a stlačením klávesu Enter ju vyberte.
-
-
Navigujte pomocou klávesu Tab a vyberte tlačidlo Uložené výzvy, stlačením klávesu Enter zobrazte všetky uložené výzvy.
-
Ak chcete preskúmať ďalšie výzvy, prechádzajte pomocou klávesu Tab, kým sa neozve "See all prompts link" (Zobraziť prepojenie na všetky výzvy), a potom stlačte kláves Enter.
Používanie Galéria príkazov Copilota v Microsoft 365 Chat
-
Otvorte Microsoft 365 Chat.
-
Stláčajte tlačidlo Tab, kým sa neozve Tlačidlo prepínania domov zapnuté.
-
Pomocou klávesu so šípkou nadol prejdite na chat v službe Microsoft 365 a vyberte ho. Otvorí sa okno Microsoft 365 Chat s úvodným textom a niekoľkými vzorovými výzvami.
-
Prejdite cez vzorové výzvy a vyberte tú, ktorú potrebujete. Výzva sa zobrazí v poli úprav výzvy kopírovať. Stlačením klávesu Entervygenerujte odpoveď na table chatu Kopilot.
-
Ak chcete preskúmať ďalšie výzvy, prechádzajte pomocou Tab, kým sa neozve "Tlačidlo Zobraziť výzvy". Potom stlačte Enter. Otvorí sa dialógové okno Galéria príkazov Copilota.
-
Pomocou klávesu Tab prejdite na výzvy spoločnosti Microsoft, potom pomocou klávesu so šípkou doprava vyberte kartu Vaše výzvy a stlačte kláves Enter.
-
Vyberte uloženú výzvu v zozname a stlačte kláves Enter. Výzva sa zobrazí priamo v poli na úpravu vstupu konverzácie.
-
Filtrovanie výziev vytvorených podľa možnosti a úlohy. Postupujte takto:
-
Ak chcete výzvy filtrovať podľa možnosti Vytvoril, prechádzajte pomocou klávesu Tab, kým sa neozve "Created by all combo box collapsed" (Vytvorené všetkým rozbaľovacím poľom zbalené). Potom stlačte kláves Enter.
-
Otvorí sa kontextová ponuka s tromi možnosťami, t. j. Všetky, Ja a Microsoft. Prechádzajte možnosťami pomocou klávesu so šípkounahor alebo nadol a stlačením klávesu Enter začiarknite políčko.
-
Ak chcete výzvy filtrovať podľa "Task" (Úloha), prechádzajte pomocou klávesu Tab, kým sa neozve hlásenie "Task combo box collapsed" (Rozbaľovacie pole úlohy zbalené). Potom stlačte kláves Enter.
-
Otvorí sa kontextová ponuka so štyrmi úlohami, t. j. Dohnať, Učiťsa, Spýtať saa Vytvoriťe. Prechádzajte možnosťami pomocou klávesov so šípkami nahor a nadol a stlačením klávesu Enter začiarknite políčko.
-
-
Tip: Prechádzajte pomocou klávesu Tab a výberom prepojenia Zobraziť všetky výzvy preskúmajte ďalšie výzvy na webovej stránke Galéria príkazov Copilota. Informácie o navigácii na tejto stránke nájdete v téme Navigácia v Galéria príkazov Copilota.
Galéria príkazov Copilota ponúka kolekciu výziev, ktoré používateľov naučia, ako vytvárať, učiť sa a používať Microsoft Copilot. Copilot výzvy sú pokyny alebo otázky, ktoré používate na to, aby ste funkcii Copilot povedali, čo má urobiť. Tento článok vysvetľuje, ako používať Galéria príkazov Copilota pre web pomocou čítačky obrazovky.
Poznámky:
-
Ak sa chcete dozvedieť viac o čítačkách obrazovky, prejdite na stránku Ako čítačky obrazovky pracujú s Microsoft 365.
-
Ak používate Galéria príkazov Copilota pre web, odporúčame vám ako webový prehliadač používať Microsoft Edge. Keď sa Galéria príkazov Copilota pre web spustí vo webovom prehliadači, klávesové skratky sa líšia od skratiek v počítačovej aplikácii. Môžete napríklad použiť Ctrl+F6 namiesto F6 (preskakovanie medzi príkazmi). Takisto platí, že bežné klávesové skratky ako F1 (Pomocník) a Ctrl + O (Otvoriť) sa vzťahujú na webový prehliadač, nie na Galéria príkazov Copilota pre web.
Obsah tohto článku
Filtrovanie Copilot výziev
Použite filtre, aby ste ľahko našli najlepší podnet, ktorý vyhovuje vašim potrebám.
-
Filtrovanie výziev podľa aplikácie:
-
Stláčajte kláves Tab , kým sa neozve "App combo box" (Rozbaľovacie pole aplikácie), a potom stlačením klávesu Enter rozbaľte ponuku.
-
Pomocou klávesu so šípkou nahor alebo nadol prejdite na požadovanú aplikáciu a stlačením klávesu Enter začiarknite políčko.
-
-
Filtrovanie výziev podľa úlohy:
-
Stláčajte kláves Tab , kým sa neozve "Task combo box" (Rozbaľovacie pole úlohy), a potom stlačením klávesu Enter rozbaľte ponuku.
-
Pomocou klávesu so šípkou nahor alebo nadol prejdite na požadovanú položku a stlačením klávesu Enter začiarknite políčko.
-
-
Filtrovanie výziev podľa typu úlohy:
-
Stláčajte kláves Tab , kým sa neozve "Job type combo box" (Rozbaľovacie pole Typ úlohy), a potom stlačením klávesu Enter rozbaľte ponuku.
-
Pomocou klávesu so šípkou nahor alebo nadol prejdite na požadovanú položku a stlačením klávesu Enter začiarknite políčko.
-
-
Filtrovanie výziev podľa agenta kopilotu:
-
Stláčajte kláves Tab , kým sa neozve "Copilot agent combo box" (Rozbaľovacie pole agenta kopilotu), a potom stlačením klávesu Enter rozbaľte ponuku.
-
Pomocou klávesu so šípkou nahor alebo nadol prejdite na požadovanú položku a stlačením klávesu Enter začiarknite políčko.
-
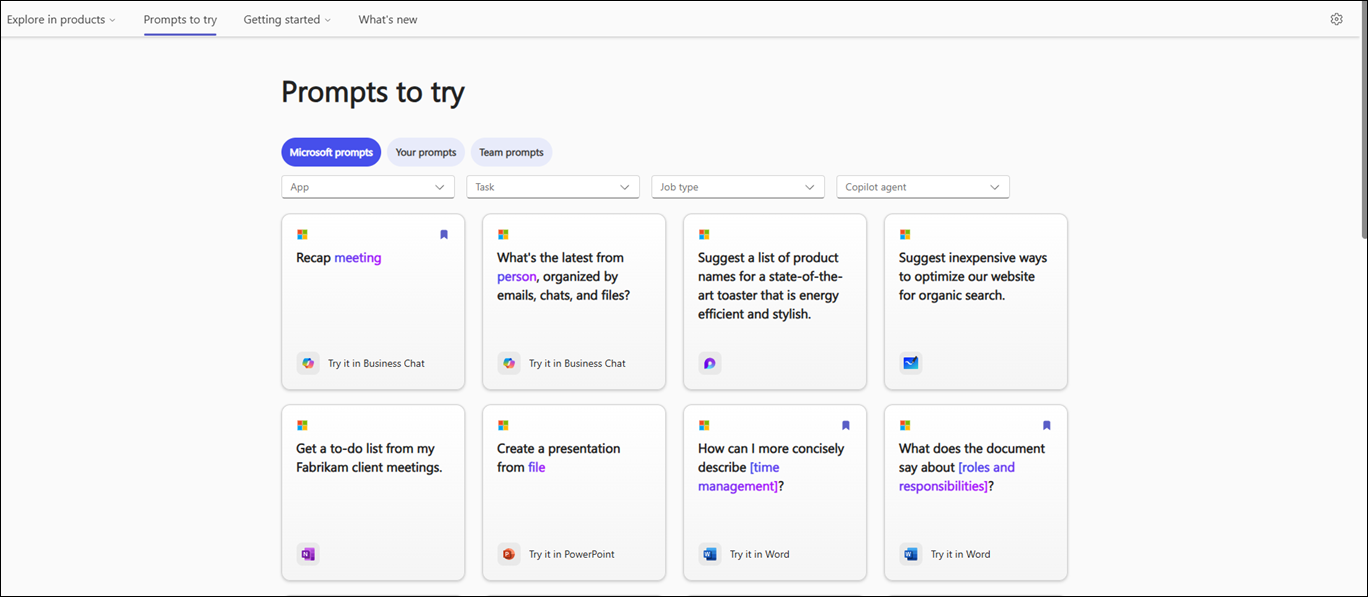
Poznámka: Ďalšie informácie o Copilot výzvach nájdete v téme Informácie o výzvach kopilotu.
Kopírovanie výzvy
Ak chcete skopírovať výzvu z Galéria príkazov Copilota, postupujte podľa týchto krokov:
-
V Príkazy na vyskúšanie stránky stláčajte kláves Tab, kým sa neozve "Príkazy list" (Zoznam Príkazy), a potom stláčaním klávesu so šípkounahor alebo nadol prechádzajte kartami výziev a stlačením klávesu Enter vyberte požadovanú výzvu.
-
Pomocou klávesu Tab prejdite na tlačidlo Kopírovať výzvu a potom stlačením klávesu Enter skopírujte výzvu.
-
Otvorte požadovanú aplikáciu. Výberom položky Kopírovať na páse s nástrojmi otvorte tablu Kopilot.
-
Stlačením kombinácie klávesov Ctrl +V prilepte výzvu do poľa úprav výzvy a potom stlačením klávesu Enter vygenerujte odpoveď.
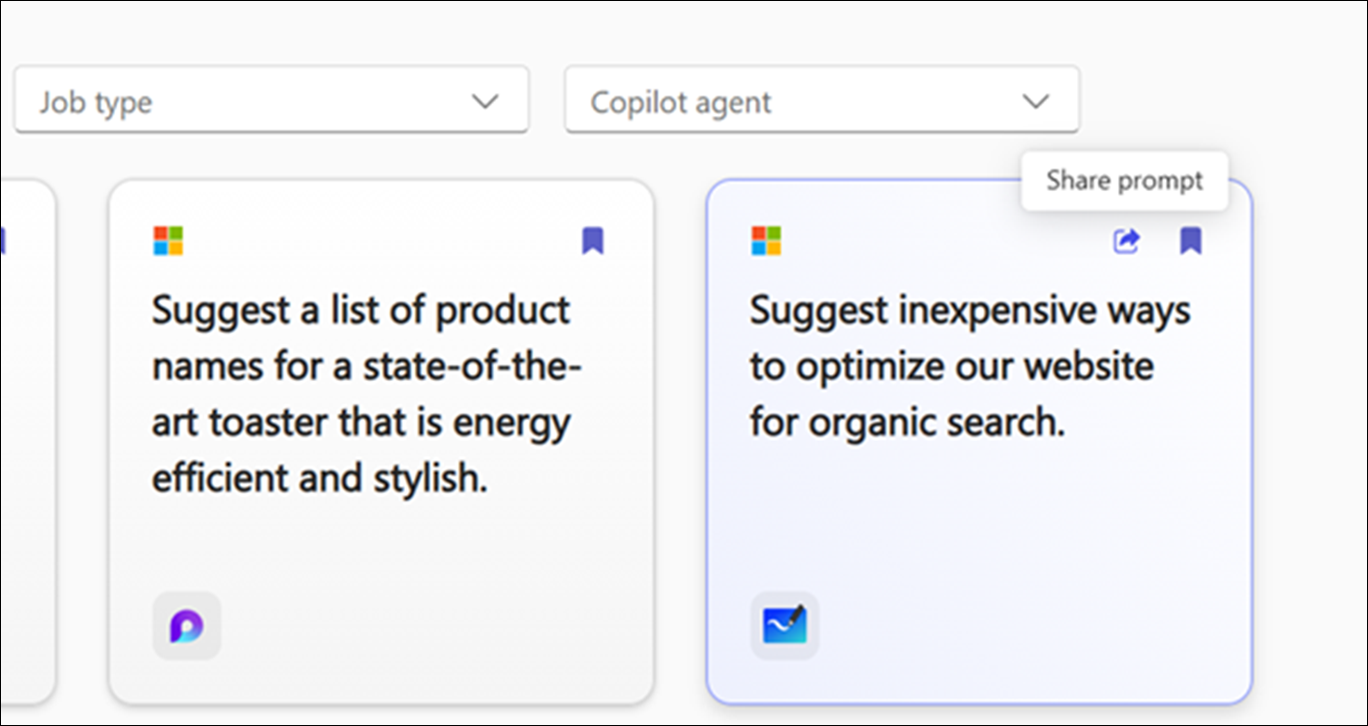
Uloženie výzvy na Copilot
Pomocou funkcie Uložiť výzvy v Galéria príkazov Copilota získate jednoduchý prístup k často používaným alebo vytvoreným výzvam.
Ak chcete uložiť najčastejšie používané výzvy, ktoré sa nachádzajú v Galéria príkazov Copilota, postupujte takto:
-
V Príkazy na vyskúšanie stránky stláčajte kláves Tab, kým sa neozve "Príkazy list" (Zoznam Príkazy), a potom pomocou klávesu so šípkounahor alebo nadol prechádzajte kartami výziev.
-
Po výbere výzvy, ktorú chcete uložiť, pomocou klávesu Tab vyberte tlačidlo Uložiť výzvu a stlačte kláves Enter.
Poznámka: Výzva sa zobrazí na karte Vaše výzvy v dialógovom okne Galéria príkazov Copilota príslušnej aplikácie.
Vytvorte nové výzvy pomocou programu Copilot v aplikáciách Microsoft 365 alebo uložte existujúce na budúce použitie. Uložené výzvy sa uložia do časti Uložené Príkazy Galéria príkazov Copilota na jednoduchý prístup a opätovné použitie.
Ak chcete vytvoriť novú výzvu a pridať ju do Microsoft 365 Chat. v zozname uložených výziev postupujte podľa týchto krokov:
-
V prehliadači Microsoft Edge otvorte Microsoft 365 Chat.
-
Stláčajte kláves Tab , kým sa neozve "Home " (Domov), a potom pomocou klávesu so šípkou nadol vyberte položku Kopilot a stlačením klávesu Enter otvorte chat kopilotu.
-
Prechádzajte pomocou klávesu Tab , kým sa neozve "chat input edit" (Úprava vstupu chatu). Potom zadajte výzvu do vstupného poľa.
-
Pomocou klávesu Tab vyberte tlačidlo Odoslať a stlačením klávesu Enter vygenerujte odpoveď.
-
Po vygenerení odpovede stláčajte kláves Tab alebo kombináciu klávesov Shift + Tab , kým sa neozve "Copilot said said followed by the generated response" ("Kopilot said said, za ním vygenerovaná odpoveď").
-
Pomocou klávesu so šípkou nahor vyberte výzvu, ktorú ste odoslali, potom stlačením klávesu Enter otvorte kontextové ponuky a potom pomocou klávesu so šípkoudoľava alebo doprava vyberte tlačidlo Uložiť a stlačením klávesu Enter otvorte dialógové okno Uložiť túto výzvu.
-
Stláčajte kláves Tab , kým sa neozve "Save button" (Tlačidlo Uložiť), a potom stlačením klávesu Enter uložte výzvu do Galéria príkazov Copilota.
Poznámky:
-
V dialógovom okne uloženia tejto výzvy môžete v prípade potreby aktualizovať názov a výzvu. Po uložení sa tieto aktualizácie prejavia v Galéria príkazov Copilota, kde môžete zdieľať a znova použiť výzvu.
-
V výzvach vytvorených používateľom sa na karte výzvy zobrazí jeho meno a čítačka obrazovky oznámi meno autora počas navigácie v kartách výziev.
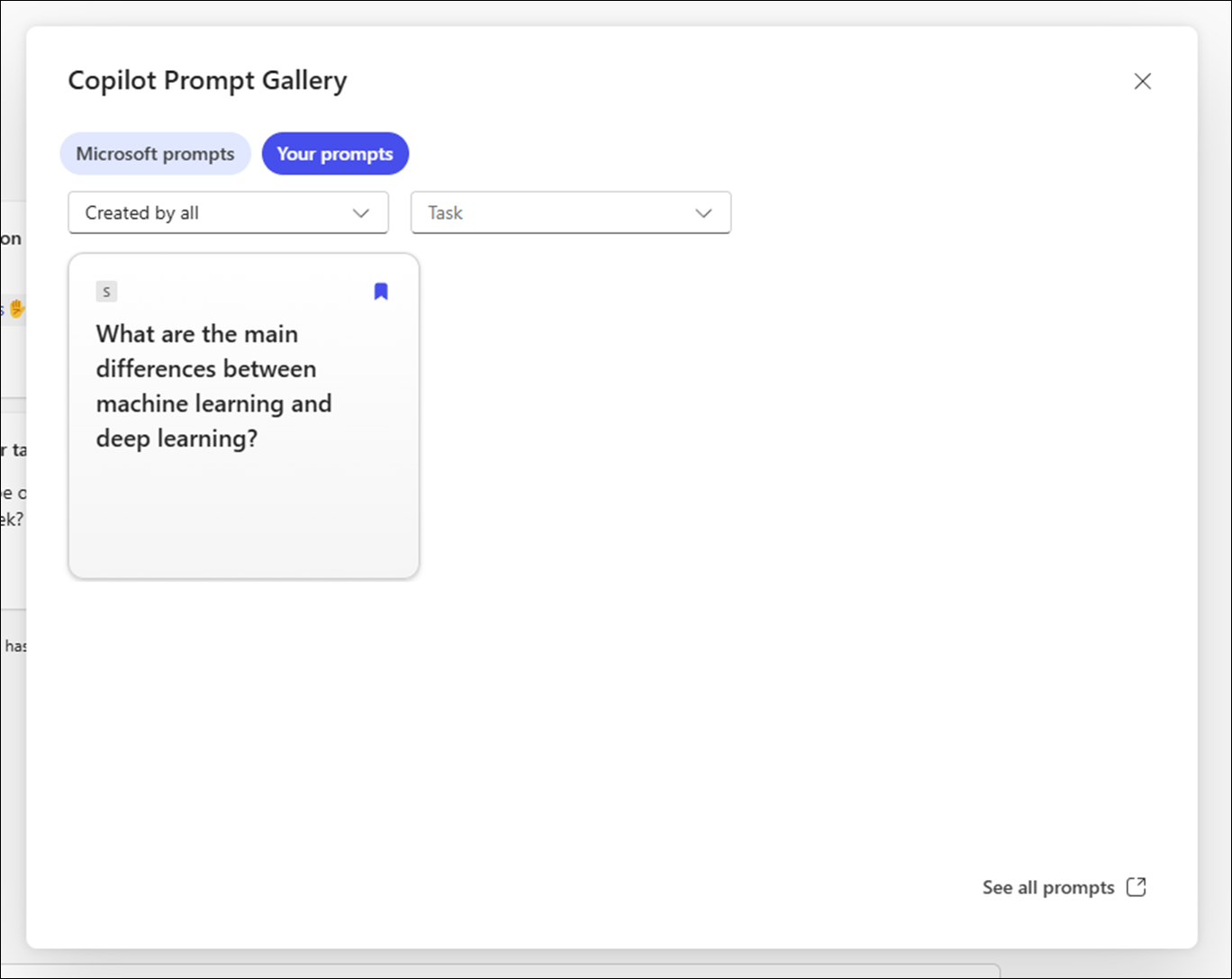
Ak chcete v aplikácii zobraziť uložené výzvy, postupujte podľa týchto krokov:
-
Otvorte aplikáciu a na páse s nástrojmi vyberte položku Kopírovať a otvorte tablu chatu Kopilot.
-
Pomocou klávesu Tab vyberte tlačidlo Zobraziť výzvy a stlačením klávesu Enter otvorte dialógové okno Galéria príkazov Copilota.
-
Prechádzajte pomocou klávesu Tab , kým sa neozve "Saved prompts button" (Tlačidlo Uložené výzvy), a stlačením klávesu Enter zobrazte všetky uložené výzvy.
Vyskúšajte výzvy v obchodných chatoch alebo aplikáciách
Táto integrácia umožňuje používateľom jednoducho otvárať výzvy, ktoré vyberú na webovej lokalite, priamo do požadovaných aplikácií, ako sú napríklad Word, Excel, PowerPoint atď.
Okrem toho môžu používatelia pristupovať k týmto výzvam a využívať ich v obchodných chatoch, čím sa zabezpečí bezproblémový prechod od skúmania k aktívnemu používaniu v rámci aplikácie.
-
V Príkazy na vyskúšanie stránky stláčajte kláves Tab, kým sa neozve "Príkazy list" (Zoznam Príkazy), a potom pomocou klávesu so šípkounahor alebo nadol prechádzajte kartami výziev a stlačte kláves Enter.
-
Po výbere výzvy v Galéria príkazov Copilota stláčajte kláves Tab, kým sa neozve "Try in" (Vyskúšať), po ktorom nasleduje niektorý z produktov spoločnosti Microsoft, ako napríklad Word, Excel, business chat, PowerPoint, Teams atď. Ak napríklad čítačka obrazovky oznámi "Try in Word" (Vyskúšať v Word), stlačte kláves Enter, otvorí sa kontextová ponuka. Pomocou klávesu so šípkou nadol vyberte požadovaný Word dokument a potom ho stlačením klávesu Enter presuňte do tably chatu Kopilot.
Používanie Galéria príkazov Copilota v aplikácii
Prístup k Galéria príkazov Copilota v aplikáciách spoločnosti Microsoft. Vykonajte nasledujúce kroky.
-
Otvorte požadovanú aplikáciu (napríklad Word alebo Excel) vo webovom prehliadači.
-
Vytvorte nový dokument alebo otvorte existujúci.
-
Výberom položky Kopírovať na páse s nástrojmi otvorte tablu chatu Kopilot.
-
Pomocou klávesu Tab prechádzajte tablou chatu Kopilot a výberom tlačidla Zobraziť výzvy preskúmajte výzvy.
-
Ak chcete filtrovať výzvy podľa typu úlohy a úlohy. Postupujte takto:
-
Ak chcete filtrovať výzvy podľa úlohy, prechádzajte pomocou klávesu Tab , kým sa neozve "Task combo box collapsed" (Rozbaľovacie pole úlohy zbalené), a potom stlačte kláves Enter. Otvorí sa kontextová ponuka s rôznymi úlohami. Prechádzajte možnosťami pomocou klávesu so šípkounahor alebo nadol a stlačením klávesu Enter ju vyberte.
-
Ak chcete filtrovať výzvy podľa typu úlohy, stláčajte kláves Tab , kým sa neozve "Job type combo box collapsed" (Rozbaľovacie pole typu úlohy zbalené), a potom stlačte kláves Enter. Prechádzajte typmi úloh pomocou klávesu so šípkounahor alebo nadol a stlačením klávesu Enter ju vyberte.
-
-
Navigujte pomocou klávesu Tab a vyberte tlačidlo Uložené výzvy, stlačením klávesu Enter zobrazte všetky uložené výzvy.
-
Ak chcete preskúmať ďalšie výzvy, prechádzajte pomocou klávesu Tab , kým sa neozve "See all prompts link" (Zobraziť prepojenie na všetky výzvy), a potom stlačte kláves Enter.
Použitie Galéria príkazov Copilota v Microsoft 365 Chat
Prístup k Galéria príkazov Copilota v Microsoft 365 Chat. Vykonajte nasledujúce kroky.
-
V prehliadači Microsoft Edge otvorte Microsoft 365 Chat.
-
Stláčajte kláves Tab, kým sa neozve "Home " (Domov), a potom pomocou klávesu so šípkou nadol vyberte položku Kopilot a stlačením klávesu Enter otvorte chat kopilotu.
-
Prechádzajte ukážkovými výzvami a vyberte tú, ktorú potrebujete. Výzva sa zobrazí v poli na úpravu vstupu konverzácie. Stlačením klávesu Enter vygenerujte odpoveď na table chatu Kopilot.
-
Ak chcete preskúmať ďalšie výzvy, prechádzajte pomocou klávesu Tab , kým sa neozve "View prompts button" (Tlačidlo Zobraziť výzvy). Potom stlačte Enter. Otvorí sa dialógové okno Galéria príkazov Copilota.
-
Pomocou klávesu Tab prejdite na výzvy spoločnosti Microsoft, potom pomocou klávesu so šípkou doprava vyberte kartu Vaše výzvy a stlačte kláves Enter.
-
Vyberte uloženú výzvu v zozname a stlačte kláves Enter. Výzva sa zobrazí priamo v poli na úpravu vstupu konverzácie.
-
Filtrovanie výziev vytvorených podľa možnosti a úlohy. Postupujte takto:
-
Ak chcete výzvy filtrovať podľa možnosti Vytvoril, prechádzajte pomocou klávesu Tab, kým sa neozve "Created by all combo box collapsed" (Vytvorené všetkým rozbaľovacím poľom zbalené). Potom stlačte kláves Enter.
-
Otvorí sa kontextová ponuka s tromi možnosťami, t. j. Všetky, Ja a Microsoft. Prechádzajte možnosťami pomocou klávesu so šípkounahor alebo nadol a stlačením klávesu Enter začiarknite políčko.
-
Ak chcete výzvy filtrovať podľa "Task" (Úloha), prechádzajte pomocou klávesu Tab, kým sa neozve hlásenie "Task combo box collapsed" (Rozbaľovacie pole úlohy zbalené). Potom stlačte kláves Enter.
-
Otvorí sa kontextová ponuka so štyrmi úlohami, t. j. Dohnať, Učiťsa, Spýtať sa a Vytvoriť. Prechádzajte možnosťami pomocou klávesov so šípkami nahor a nadol a stlačením klávesu Enter začiarknite políčko.
-
Tip: Prechádzajte pomocou klávesu Tab a výberom prepojenia Zobraziť všetky výzvy preskúmajte ďalšie výzvy na webovej stránke Galéria príkazov Copilota. Informácie o navigácii na tejto stránke nájdete v téme Navigácia v Galéria príkazov Copilota.
Pozrite tiež
Upravte výzvu Copilota a vytvorte si vlastnú
Získajte lepšie výsledky pomocou výzvy Copilot
Technická podpora pre zákazníkov s postihnutím
Cieľom spoločnosti Microsoft je čo najviac uľahčiť prácu všetkým zákazníkom. Ak ste zdravotne postihnutí alebo máte otázky týkajúce sa zjednodušenia ovládania, technickú pomoc vám poskytne oddelenie Microsoft Disability Answer Desk. Tím podpory Disability Answer Desk je školený v používaní mnohých rozšírených pomocných technológií pre ľudí s postihnutím a dokáže poskytnúť pomoc v angličtine, francúzštine, španielčine a americkom posunkovom jazyku. Na lokalite Microsoft Disability Answer Desk nájdete kontaktné údaje pre svoju oblasť.
Ak ako používateľ pôsobíte vo verejnej správe, komerčnej alebo podnikovej sfére, obráťte sa na podnikovú službu Disability Answer Desk.