V Visio Professional predstavuje údajová grafika textovej bubliny (nezamieňať si s tvarom bubliny) typ údajovej grafiky , ktorá sa dá použiť po importe údajov do tvarov v kresbe. Nasledujúci príklad zobrazuje údajovú grafiku textovej bubliny pre pole Pamäť. Reprezentuje ju ikona čipu, pričom po ikone nasleduje počet gigabajtov.
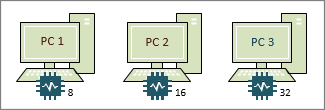
Nie všetky údajové grafické prvky bubliny majú ikony, ako je to uvedené vyššie. Niekedy ich stačí použiť na jednoduché označovanie textu. Ak chcete napríklad zobraziť názov oddelenia, telefónne číslo, dátum atď.
Použitie údajovej grafiky bubliny na tvary
-
Uistite sa, že je tabla Polia údajovej grafiky otvorená na pravej strane. Ak nie je otvorená, na karte Údaje kliknutím vyberte začiarkavacie políčko Polia údajovej grafiky.
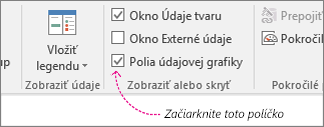
-
Vykonajte jednu z nasledujúcich akcií:
-
Ak chcete zmeniť všetky tvary na strane, kliknutím na prázdne miesto v diagrame zrušte označenie tvarov, ktoré môžu byť vybraté.
-
Ak chcete zmeniť len vybraté tvary na strane, kliknutím vyberte jeden alebo viacero tvarov.
-
-
Na table Polia údajovej grafiky identifikujte, ktoré pole s údajmi chcete zmeniť na údajovú grafiku bubliny.
-
Na tej istej table skontrolujte, či je začiarknuté políčko, ktoré chcete zmeniť, a vyberte ho, aby sa zvýraznilo modrou farbou:

-
Na karte Údaje kliknite na šípku nadol v dolnej časti galérie Údajová grafika.
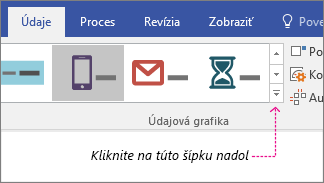
-
Potom vyberte položku v časti Bublina.
Konfigurácia iných vlastností bubliny
Po použití bubliny ju možno budete chcieť nakonfigurovať tak, aby grafika správne vizuálne zobrazovala údaje. Možno napríklad budete chcieť zmeniť vlastnosti, napríklad formátovanie textu, prípadne zmeniť umiestnenie.
-
Postupujte podľa krokov 1 až 4 uvedených vyššie.
-
Na karte Údaje kliknite na tlačidlo Konfigurovať.
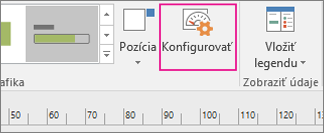
-
Ak chcete zmeniť celkový vzhľad údajového pruhu, vyberte iný štýl v ponuke Štýl.
-
Zmeniť môžete aj označenie, hodnotu a bublinu. Nasledujúca ilustrácia identifikuje každú z týchto častí. Označenie je názov poľa (alebo názov stĺpca) importovaných údajov. Hodnota je skutočnou hodnotou poľa. Bublina je celá oblasť údajovej grafiky.
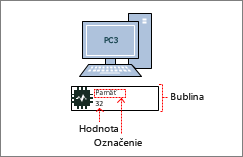
-
Zobraziť hodnotu Táto vlastnosť jednoducho zobrazí hodnotu poľa. Môžete ho nastaviť na možnosť Áno alebo Nie. Vo vyššie uvedenom príklade je hodnota zobrazená a je ňou číslo 32.
-
Formát hodnoty Táto vlastnosť umožňuje nastaviť formát údajov hodnoty. Kliknite na tlačidlo ... a potom si vyberte z obľúbených formátov ako Číslo, Mena, Dátum a čas atď. Vo vyššie uvedenom príklade je formát hodnoty nastavený na hodnotu Číslo.
-
Veľkosť písma hodnoty Táto možnosť nastaví veľkosť písma hodnoty.
-
Umiestnenie označenia Určuje umiestnenie názvu poľa vzhľadom na hodnotu. Existujú tri možnosti: Nad hodnotou, Pod hodnotou a Nezobrazené. Predvolená zvyčajne býva hodnota Nezobrazené. Vo vyššie uvedenom príklade je položka Umiestnenie označenia nastavená na možnosť Nad hodnotou.
-
Označenie Toto je skutočný text názvu poľa. Vo vyššie uvedenom príklade je označením reťazec Pamäť. Ak chcete túto možnosť prispôsobiť z predvoleného názvu poľa, ktorý sa nachádza v údajoch, môžete vybrať položku [Predvolené], stlačiť kláves DELETE a potom zadať vlastný text. Môžete ho zmeniť napríklad na reťazec „Pamäť RAM v gigabajtoch“.
-
Veľkosť písma označenia Táto možnosť nastaví veľkosť písma označenia.
-
Typ orámovania Existujú tri typy orámovania, ktoré môžete vybrať okolo oblasti bubliny: Žiadne (čo je zvyčajne predvolené nastavenie), Obrys alebo Dole. Typ orámovania vo vyššie uvedenom príklade je nastavený na Obrys. Ide o obrys okolo oblasti bubliny.
-
Typ výplne Toto nastavenie vám umožňuje vyplniť pozadie bubliny bielou farbou alebo použiť možnosť bez výplne. Možnosť Žiadne zabezpečí priehľadnosť pozadia bubliny, aby ostatné tvary a texty pod údajovou grafikou zostali viditeľné.
-
Odsadenie bubliny Umožňuje posunúť umiestnenie celej bubliny doľava alebo doprava.
-
Šírka bubliny Vďaka tomu môžete zmeniť šírku celkovej oblasti údajovej grafiky. Ak zadáte číslo, predvolená jednotka bude v centimetroch. Ak napríklad zadáte číslo 2, šírka oblasti údajovej grafiky sa zmení na 2 palce. Môžete tiež zadať šírku v bodoch. Ak zadáte body, uistite sa, že používate číslo, medzeru a potom "pt". Napríklad: 100 bodov.
-
-
Taktiež môžete premiestniť svoju údajovú grafiku.










