Pomocou automatických odpovedí môžete ľuďom oznámiť, že im nebudete môcť obratom odpovedať na e-mailové správy. Tento druh automatickej odpovede mimo pracoviska sa odošle iba raz každej osobe, ktorá vám odošle e-mail, keď ste preč.
Poznámka: Ak sa pokyny nezhodujú s tým, čo sa vám zobrazuje, pravdepodobne používate staršiu verziu programu Outlook na webe. Vyskúšajte pokyny pre klasickú službu Outlook na webe.
-
V hornej časti stránky vyberte položky Nastavenia > Pošta > Automatické odpovede.
-
Vyberte prepínač Zapnúť automatické odpovede.
-
Začiarknite políčko Odpovede odosielať iba počas tohto časového obdobia a potom zadajte čas začatia a čas ukončenia.
Ak nenastavíte časové obdobie, automatická odpoveď sa bude odosielať dovtedy, kým ju nevypnete výberom prepínača Automatické odpovede sú zapnuté.
-
Začiarknite políčko pre tie z uvedených možností, ktoré vás zaujímajú:
-
Blokovať kalendár za toto obdobie
-
Automaticky odmietať nové pozvánky na udalosti počas tohto obdobia
-
Odmietať a rušiť moje schôdze počas tohto obdobia
-
-
Do poľa v dolnej časti okna zadajte správu, ktorá sa má ľuďom odoslať počas vašej neprítomnosti.
Ak chcete, môžete použiť možnosti formátovania v hornej časti okna, pomocou ktorých zmeníte písmo a farbu textu alebo prispôsobíte správu iným spôsobom.
-
Ak chcete, aby automatické odpovede dostávali odosielatelia mimo vašej organizácie, začiarknite políčko Odosielať odpovede mimo organizácie.
-
Po dokončení vyberte tlačidlo Uložiť v hornej časti okna.
Ak ste pre automatické odpovede nenastavili časové obdobie (v kroku 4 vyššie), budete ich musieť vypnúť manuálne. Ak chcete vypnúť automatické odpovede, prihláste sa do Outlook na webe, vyberte položku Nastavenia 
Pokyny pre klasickú službu Outlook na webe
-
Prihláste sa do Outlooku na webe.
-
Na navigačnom paneli vyberte položky Nastavenie > Automatické odpovede.
-
Vyberte možnosť Odosielať automatické odpovede.
-
Začiarknite políčko Odpovede odosielať iba počas tohto časového obdobia a zadaním času začatia a ukončenia určite, kedy sa majú odosielať.
Ak nenastavíte časové obdobie, automatická odpoveď sa bude odosielať dovtedy, kým ju nevypnete výberom Neodosielať automatické odpovede.
-
Začiarknite políčko pre tie z uvedených možností, ktoré vás zaujímajú:
-
Blokovať kalendár za toto obdobie
-
Automaticky odmietať nové pozvánky na udalosti počas tohto obdobia
-
Odmietať a rušiť moje schôdze počas tohto obdobia
Ak chcete, aby automatické odpovede dostávali odosielatelia mimo vašej organizácie, začiarknite políčko Odosielať automatické odpovede odosielateľom mimo organizácie.
-
-
Do poľa v dolnej časti okna zadajte správu, ktorá sa má ľuďom odoslať počas vašej neprítomnosti.
-
Ak chcete, môžete správu zvýrazniť a použiť možnosti formátovania v hornej časti okna, pomocou ktorých zmeníte písmo a farbu textu, pridáte emoji alebo prispôsobíte správu iným spôsobom.
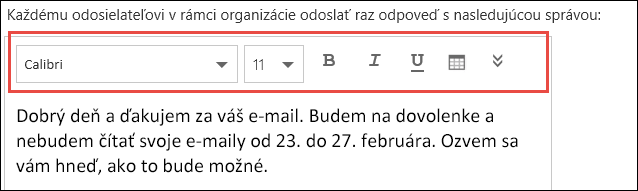
-
Po dokončení vyberte tlačidlo OK v hornej časti stránky.
Ak ste pre automatické odpovede nenastavili časové obdobie (v kroku 4 vyššie), budete ich musieť vypnúť manuálne. Ak chcete vypnúť automatické odpovede, prihláste sa do služby Outlook na webe, vyberte položky Nastavenia > Automatické odpovede a potom vyberte položku Neodosielať automatické odpovede.
Pozrite tiež
Odosielanie automatických odpovedí mimo pracoviska z Outlooku pre Windows
Odosielanie automatických odpovedí mimo pracoviska z Outlook pre Mac
Povolenie automatických odpovedí mimo pracoviska z Outlooku pre Android alebo Outlooku pre iOS










