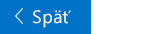Tento článok je určený pre ľudí, ktorí používajú program na čítanie obrazovky, ako je napríklad Windows Moderátor, JAWS alebo NVDA s produktmi Microsoft 365. Tento článok je súčasťou balíka obsahu podpory čítačiek obrazovky v službe Microsoft 365, kde nájdete ďalšie informácie o zjednodušení ovládania v našich aplikáciách. Ak potrebujete všeobecnú pomoc, navštívte Podporu spoločnosti Microsoft.
Školiace centrum pre Microsoft 365 > zjednodušenie ovládania v balíku Office a Windowse 10
V tomto module sa naučíte, ako nastaviť e-mailové konto pomocou klávesnice a moderátora. Ak už máte konto Microsoft, Pošta pre Windows 10 automaticky nastaví aplikáciu za vás, a to pomocou tohto e-mailového konta. Môžete tiež použiť akýkoľvek iný podporovaný typ konta na nastavenie aplikácie alebo pridať ďalšie kontá, ako napríklad Outlook.com, Gmail alebo Yahoo Pošta, alebo vaše pracovné konto. V tomto module si pozrite video a potom vyskúšajte postup.

Vyskúšajte si to!
Poznámky:
-
Ďalšie informácie o čítačkách obrazovky nájdete v téme Fungovanie čítačiek obrazovky so službou Microsoft 365.
Pridanie prvého konta
-
Ak chcete spustiť moderátora, stlačte kombináciu klávesov CTRL + kláves s logom Windows + ENTER.
-
Ak chcete spustiť aplikáciu Pošta, stlačte kláves s logom Windows. Otvorí sa vyhľadávanie Cortany. Zadajte text Poštaa potom stlačte kláves ENTER. Ozve sa: "Pridať konto".
-
Stláčajte kláves so šípkou nadol, kým sa neozve požadovaný typ konta, napríklad "Outlook.com", a potom stlačte kláves ENTER.
-
Zadajte poverenia konta podľa vybratého typu konta.
Poznámka: Keďže všetky e-mailové kontá sú odlišné, dialógové okno Vytvorenie konta sa tiež líši.
Ak ste napríklad vybrali konto Microsoft, vykonajte niektorý z týchto krokov:
-
Ak sa ozve "zadajte svoj e-mail, telefón", zadajte e-mailovú adresu konta Microsoft, potom stláčajte kláves TAB, kým sa neozve "Next button" (tlačidlo ďalej), a stlačte kláves ENTER. Zadajte heslo konta a stláčajte kláves TAB, kým sa neozve "Sign in button" (tlačidlo Prihlásiť sa), a stlačte kláves ENTER.
-
Ak sa ozve "Poďme sa prihlásili", stláčajte kláves so šípkou nadol, kým sa neozve konto Microsoft, ktoré chcete použiť, a potom stlačte kláves ENTER.
-
-
Ozve sa: "Done button" (tlačidlo Hotovo). Ak chcete dokončiť vytvorenie konta, stlačte kláves ENTER. Zameranie sa presunie na priečinok Doručená pošta konta Microsoft.
Pridanie ďalšieho konta po prvom nastavení
-
V aplikácii Pošta stláčajte kláves TAB, kým sa neozve "Settings button" (tlačidlo nastavenia), a potom stlačte kláves ENTER. Ozve sa: "nastavenie tably, spravovanie kont."
-
Stlačte kláves Enter. Ozve sa: "accounts list" (zoznam kont), za ktorým nasleduje prvé konto v zozname.
-
Stláčajte kláves TAB, kým sa neozve "Add Account" (Pridať konto), a potom stlačte kláves ENTER.
-
Otvorí sa okno Pridanie konta . Stláčajte kláves so šípkou nadol, kým sa neozve požadovaný typ konta, a potom stlačte kláves ENTER.
-
Zadajte poverenia konta podľa vybratého typu konta.
Poznámka: Keďže všetky e-mailové kontá sú odlišné, dialógové okno Vytvorenie konta sa tiež líši.
-
Ozve sa: "Done button" (tlačidlo Hotovo). Ak chcete dokončiť vytvorenie konta, stlačte kláves ENTER. Zameranie sa presunie na priečinok Doručená pošta konta Microsoft.
Pozrite tiež
Nastavenie e-mailového konta v pošte pomocou čítačky obrazovky
Formátovanie e-mailových správ v pošte pomocou čítačky obrazovky
Pozrite si videá o používaní Pošty pre Windows 10 s Moderátorom
Základné úlohy pri používaní čítačky obrazovky s aplikáciou Pošta
Používanie čítačky obrazovky na skúmanie a navigáciu v pošte
Technická podpora pre zákazníkov s postihnutím
Cieľom spoločnosti Microsoft je čo najviac uľahčiť prácu všetkým zákazníkom. Ak ste zdravotne postihnutí alebo máte otázky týkajúce sa zjednodušenia ovládania, technickú pomoc vám poskytne oddelenie Microsoft Disability Answer Desk. Tím podpory Disability Answer Desk je školený v používaní mnohých rozšírených pomocných technológií pre ľudí s postihnutím a dokáže poskytnúť pomoc v angličtine, francúzštine, španielčine a americkom posunkovom jazyku. Na lokalite Microsoft Disability Answer Desk nájdete kontaktné údaje pre svoju oblasť.
Ak ako používateľ pôsobíte vo verejnej správe, komerčnej alebo podnikovej sfére, obráťte sa na podnikovú službu Disability Answer Desk.