Keď sa vás šéf opýta, ako pokračuje práca na projekte oproti originálnemu plánu, to posledné, čo chcete povedať, je, že neviete. Tomuto osudu sa môžete vyhnúť nastavením a uložením pôvodného plánu ako snímky pôvodného plánu ešte pred spustením projektu.
Tieto pokyny sú špecifické pre Microsoft Project Online a Microsoft Project Server.
Nastavenie pôvodného plánu pre projekt
-
Na paneli Rýchle spustenie prejdite na položku Plán a potom na karte Úloha v skupine Úpravy kliknite na položku Nastaviť pôvodný plán a potom kliknite na očíslovaný pôvodný plán, ktorý chcete použiť pre aktuálne údaje projektu. Uložiť možno až 11 rozličných množín údajov pôvodných plánov vrátane neočíslovanej množiny Pôvodný plán.
Tip: Po uložení pôvodného plánu sa dátum uloženia zahrnie vedľa neho do zoznamu pôvodných hodnôt, z ktorého si môžete vybrať pri nastavovaní pôvodného plánu. Pomôže vám to vybrať číslovaný pôvodný plán, ktorý sa má použiť, a je to vhodný odkaz na zapamätanie si pri poslednom zaznamenaní pôvodného plánu projektových údajov.
Vymazanie pôvodného plánu projektu
Pôvodné plány, ktoré ste predtým určili, môžete taktiež vymazať.
-
Prejdite na položku Naplánovať na paneli Rýchle spustenie, potom vyberte kartu Úlohy, v skupine Úpravy kliknite na položku Nastaviť pôvodný plán a potom kliknite na očíslovaný pôvodný plán, ktorý chcete vymazať.
Nastavenie pôvodného plánu
-
Kliknite na položku Projekt > nastaviť pôvodný plán > nastaviť pôvodný plán.
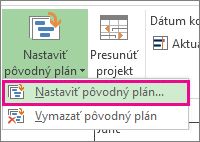
-
Vyberte pôvodný plán, ktorý chcete nastaviť.
Tip: V jednom projekte môžete nastaviť až 11 pôvodných plánov. Nastavte ich a majte vždy aktuálne informácie o priebehu práce na projekte.
-
Kliknite na položku Celý projekt.
Na uloženie pôvodného plánu nie je potrebné vykonať žiadne špeciálne kroky. Keď projekt uložíte, uloží sa spolu s ním aj pôvodný plán.
Tip na správu projektu Ak sa zdá, že vaše aktuálne údaje sa nikdy nesynchronizujú s pôvodnými plánmi, možno sa budete musieť veľmi ťažko pozrieť na pôvodný plán. Rozsah projektu sa mohol napríklad zmeniť alebo budete potrebovať viac zdrojov, než ste si mysleli. Obráťte sa na účastníci projektu projektu a zvážte nastavenie nového pôvodného plánu pomocou vyššie uvedeného postupu.
Prečítajte si viac o tom, ako sledovať priebeh plánu, či už ste začiatočník alebo odborník.
Aktualizácia pôvodného plánu
Ak do projektu pridáte úlohu po nastavení pôvodného plánu, môžete novú úlohu pridať do tohto pôvodného plánu.
-
Vyberte novú úlohu, ktorú chcete pridať do pôvodného plánu.Ak úloha obsahuje čiastkové úlohy, nezabudnite ich tiež vybrať.
-
Kliknite na položku Projekt > Nastaviť pôvodný plán > Nastaviť pôvodný plán a potom vyberte pôvodný plán, ktorý chcete aktualizovať.
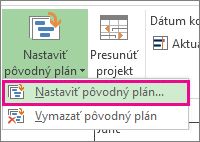
-
V dialógovom okne Nastavenie pôvodného plánu vyberte pôvodný plán, ktorý chcete aktualizovať.
-
V časti Pre kliknite na položku Vybraté úlohy.
-
Ak pridávate čiastkové úlohy, v časti Súhrnovať pôvodné plánu kliknite na niektorú z nasledujúcich možností a zadajte spôsob, akým sa majú čiastkové úlohy sčítať do súhrnných úloh.
-
Do všetkých súhrnných úloh Aktualizované údaje pôvodného plánu pre nové úlohy sa zhrnú do všetkých súvisiacich súhrnných úloh, nielen do najbližšej súhrnnej úlohy.
-
Z čiastkových úloh do vybratých súhrnných úloh Údaje pôvodného plánu sa aktualizujú iba pre vybratú súhrnnú úlohu. Zvyčajne to urobíte tak, aby nové súhrnné údaje odrážala len najbližšia súhrnná úloha.
-










