Spravovanie a klasifikácia priradených úloh tried je v aplikácii Microsoft Teams efektívnejšia než kedykoľvek predtým. Pridajte známky a pripomienky priamo do priradených úloh, aby ste vy a vaši študenti boli na rovnakej stránke. Požiadajte o revíziu práce študentov, keď ju vrátite s pripomienkami. Ospravedlňte študenta z priradenej úlohy. Ak sa u študenta pri odosielaní práce vyskytnú technické problémy, pracujte v jeho mene a odošlite ho za neho.
Potrebujete pozastaviť klasifikáciu, aby ste sa mohli postarať o iné úlohy? Žiaden problém. Komentáre a pripomienky k priradeniam sa ukladajú počas práce a môžete sa k nim rýchlo vrátiť aj vtedy, keď zavriete kartu, ohodnotíte iné úlohy alebo prejdete na inú stránku v aplikácii Teams.
Získajte ďalšie informácie o klasifikácii, návrate, opätovnom priradení a odstránení študentov z priradených úloh nižšie.
Obsah tohto článku:
Zobrazenie neklasifikovaných priradených úloh
Klasifikácia a vrátenie viacerých priradených úloh naraz
Klasifikácia a vrátenie priradených úloh jednotlivo
Ohodnotenie skupinovej priradenej úlohy
Vrátenie priradenej úlohy na revíziu
Vykonanie akcie v mene študenta/Odovzdanie v mene študenta
Označenie študentov ako ospravedlnených z priradenej úlohy
Súvisiaca téma: Klasifikácia priradenej úlohy pomocou skupiny hodnotiacich kritérií
Zobrazenie neklasifikovaných priradených úloh
-
Prejdite na triedu a vyberte položku Priradené úlohy.
Tip: Na paneli hľadania vyhľadáte každú priradenú úlohu podľa kľúčového slova.
-
Priradené úlohy s prácou, ktorá zostáva na klasifikáciu, sú zoradené na karte Pripravené na klasifikáciu .
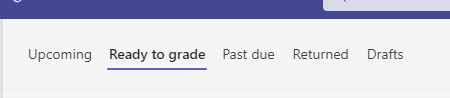
3. Priradené úlohy sú zoradené podľa kariet Na vrátenie a Vrátené .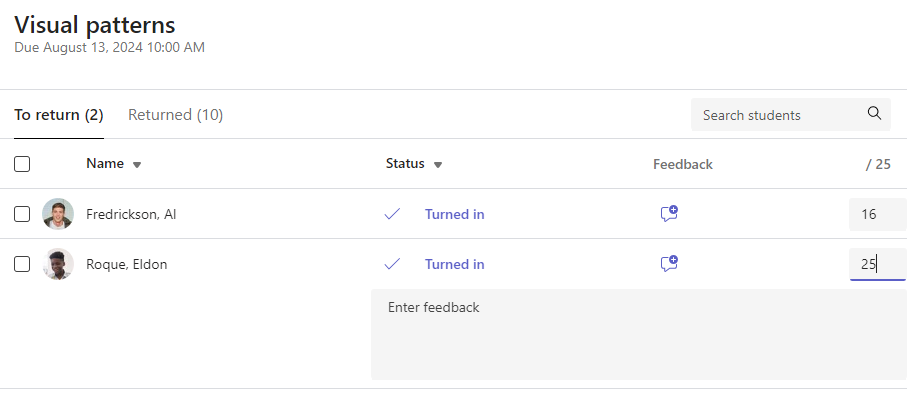
Klasifikácia a vrátenie viacerých priradených úloh naraz
-
Prejdite na meno študenta v zozname Na vrátenie.
Tip: Výberom šípky zoradíte študentov vzostupne alebo zostupne podľa abecedy.
-
V stĺpci Stav môžete skontrolovať, či študenti odovzdali dokument s touto priradenou úlohou. Uvidíte aj to, či s prácou meškajú, či nie je odovzdaná, alebo či je vrátená na revíziu.
-
Ak chcete otvoriť pole Pripomienky pre daného študenta, vyberte ikonu Pripomienky napravo od stavu študenta. Tam môžete pridať rýchle komentáre. Vaše komentáre sa uložia aj v prípade, že prejdete na inú stránku v aplikácii Teams, zatvoríte kartu alebo začnete klasifikáciu priradených úloh po jednom.
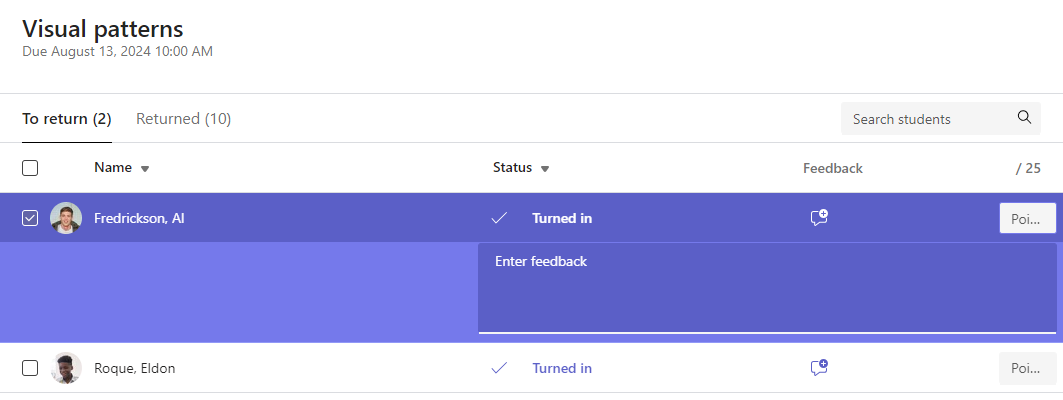
Poznámka: Ak chcete priložiť súbory ako pripomienky, budete musieť klasifikovať a vrátiť priradené úlohy po jednom. Môžete tiež vykonať akciu alebo zapnúť v mene študenta.
-
Pridajte body do poľa napravo od textového poľa Pripomienky, ak ste určili body pre túto úlohu. Môžete pridať aj schému klasifikácie. Získajte ďalšie informácie o nastavení vážených kategórií a schém klasifikácie.
-
Ak chcete vrátiť klasifikované úlohy všetkým študentom, ktorých začiarkavacie políčka sú začiarknuté, vyberte položku Vrátiť alebo vrátiť > Vrátiť na revíziu v hornej časti stránky. Keď k priradenej úlohe študenta pridáte pripomienky alebo klasifikáciu, automaticky sa začiarkne začiarkavacie políčko vedľa mena študenta. Ak ešte nechcete vrátiť priradenú úlohu študenta, môžete začiarknutie týchto políčok zrušiť.
Poznámka: Vybratí študenti dostanú oznámenie o vrátení priradenej úlohy. Ich meno sa teraz zobrazí v zozname Vrátené . Aktualizuje sa aj stav priradenej úlohy na karte Klasifikácia.
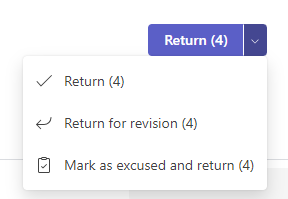
Klasifikácia a vrátenie priradených úloh jednotlivo
Zobrazte prácu študentov v režime zobrazenia na celú obrazovku a jednoducho môžete prechádzať zo študenta na študenta bez toho, aby ste museli opustiť tablu revízií.
Tip: Vyberte položku Rozbaliť kartu (ikona s dvoma šípkami) a zobrazte prácu študentov na celú obrazovku.
-
Vyberte stav študenta v stĺpci Stav a otvorte jeho prácu.

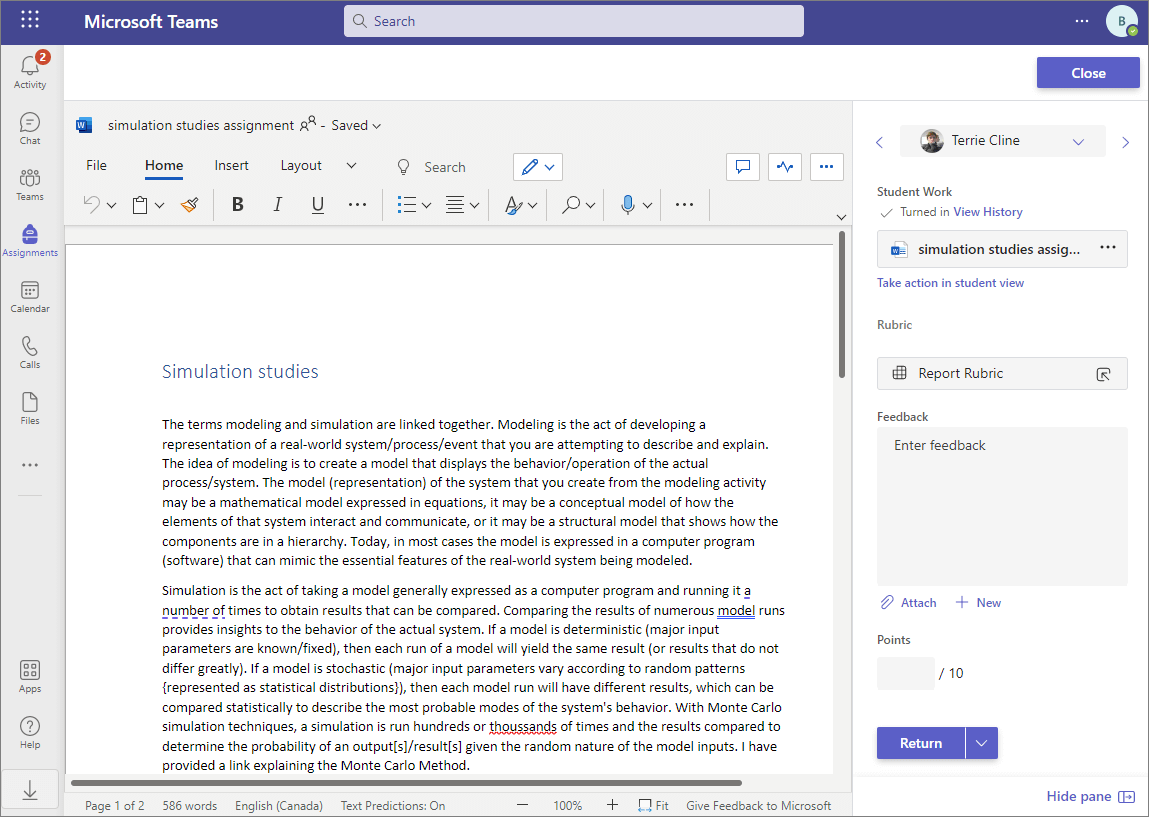
-
Zobrazte prácu a pridajte komentáre v samotnom dokumente tam, kde je to relevantné. Ak študent odoslal viac ako jeden súbor, môžete vybrať ďalšie súbory na pravej strane na zobrazenie.
Poznámka: Nedá sa zobraziť súbor v aplikácii Teams? Možno budete musieť otvárať súbory vytvorené v aplikáciách tretích strán samostatne. Staršie súbory balíka Microsoft Office s príponami .doc, .xls a .ppt sa musia upravovať v počítačových verziách týchto aplikácií.
-
Pridajte pripomienky zadaním textu Pripomienky. Priložte súbor výberom položky Priložiť súbor alebo + Nové.
-
Ak ste pre túto úlohu určili body, pridajte body do poľa pod textovým poľom Pripomienky.
-
Ak ste pripravení vrátiť študentovi prácu, vyberte položku Vrátiť alebo vyberte položku Vrátiť > Vrátiť na revíziu.
-
Pomocou šípok na oboch stranách mena študenta na pravej strane môžete prechádzať medzi študentmi a študentmi.
Poznámka: Ak chcete viac zameraný pracovný priestor, skryte tablu klasifikácie výberom položky Skryť tablu v pravom dolnom rohu tably klasifikácie. Stále budete môcť pomocou šípok prejsť na prácu ostatných študentov a vrátiť prácu výberom položky Vrátiť.
-
Výberom položky Zavrieť sa vrátite do úplného zoznamu študentov pre túto priradenú úlohu.
Pripomienky k videu
1. Vyberte priradenú úlohu.
2. Vyberte študenta zo zoznamu.
3. Otvorí sa úloha študenta. Prejdite nadol do časti Pripomienky .
4. Výberom ikony kamery 
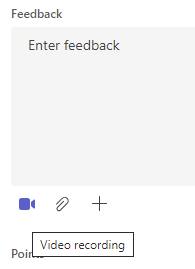
5. Keď máte otvorené okno videa, stlačte stredné tlačidlo, čím záznam nahráte a zastavíte.
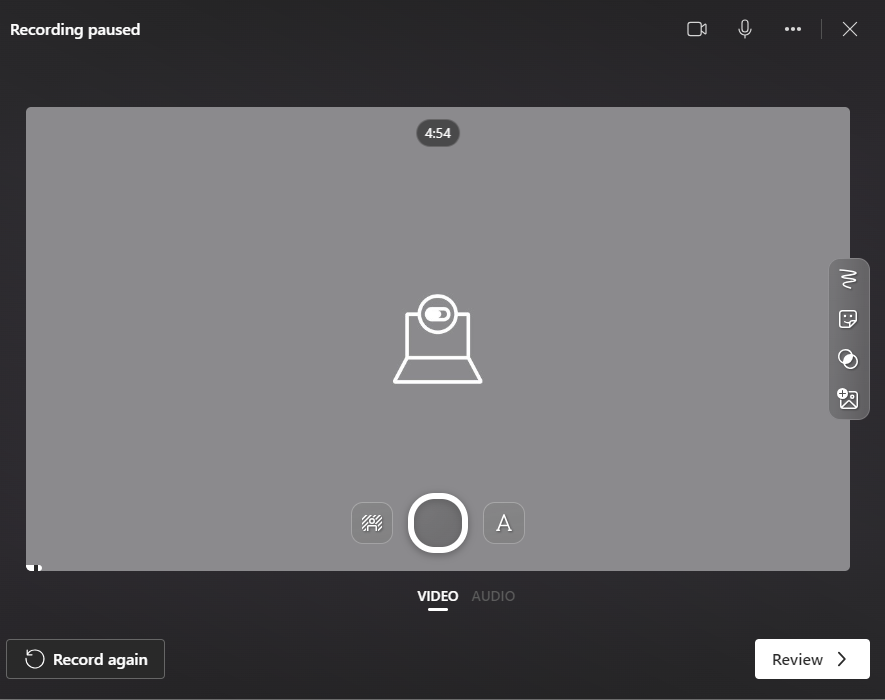
6. Po dokončení vyberte tlačidlo Revízia a zobrazte záznam. Ak to schválite, prejdite ďalej výberom tlačidla Ďalej .
7. Na nahratie záznamu sa vyžaduje názov súboru. Súbor sa uloží ako prípona .webm.
8. Vyberte tlačidlo Nahrať .
9. Po nahratí videa vyberte tlačidlo Hotovo a dokončite pripomienky k videu.
Ohodnotenie skupinovej priradenej úlohy
Ak ste vytvorili skupinové priradenia, klasifikujte skupinu alebo klasifikujte jednotlivé osoby členmi skupiny.
Po otvorení úlohy uvidíte každú skupinu a jej členov v karte Na vrátenie.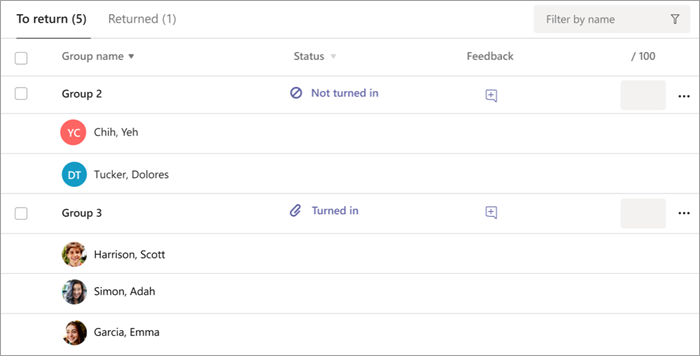
Klasifikácia a vrátenie viacerých priradených úloh skupiny naraz
-
Prejdite na skupinu v zozname Na vrátenie .
Tip: Výberom šípky zoradíte skupiny vo vzostupnom alebo zostupnom abecednom poradí.
-
Skontrolujte stĺpec Stav , ak skupiny odovzdali dokument s týmto priradením. Uvidíte aj to, či s prácou meškajú, či nie je odovzdaná, alebo či je vrátená na revíziu.
-
Vyberte ikonu Pripomienky

Poznámka: Ak chcete priložiť súbory ako pripomienky, budete musieť klasifikovať a vrátiť priradené úlohy po jednom. Môžete tiež vykonať akciu alebo zapnúť v mene študenta.
-
Pridajte body do poľa napravo od textového poľa Pripomienky, ak ste určili body pre túto úlohu.
Poznámka: Ak chcete namiesto toho udeliť členom skupiny individuálne známky, vyberte položku Ďalšie možnosti

-
Ak chcete vrátiť klasifikované úlohy všetkým skupinám, ktorých začiarkavacie políčka sú začiarknuté, vyberte položku Vrátiť , vrátiť na revíziu alebo označiť ako ospravedlnenú a vrátiť sa v hornej časti stránky. Keď do priradenej úlohy skupiny pridáte pripomienky alebo klasifikáciu, automaticky sa začiarkne začiarkavacie políčko vedľa ich mena. Ak ešte nechcete vrátiť priradenú úlohu skupiny, môžete začiarknutie týchto políčok zrušiť.
Poznámka: Študenti vo vybratých skupinách dostanú oznámenie o vrátení ich priradenej úlohy alebo o tom, či boli označení ako ospravedlnení. Ich meno sa teraz zobrazí v zozname Vrátené . Aktualizuje sa aj stav priradenej úlohy na karte Klasifikácia .
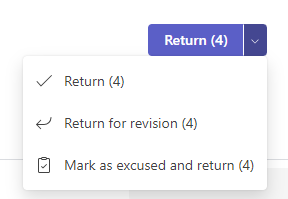
Klasifikácia a vrátenie priradených úloh skupiny po jednom
-
Ak chcete otvoriť svoju prácu, vyberte stav skupiny v stĺpci Stav .
-
Zobrazte prácu a pridajte komentáre v samotnom dokumente tam, kde je to relevantné. Ak skupina odoslala viac ako jeden súbor, môžete vybrať ďalšie súbory na pravej strane na zobrazenie.
Poznámka: Nedá sa zobraziť súbor v aplikácii Teams? Možno budete musieť otvárať súbory vytvorené v aplikáciách tretích strán samostatne. Staršie súbory balíka Microsoft Office s príponami .doc, .xls a .ppt sa musia upravovať v počítačovej verzii týchto aplikácií.
-
Pridajte pripomienky zadaním textu pripomienky alebo priložením súboru výberom položky Priložiť súbor alebo + Nové.
Poznámka: Ak by ste radšej chceli dať členom tejto skupiny známky jednotlivo, vyberte možnosť Známkovať študentov jednotlivo.
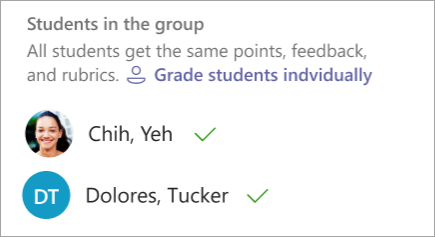
-
Pridajte body do poľa pod textové pole Pripomienky, ak ste určili body pre túto priradenú úlohu. Môžete použiť aj schému klasifikácie.
-
Ak ste pripravení vrátiť do skupiny prácu, vyberte položku Vrátiť. Môžete tiež vybrať možnosť Vrátiť na revíziu alebo označiť ako ospravedlnenú a vrátiť sa.
-
Pomocou šípok na oboch stranách názvu skupiny na pravej strane môžete prechádzať medzi skupinami.
Poznámka: Pre viac zameraný pracovný priestor môžete tablu klasifikácie skryť výberom položky Skryť tablu v pravom dolnom rohu tably klasifikácie. Aj keď je tabla skrytá, pomocou šípok môžete prejsť na inú skupinovú prácu a vrátiť prácu pomocou tlačidla so šípkou späť.
-
Výberom položky Zavrieť sa vrátite do úplného zoznamu skupín pre túto priradenú úlohu.
Vrátenie priradenej úlohy na revíziu
Ak chcete ešte pred zadaním konečnej klasifikácie požiadať študenta o revíziu:
-
Podľa pokynov uvedených vyššie vráťte priradenú úlohu viacerým študentom alebo po jednom.
-
Vyberte šípku rozbaľovacieho zoznamu vedľa položky Vrátiť a potom vyberte položku Vrátiť na revíziu.
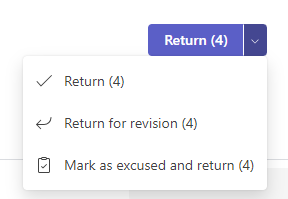
Tipy:
-
Ak chcete kedykoľvek aktualizovať, ako dlho budete prijímať odovzdania, vyberte priradenú úlohu a potom vyberte položku Ďalšie možnosti > Upraviť. Vyberte položku Upraviť časovú os priradenej úlohy pod termínom a časom dokončenia a potom vykonajte úpravy na časovej osi priradenej úlohy.
-
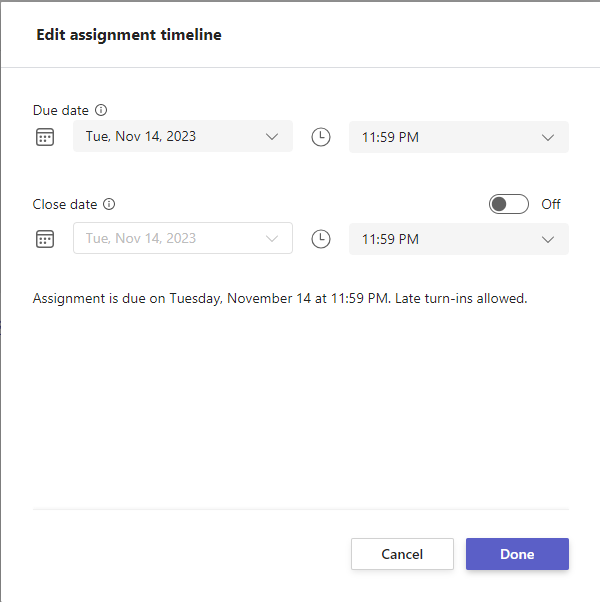
-
Vykonanie akcie v mene študenta
Učitelia môžu zobraziť úlohy ako konkrétny študent, nahrávať pre ne súbory a odovzdávať úlohy v ich mene.
-
Výberom stavu študenta v stĺpci Stav otvorte jeho prácu (vyberte priradenú úlohu, ktorá nie je odovzdaná).
Poznámka: V mene študenta môžete vykonať akciu pre nadchádzajúce aj minulé priradené úlohy.
-
V časti Študentská práca, kde sú uvedené všetky súbory študenta, vyberte položku Vykonať akciu v zobrazení študenta.
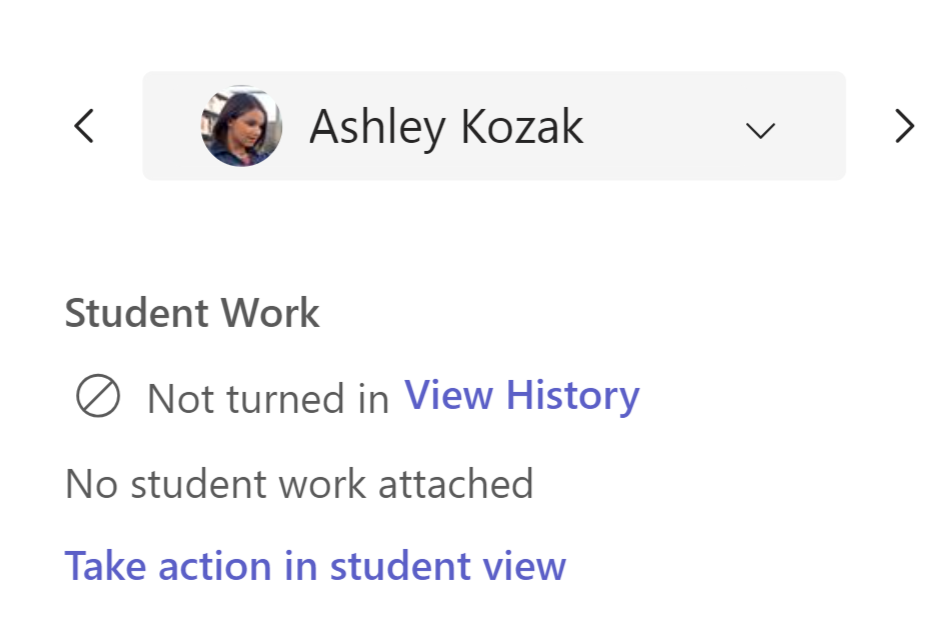
-
Horný pruh označuje študenta, ktorého si prezeráte ako úlohu. Nahrajte súbory výberom položky Priložiť alebo odovzdaním súboru výberom položky Turn in (Odovzdať).
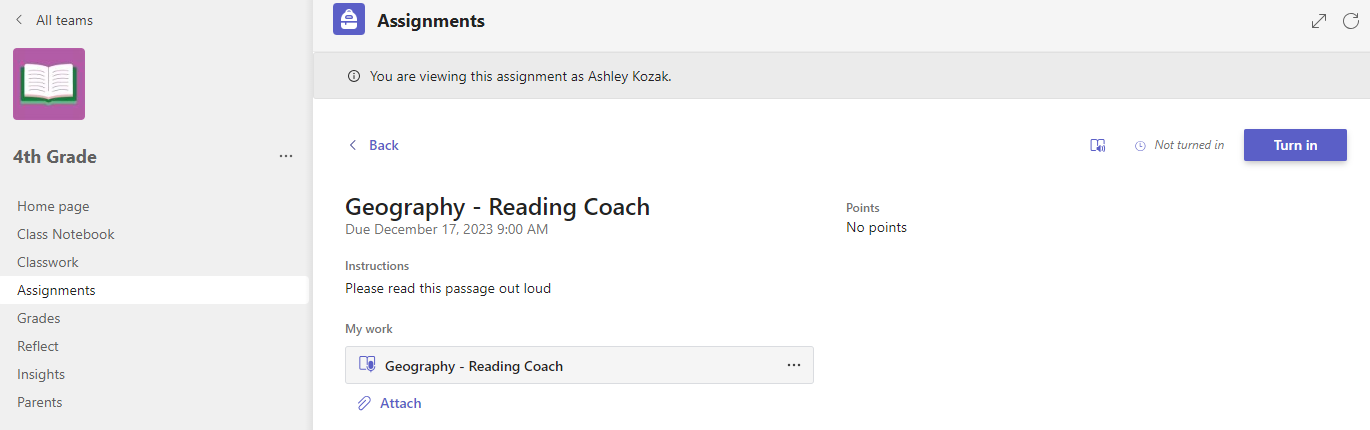
Poznámky:
-
Pri nahrávaní dokumentov môžete nahrávať len z OneDrivu, nie zo študentského OneDrivu.
-
Nemôžete nahrať obsah Poznámkový blok pre učebné predmety, Vytvoriť kód alebo Priebeh čítania, ale úlohu môžete odovzdať, ak už študent pridal obsah.
-
Označenie študenta ako ospravedlneného z priradenej úlohy
-
Zopakujte vyššie uvedené pokyny na vrátenie priradenej úlohy viacerým študentom alebo po jednej.
-
Vyberte šípku rozbaľovacieho zoznamu vedľa položky Vrátiť a potom vyberte položku Vrátiť na revíziu.
-
Vyberte možnosť Označiť ako ospravedlnenú a vrátiť sa.
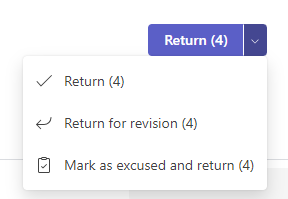
4. Zobrazí sa dialógové okno s otázkou, či chcete toto podanie označiť ako ospravedlnené. Majte na pamäti, že všetky údaje a body rubriky sa odstránia. Pripomienky sa budú naďalej zdieľať so študentom.
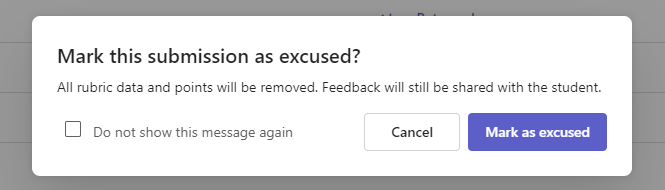
5. Vyberte tlačidlo Označiť ako ospravedlnený .
6. Študenti s priradenými úlohami označenými ako ospravedlnení budú mať svoj stav zmenený na "Ospravedlnený".

Označiť ako neaktívne
Ľubovoľnú priradenú úlohu možno označiť ako neaktívnu a odstrániť ju zo zoznamu.
1. Vyberte priradenia.
2. Nájdite priradenú úlohu s deaktivovať a vyberte ďalšie možnosti ... Tlačidlo.
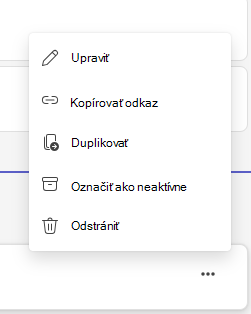
3. Vyberte položku Označiť ako neaktívne.
Priradená úloha sa okamžite deaktivuje a odstráni zo zoznamu priradených úloh.
Ďalšie informácie
Sledovanie pokroku študentov na karte Klasifikácia
Skupiny hodnotiacich kritérií klasifikácie v aplikácii Teams










