Dôležité: Tento článok sa týka aplikácieMicrosoft Defender, ktorá je súčasťou predplatného Microsoft 365 Family alebo Personal. Ak hľadáte informácie o antivírusovom programe Microsoft Defender, ktorý je vstavaný vo Windowse, pozrite si tému Ochrana pred Windows Zabezpečenie.
Dôležité: Porušenie vnútroštátnych verejných údajov odhalilo osobné informácie vrátane mien, adries a čísel sociálneho zabezpečenia. Zistite, ako sa chrániť a ako Microsoft Defender pomáha predchádzať podvodom. Pozrite si tému: Porušenie vnútroštátnych verejných údajov: Čo potrebujete vedieť.
Chráňte svoje zariadenia s Androidom, iPhonom, Macom a Windowsom pred hrozbami inštaláciou Microsoft Defender. Stiahnite si Microsoft Defender do svojich zariadení prostredníctvom:
-
Skenovanie nasledujúceho QR kódu
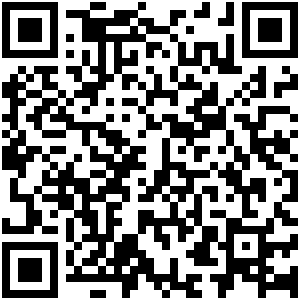
-
Vyhľadávanie Microsoft Defender v obchode s aplikáciami
-
Zdieľanie so svojimi zariadeniami, nasledujúce prepojenie: Kopírovanie prepojenia
Odporúčame vám nainštalovať Microsoft Defender aspoň do piatich zariadení na osobu.
Ste pripravení skúsiť to?

-
Otvorte https://aka.ms/AndroidDefender (alebo naskenujte QR kód nižšie) v Android zariadení a prejdite na Microsoft Defender v Obchode Google Play.
Poznámka: Ak má vaše zariadenie osobný profil aj pracovný profil, musíte si aplikáciu nainštalovať v osobnom profile.
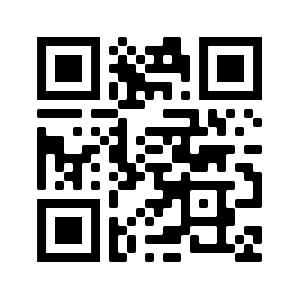
-
Postupujte podľa krokov inštalácie na stránke obchodu Play.
-
Po inštalácii sa prihláste pomocou osobného konta Microsoft (napríklad @outlook.com, @hotmail.com alebo @live.com), ktoré je priradené k vášmu predplatnému na Microsoft 365.
Pri prvom prihlásení doMicrosoft Defender na Android vás prevedieme niekoľkými jednoduchými krokmi, ktoré sa začínajú nastavením ochrany webu. Počas tohto procesu vás požiadame o povolenie Defendera na vykonanie dvoch vecí: spustenie na pozadí a používanie služby zjednodušenia ovládania.
Spustenie na pozadí
Nástroj zabezpečenia, ktorý funguje len niekedy, nie je zďaleka taký účinný. Chcete, abyMicrosoft Defender vždy sledovať chrbát a chrániť vás pred škodlivými lokalitami, ktoré ste nečakali. Na to potrebuje Defender povolenie na spustenie na pozadí.
Služba zjednodušenia ovládania
Aby ste sa uistili, že lokalita, na ktorej sa chystáte, nie je známa ako nebezpečná, Defender musí vidieť adresu. Ak to chcete urobiť vAndroid, používame službu zjednodušenia ovládania na čítanie a takmer doslova adresy z prehliadača.
Dôležité: Iba jedna aplikácia môže mať povolenie na používanie služby zjednodušenia ovládania. Ak udelíte toto povolenie inej aplikácii, webová ochrana v Defenderi sa vypne.
Po nastavení ochrany webu nastavíme ochranu proti malvéru. Ak to chcete urobiť, musíme požiadať o niekoľko ďalších povolení.
Prístup k úložisku zariadenia
Microsoft Defender kontroluje aplikácie a súbory v zariadení, aby ste mohli sledovať možné hrozby. Ak to chcete urobiť, musí mať prístup k týmto súborom. Toto povolenie používame len na vyhľadávanie škodlivých aplikácií, čo je proces, ktorý sa vykonáva úplne vo vašom zariadení. Spoločnosti Microsoft sa neodosielajú žiadne informácie o aplikáciách ani súboroch.
Odosielanie oznámení
Ak chcete,Microsoft Defender vás informovať, ak nájdeme hrozbu, budete nám musieť povoliť odosielanie oznámení vo vašom zariadení.
Spustenie na pozadí
Poznámka: Ak ste už povolili spustenieMicrosoft Defender na pozadí na ochranu webu, znova sa nezobrazí výzva na zadanie tohto povolenia.
Ochrana zariadenia je práca na plný úväzok, ale pravdepodobne budete chcieť používať svoje zariadenie na iné veci, ako je napríklad posielanie sms správ, hranie hier, práca a zábava. Povolením spusteniaMicrosoft Defender na pozadí nám umožníte neustále pracovať v bezpečí.
Poďme na to so skenom
Nakoniec Microsoft Defender spustí počiatočnú kontrolu zariadenia a zistí, či sa v ňom už nachádzajú hrozby. Táto kontrola zvyčajne trvá len minútu alebo dve.
Ak sa pri pôvodnom vyhľadávaní nájdu nejaké hrozby,Microsoft Defender vás na to upozorní a pomôže vám ich odstrániť.

-
Otvorte https://aka.ms/iosDefender(alebo naskenujte QR kód nižšie) v zariadení so systémom iOS, prejdite na Microsoft Defender v apple App Store a postupujte podľa krokov inštalácie.
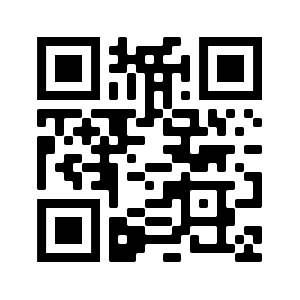
-
Po inštalácii sa prihláste pomocou osobného konta Microsoft (napríklad @outlook.com, @hotmail.com alebo @live.com), ktoré je priradené k vášmu predplatnému na Microsoft 365.
Pri prvom prihlásení doMicrosoft Defender v systéme iOS vás prevedieme niekoľkými jednoduchými krokmi na nastavenie ochrany webu. Počas tohto procesu vás požiadame o povolenie Defendera na vykonanie dvoch vecí: nastavenie lokálnej virtuálnej súkromnej siete (VPN) a povolenie oznámení.
Lokálna sieť VPN?
Z dôvodu vstavaných nastavení zabezpečenia v systéme iOS sa v iných aplikáciách nezobrazuje adresa (URL adresa), ktorú sa aplikácia pokúša otvoriť, vrátane tých, ktoré sa otvárajú vo webovom prehliadači. Ak sa chcete uistiť, že lokalita, na ktorej sa chystáte, nie je známa ako nebezpečná, Defender musí vidieť adresu.
Na to nastavíme lokálnu sieť VPN. Nazýva sa lokálna sieť VPN, pretože nikdy neopustí vaše zariadenie – je to len pripojenie medzi prehliadačom a Microsoft Defender spusteným vo vašom zariadení.
Keď kliknete na prepojenie, prehliadač odošle adresu, na ktorú prechádzate cez lokálnu sieť VPN, do Defendera. Defender skontroluje adresu a potom (za predpokladu, že je dobrá), umožňuje prehliadaču otvoriť danú lokalitu. Celá vec sa stane tak rýchlo, že si ani nevšimnete.
Povoliť oznámenia
Ak sa zistí, že lokalita je škodlivá, prichádzajú oznámenia. Prístup k lokalite blokujeme, ale systém iOS nám nedovolí upozorniť vás na problém v prehliadači, takže namiesto toho vám odošleme oznámenie s informáciou, že lokalita, na ktorú sa pokúšate prejsť, je nebezpečná. Z daného oznámenia môžete zavrieť kartu prehliadača a zostať v bezpečí. Alebo ak ste si úplne istí, že lokalita je bezpečná, môžete sa rozhodnúť aj naďalej na lokalite.
Dôležité: Môžete sa rozhodnúť nepovoliť oznámenia a ochrana webu bude naďalej fungovať, ale nedostanete oznámenie, že to bol Obranca, ktorý zablokoval lokalitu, na ktorú ste sa pokúšali prejsť.
Pri inštalácii aplikácií služby Microsoft 365 do zariadenia s Windowsom sa aplikácia Microsoft Defender automaticky nainštaluje spolu s ostatnými aplikáciami. Ak ste pred vydaním Defendera nainštalovali aplikácie Microsoft 365 a stále máte aktívne Microsoft 365 Family alebo osobné predplatné, aplikácia Defender sa automaticky pridala do zariadenia s Windowsom ako súčasť aktualizácie.
Dôležité: Aj keď je nainštalovaný, Microsoft Defender sa neaktivuje, kým sa neprihlasujete do aplikácie.
Stačí ju spustiť v ponuke Štart (alebo kliknúť na tlačidlo nižšie) a prihlásiť sa pomocou osobného konta Microsoft, ktoré používate pre Microsoft 365.
Ak je vaše zariadenie s Windowsom nastavené na jediné prihlásenie (SSO), Microsoft Defender aplikácia vás prihlási bez toho, aby ste museli zadávať svoje meno používateľa a heslo pri každom použití aplikácie. Aplikácia Microsoft Defender vás tiež prihlási bez toho, aby ste ju museli spustiť, ak je vaším primárnym antivírusovým programom Microsoft Defender Antivirus. Ďalšie informácie o tom, ako sa dá konto Microsoft, pracovné alebo školské konto, ktoré používate na prihlásenie do Windowsu, použiť na prihlásenie do iných aplikácií vo vašom zariadení v aka.ms/sso-info. Ak chcete zabrániť jedinému prihláseniu, odhláste sa alebo odinštalujte aplikáciu Microsoft Defender.
Ak momentálne nemáte aktívne predplatné na Microsoft 365
-
Otvorte https://aka.ms/WindowsDefender a prejdite na Microsoft Defender v Microsoft Store a vyberte položku Inštalovať.
-
Po inštalácii sa prihláste pomocou osobného konta Microsoft (napríklad @outlook.com, @hotmail.com alebo @live.com).
Odinštalovanie Defendera
Vyhľadajte Microsoft Defender v ponuke Štart, kliknite na ňu pravým tlačidlom myši a vyberte položku Odinštalovať.
Ak aplikáciu odinštalujete, nepreinštaluje sa automaticky. Môžete ho preinštalovať manuálne tak, že prejdete na https://aka.ms/WindowsDefender a vyberiete položku Inštalovať.
Poznámka: Microsoft Defender v Macu vyžaduje macOS 10.14 alebo novšiu verziu.
-
Otvorte https://aka.ms/MacDefender v zariadení a stiahnite si WDAV. Inštalačný súbor PKG.
-
Otvorte súbor balíka WDAV v Macu a postupujte podľa krokov inštalácie.
-
Po inštalácii sa prihláste pomocou osobného konta Microsoft (napríklad @outlook.com, @hotmail.com alebo @live.com), ktoré je priradené k vášmu predplatnému na Microsoft 365.
Pri prvom prihlásení doMicrosoft Defender v Macu vás prevedieme niekoľkými jednoduchými krokmi na nastavenie ochrany pred malvérom vo vašom zariadení.
Počas tohto procesu potrebujeme, aby steMicrosoft Defender niekoľko povolení, aby vás mohli chrániť.
Prístup k systému
Ak chcete začať, otvoríme nastavenia zabezpečenia a potom postupujte podľa týchto krokov:
1. Vyberte visaciu zámku v ľavom dolnom rohu, aby ste mohli vykonávať zmeny. Zobrazí sa výzva na zadanie hesla alebo iného overovania.
2. Mali by ste vidieť výzvu, ktorá hovorí, že niektoré systémový softvér vyžaduje vašu pozornosť pred tým, než môže byť použitý. Vyberte tlačidlo Podrobnosti.
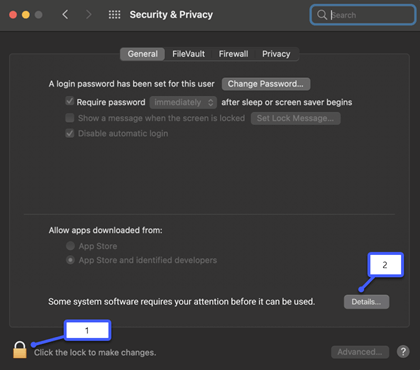
3. Ak sa zobrazí dialógové okno so žiadosťou o výber Microsoft Defender a Microsoft Defender rozšírenie, vyberte obe možnosti a potom tlačidlo OK.
Poznámka: Ak používate macOS Catalina (10.15), môže sa zobraziť tlačidlo Povoliť a nie podrobnosti.
Po dokončení znova vyberte visaciu zámku, aby ste zabránili ďalším zmenám.
Prístup k súborom
V ďalšom kroku budeme potrebovať povolenie na prístup k vašim súborom. Microsoft Defender kontroluje aplikácie a súbory, ktoré hľadajú hrozby, a to len v prípade, že má povolenie na prístup k súborom. Požiadame vás, aby ste vybrali položku Otvoriť nastavenia ochrany osobných údajov a potom postupujte podľa týchto krokov:
1. Vyberte úplný prístup na disk.
2. Vyberte Microsoft Defender a (ak sa zobrazuje) Microsoft Defender rozšírenie.
Poďme na to so skenom
Nakoniec Microsoft Defender spustí počiatočnú kontrolu zariadenia, aby zistil, či sa už v ňom nenachádzajú nejaké hrozby. Toto skenovanie môže chvíľu trvať v závislosti od rýchlosti zariadenia a počtu aplikácií, ale počas skenovania na pozadí môžete naďalej používať svoj počítač.
Ak sa pri pôvodnom vyhľadávaní nájdu nejaké hrozby,Microsoft Defender vás na to upozorní a pomôže vám ich odstrániť.
Tip: AkMicrosoft Defender úspešne nainštalovaný a spustený, v záhlaví okna v blízkosti hodín v pravom hornom rohu sa zobrazí jeho ikona. 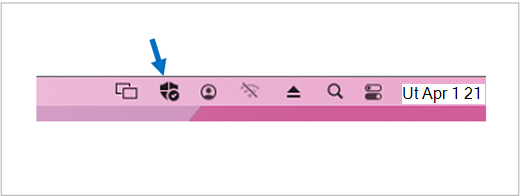
Zdieľanie stavu zabezpečenia s organizátormi rodiny
Ak ste súčasťou predplatného Microsoft 365 Family posledným krokom je rozhodnúť sa, či chcete zdieľať svoj stav zabezpečenia s organizátormi rodiny. Organizátor rodiny je osoba, ktorá založila predplatné na Microsoft 365 Family, a ostatní rodinní príslušníci, ktorých táto osoba vybrala ako organizátorov rodiny.
Zdieľaním stavu zabezpečenia zjednodušíte organizátorom rodiny bezpečnosť vašich zariadení a identity. Týmto sa zdieľajú len informácie o monitorovaní bezpečnostných hrozieb a hrozieb identity z Defendera, nie žiadne iné informácie o vašom zariadení ani žiadne osobné súbory. Ďalšie informácie nájdete v téme Ochrana celej rodiny pomocou Microsoft Defender.
Po dokončení procesu prejdete na vašuMicrosoft Defender tabuľu a všetko je nastavené.
Ďalšie informácie nájdete v téme Začíname s Microsoft Defender.










