Pruhy Ganttovho grafu vyzerajú dosť jednoducho, ale pri zložitých projektoch môžu byť mätúce. Prispôsobenie pruhov na zobrazenie Ganttovho grafu je často tou prvou vecou, ktorú projektový manažér robí, aby v projekte vytvoril jasnosť a pomohol rýchlo rozpoznať problémové oblasti.
Prehľad formátovania zobrazenia Ganttovho grafu
Zobrazenia Ganttovho grafu umožňujú na prvý pohľad zobraziť informácie o úlohe a stĺpce a riadky so zodpovedajúcimi pruhmi na časovej osi. Časť grafu v týchto zobrazeniach v Projecte môžete prispôsobiť tak, aby lepšie vyhovovala vašim potrebám. Môžete napríklad zmeniť spôsob zobrazenia mimopracovný čas alebo môžete chcieť formátovať zobrazenie Ganttovho grafu na rýchlu identifikáciu konkrétnych úloh alebo možno budete chcieť pridať text do konkrétnych pruhov, aby ste ich mohli identifikovať.
Nezabúdajte, že zmeny vykonané v jednom zobrazení Ganttovho grafu nezmenia vzhľad iného zobrazenia Ganttovho grafu.
Čo vás zaujíma?
Zmena farby, tvaru alebo vzorky pruhov Ganttovho grafu
Ak chcete upriamiť pozornosť na pruhy úloh v zobrazení Ganttovho grafu, ako je napríklad medzník alebo súhrnná úloha, môžete zmeniť ich farbu, tvar alebo vzorku tak, aby sa oddelili od iných pruhov určitého typu.
-
Použitie zobrazenia Ganttovho grafu .
-
Dvojitým kliknutím na ľubovoľné miesto v časti grafu v zobrazení Ganttovho grafu (nie však na jednotlivých pruhoch) zobrazte okno Štýly pruhov.
-
V stĺpci Názov vyberte typ pruh Ganttovho grafu (napríklad Úloha alebo Priebeh), ktoré chcete formátovať, a potom vyberte kartu Pruhy .
Ak sa v tabuľke nezobrazuje typ pruhu Ganttovho grafu, môžete pre požadovaný typ úlohy vytvoriť nový pruh Ganttovho grafu.
-
V časti Začiatok, Stred a Koniec vyberte tvary, typy alebo vzory a farby pruhu.
Niektoré kategórie majú iba počiatočný tvar (napríklad medzník ), zatiaľ čo iné kategórie majú počiatočný tvar, stredný pruh a koncový tvar (napríklad súhrnné úlohy).
-
Kliknite na tlačidlo OK a uložte zmeny.
Tip: Ak chcete zvýrazniť jeden Pruh Ganttovho grafu zmenou jeho formátovania, kliknite pravým tlačidlom myši na pruh a vyberte farbu výplne.
Rýchla zmena pruhov Ganttovho grafu pomocou štýlu
Preddefinovaný štýl môžete jednoducho použiť na všetky pruhy v zobrazení Ganttovho grafu.
-
Použitie zobrazenia Ganttovho grafu . Vyberte kartu Formát Ganttovho grafu, ktorá sa zobrazí nad pásom s nástrojmi.
-
Vyberte štýl v skupine Štýl Ganttovho grafu.
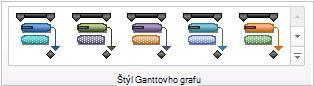
Štýl sa okamžite použije na všetky pruhy v zobrazení.
Vytvorenie nového typu Ganttovho pruhu
Ak chcete upriamiť pozornosť na konkrétnu kategóriu úloha, ktorá nie je znázornená vlastným pruhom Ganttovho grafu, môžete vytvoriť nový štýl pruhu Ganttovho grafu. Môžete napríklad vytvoriť typ Ganttovho pruhu na zobrazenie dostupnej časovej rezervy alebo upriamiť pozornosť na oneskorené úlohy.
Tip: Hviezdička (*) pred názvom úlohy znamená, že štýl pruhu sa pri tlači projektu pomocou tohto zobrazenia nezobrazí v legende.
-
Použitie zobrazenia Ganttovho grafu .
-
Dvojitým kliknutím na ľubovoľné miesto v časti grafu v zobrazení Ganttovho grafu (nie však na jednotlivých pruhoch) zobrazte okno Štýly pruhov.
-
V zozname pruhov Ganttovho grafu vyberte riadok pod miestom, kam chcete vložiť nový štýl pruhu Ganttovho grafu, a potom vyberte položku Vložiť riadok.
-
Do stĺpca Názov nového riadka zadajte názov nového štýlu pruhu.
-
V stĺpci Zobraziť úlohy nového riadka zadajte alebo vyberte typ úlohy, ktorý má pruh predstavovať.
Ak chcete vylúčiť úlohy s konkrétnym typom pruhu, zadajte text, ktorý nie je pred typom úlohy. Typ pruhu môžete napríklad definovať ako ne medzník , aby sa zobrazovali len úlohy, ktoré nie sú medzníkovými úlohami.
Ak chcete zobraziť Pruh Ganttovho grafu pre úlohy s viacerými typmi (napríklad úlohy, ktoré sú medzníkmi a kritické), zadajte za kategóriu úlohy do textového poľa čiarku (,) a do poľa na zadávanie textu zadajte alebo vyberte druhú kategóriu úlohy v poli Zobraziť úlohy .
-
Do stĺpcov Od a Do zadajte alebo vyberte polia, ktoré chcete použiť na umiestnenie počiatočných a koncových bodov nového Pruhu Ganttovho grafu.
Ak chcete vytvoriť symbol, ktorý predstavuje jeden dátum, zadajte alebo vyberte rovnaké pole v stĺpcoch Od a Do .
-
Vyberte kartu Pruhy a potom v časti Štart, Stred a Koniec vyberte tvary, vzory alebo typy a farby pruhu.
Tip: Ak chcete ušetriť čas, môžete skopírovať existujúci štýl pruhu Ganttovho grafu s mnohými požadovanými atribútmi a prilepiť ho na požadované miesto. Ak to chcete urobiť, v dialógovom okne Štýly pruhov vyberte riadok, ktorý chcete kopírovať, a potom vyberte položku Vystrihnúť riadok. Výberom položky Prilepiť riadok obnovte vystrihnutý riadok, vyberte riadok nad miesto, kam chcete vložiť skopírovaný riadok, znova vyberte položku Prilepiť riadok a potom upravte kópiu.
Pridanie textu do pruhov Ganttovho grafu
Do pruhov v zobrazení Ganttovho grafu môžete pridať konkrétne informácie o projekte, ako sú napríklad názvy úloh, názvy zdrojov, percentá dokončenia a počiatočné dátumy.
Vo väčšine prípadov budete chcieť pridať text k určitým typom pruhov Ganttovho grafu.
-
Použitie zobrazenia Ganttovho grafu .
-
Dvojitým kliknutím na ľubovoľné miesto v časti grafu v zobrazení Ganttovho grafu (nie však na jednotlivých pruhoch) zobrazte okno Štýly pruhov.
-
V tabuľke vyberte typ Pruh Ganttovho grafu (napríklad Úloha alebo Priebeh), ku ktorému chcete pridať text, a potom vyberte kartu Text .
-
Do polí Vľavo, Vpravo, Hore, Dole a Vnútri zadajte alebo vyberte pole obsahujúce údaje, ktoré chcete zobraziť na pruhu Ganttovho grafu.
Ak chcete pridať text, ktorý je jedinečný pre každú úlohu, zadajte alebo vyberte vlastné textové pole, napríklad Text1, Text2 alebo Text3. Text, ktorý zadáte do týchto polí z iných zobrazení, sa automaticky pridá do pruhov Ganttovho grafu.
Text môžete pridať aj do konkrétneho pruhu Ganttovho grafu.
-
Dvakrát kliknite na jeden pruh v rámci časti grafu v zobrazení Ganttovho grafu, ale nie na medzeru medzi pruhmi.
-
V dialógovom okne Formátovať pruh vyberte kartu Text pruhu.
-
Do polí Vľavo, Vpravo, Hore, Dole a Vnútri zadajte alebo vyberte pole obsahujúce údaje, ktoré chcete zobraziť na pruhu Ganttovho grafu.
Ak chcete pridať text, ktorý je jedinečný pre každú úlohu, zadajte alebo vyberte vlastné textové pole, napríklad Text1, Text2 alebo Text3. Text, ktorý zadáte do týchto polí z iných zobrazení, sa automaticky pridá do pruhov Ganttovho grafu. Do pruhov Ganttovho grafu nie je možné pridať text jednotlivý text bez zadávania textu do vlastných textových polí.
-
Ak chcete zmeniť formát dátumov na pruhoch Ganttovho grafu, vyberte položku Rozloženie na páse s nástrojmi Formát Ganttovho grafu a potom v rozbaľovacej ponuke Formát dátumu vyberte požadovaný formát dátumu.
-
Vyberte iné pruhy a pridajte k nim informácie o projekte, pričom dávajte pozor, aby smerujte na pruhy a nie na priestor, ktorý ich obklopuje. Ak sa pre každú úlohu zobrazuje viac ako jeden pruh, výberom položky Pruh v skupine Štýly pruhov možno zobraziť iba informácie o najvyššom paneli.
Zmena výšky pruhov Ganttovho grafu
Ak chcete zjednodušiť revíziu pruhov v graf časti zobrazenia Ganttovho grafu, môžete upraviť výšku pruhov Ganttovho grafu.
-
Použitie zobrazenia Ganttovho grafu . Nad pásom s nástrojmi sa zobrazí karta Formát Ganttovho grafu.
-
Vyberte rozloženie.
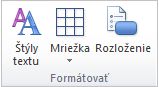
Tip: Môžete tiež dvakrát kliknúť na časť grafu v zobrazení Ganttovho grafu, ale nie na jednotlivých pruhoch.
-
V rozbaľovacej ponuke Výška pruhu vyberte požadovanú veľkosť bodu.
Zmena vzhľadu čiar prepojenia medzi pruhmi Ganttovho grafu
Keď prepojíte úlohy, Project zobrazí čiary prepojenia v zobrazení Ganttovho grafu, ktoré zobrazuje závislosti úloh prepojených úloh. Môžete zmeniť spôsob zobrazenia čiar prepojenia alebo skryť čiary prepojenia.
-
Použitie zobrazenia Ganttovho grafu . Nad pásom s nástrojmi sa zobrazí karta Formát Ganttovho grafu.
-
Vyberte rozloženie.
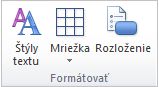
Tip: Môžete tiež dvakrát kliknúť na čiaru prepojenia medzi úlohami v časti grafu v zobrazení Ganttovho grafu, ale nie na jednotlivých pruhoch.
-
V časti Prepojenia vyberte typ riadka prepojenia, ktorý chcete použiť. Ak vyberiete prvý typ prepojenia, riadky prepojenia sa nezobrazia.
Poznámka: Ak chcete zmeniť vzťah medzi úlohami (napríklad zmeniť závislosť úlohy typu Začiatok pri dokončení na závislosť pri začiatku) je potrebné zmeniť typ závislosti úlohy.










