V Visio Professional môžete tvary vyfarbiť v závislosti od hodnôt údajov. Nazýva sa to aj farba podľa údajovej grafiky hodnoty. Farebné rozlíšenie je možné použiť po importe údajov do tvarov v kresbe.
Na obrázku nižšie sú napríklad všetky počítačové tvary, ktoré majú hodnotu Vypnuté, červené. Počítače, ktoré majú hodnotu Zapnuté, sú zelené.
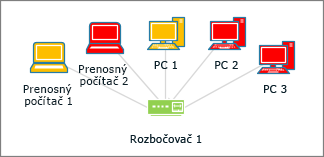
Poznámka: Hoci Visio odkazuje na "farbu podľa hodnoty" ako údajovú grafiku, táto možnosť nezobrazuje ďalšie "grafické prvky" ani symboly vedľa tvarov. Namiesto toho jednoducho vyplní tvar farbou podľa jeho údajov.
Použiť môžete aj rôzne odtiene farby v závislosti od rozsahu hodnôt. V nižšie uvedenom príklade sú počítače farebne rozlíšené podľa hodnoty. Sú sfarbené v závislosti od toho, nakoľko je vyťažený ich procesor. Počítače s vysokou hodnotou vyťaženia sú tmavočervené. Počítače s nižšou hodnotou vyťaženia sú svetlejšie červené alebo dokonca biele.
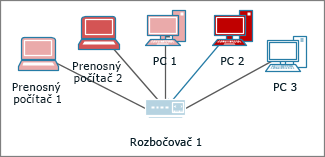
Nastavenie funkcie Farba podľa hodnoty
-
Na pravej strane musí byť otvorená tabla Polia údajovej grafiky. Ak nie je otvorená, na karte Údaje kliknutím vyberte začiarkavacie políčko Polia údajovej grafiky.
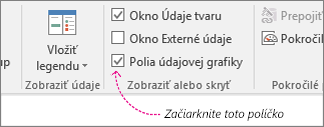
-
Vykonajte jednu z nasledujúcich akcií:
-
Ak chcete zmeniť všetky tvary na strane, kliknutím na prázdne miesto v diagrame zrušte označenie tvarov, ktoré môžu byť vybraté.
-
Ak chcete zmeniť len vybraté tvary na strane, kliknutím vyberte príslušné tvary.
-
-
Na table Polia údajovej grafiky určite, na ktoré pole s údajmi chcete použiť sfarbenie.
-
Na tej istej table skontrolujte, či je začiarknuté pole, ktoré chcete zmeniť, a overte si, či je zvýraznené modrou farbou, ktorá symbolizuje jeho označenie:

-
Na karte Údaje kliknite na šípku nadol v dolnej časti galérie údajovej grafiky.
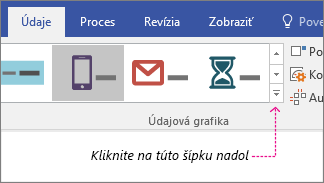
-
V časti Farba podľa hodnoty vyberte niektorú z týchto možností:
-
Možnosť

-
Možnosť

-
Konfigurácia sfarbenia
Po použití farby možno bude potrebné nakonfigurovať farby na správne znázornenie vašich údajov.
-
Postupujte podľa krokov 1 až 4 uvedených vyššie.
-
Na karte Údaje kliknite na tlačidlo Konfigurovať.
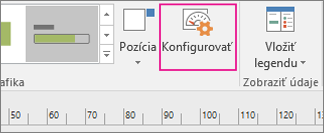
-
Vykonajte niektorý z týchto krokov:
-
Ak ste vybrali možnosť

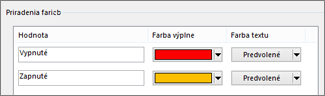
-
Ak ste vybrali možnosť

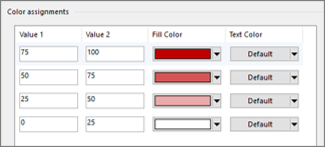
-
-
Ak chcete opraviť niektorú z hodnôt, môžete tak urobiť v stĺpcoch Hodnota.
-
Ak chcete pridať ďalšie priradenia farieb, kliknite na položku Vložiť na pravej strane, zadajte nové hodnoty a vyberte farby pre tieto hodnoty.
-
Ak chcete odstrániť ľubovoľné priradenia farieb, kliknite na položku Odstrániť na pravej strane.










