Pri zobrazení diagramu Visia v počítači alebo na webe môžete obnoviť údaje v ňom a zobraziť všetky aktualizácie vykonané v prepojenom zdroji údajov.
Vo Visiu môžete obnoviť údaje importované do diagramu Visia pomocou funkcií Vlastný import, Rýchly import a Vytvoriť z údajov . Môžete tiež vyriešiť konflikty údajov, ktoré sú zvyčajne spôsobené riadkami pridanými alebo odstránenými v zdroji údajov po vytvorení diagramu. Obnovenie údajov môžete naplánovať aj v pevných intervaloch.
Poznámka: V diagrame Visia nie je možné aktualizovať zdroj údajov, na ktorý je diagram Visia prepojený.
Čo vás zaujíma?
Obnovenie údajov v kresbe
-
Otvorte kresbu obsahujúcu údaje, ktoré chcete obnoviť.
-
V ponuke Údaje kliknite na položku Obnoviť údaje.
-
Ak sa zobrazí hlásenie bezpečnostného upozornenia programu Visio a zdroju údajov dôverujete, vyberte tlačidlo OK.
-
V dialógovom okne Obnovenie údajov vykonajte niektorý z týchto krokov:
-
Ak chcete obnoviť jeden zdroj údajov, vyberte ho v zozname Zdroj údajov a potom kliknite na tlačidlo Obnoviť.
-
Ak chcete obnoviť viacero zdrojov údajov, podržte stlačený kláves CTRL a vyberte zdroje údajov v zozname Zdroj údajov a potom kliknite na tlačidlo Obnoviť.
-
Ak chcete obnoviť všetky zdroje údajov, kliknite na tlačidlo Obnoviť všetko.
Tip: Ak chcete vybrať poradie obnovenia zdrojov údajov, kliknite na záhlavie stĺpca Zdroj údajov .
-
Nastavenie Visia na automatické obnovenie údajov v kresbe
-
Otvorte kresbu obsahujúcu údaje, ktoré chcete obnoviť.
-
V ponuke Údaje kliknite na položku Obnoviť údaje.
-
V dialógovom okne Obnovenie údajov vyberte jeden alebo viacero zdrojov údajov.
-
Začiarknite políčko Zobraziť toto dialógové okno pri otvorení súboru .
-
Kliknite na tlačidlo Konfigurovať.
-
V dialógovom okne Konfigurácia obnovenia v časti Automatické obnovenie začiarknite políčko Obnoviť každé a potom kliknutím na šípky vyberte interval.
Dôležité: Ak chcete, aby obnovenie fungovalo správne, skontrolujte, či ste vybrali správny jedinečný identifikátor.
Ako vyberiem správny jedinečný identifikátor?
Ak chcete obnoviť kresbu pri zmene údajov v zdroji údajov, musíte vybrať jedinečný identifikátor pre každú tabuľku. Jedinečný identifikátor (alebo stĺpec kľúča) by mal byť stĺpec, ktorý sa nezmení. Tento kľúč umožňuje, aby sa každý riadok v obnovených údajoch presne zhodoval s riadkom v zdroji údajov, z ktorý aktualizujete.
V nasledujúcom príklade excelového hárka je jedinečný identifikátor alebo kľúč stĺpcom ID zamestnanca.
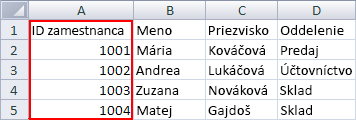
Ďalšie informácie nájdete v Sprievodcovi výberom údajov (Konfigurácia obnovenia jedinečného identifikátora).
Riešenie konfliktov medzi starými a novými údajmi
Možno budete musieť vyriešiť všetky konflikty medzi novými údajmi zo zdroja údajov a starými údajmi v kresbe. Ak napríklad odstránite riadok z údajov alebo vytvoríte nový riadok s rovnakým jedinečným identifikátorom ako iný riadok v zdroji údajov, môžu sa vyskytnúť konflikty. V oboch prípadoch príkaz Obnoviť údaje nemôže obnoviť údaje vo všetkých tvaroch, pretože sa už nemôže zhodovať s každým tvarom s riadkom v obnovenom zdroji údajov. Ak sa takéto konflikty vyskytnú, zobrazí sa tabla Obnoviť konflikty . Tabla obsahuje možnosti, ktoré vám pomôžu vyriešiť konflikty.
Riešenie konfliktov spôsobených odstránenými riadkami údajov
Ak po odstránení riadka zo zdroja údajov obnovíte diagram, môžete vybrať odstránenie tvaru, s ktorým je prepojený, aby diagram naďalej zodpovedal údajom, alebo môžete zachovať tvar aj v prípade, že zdroj údajov už nemá riadok prepojený s daným tvarom.
Ak sa po obnovení údajov vyskytnú konflikty, automaticky sa otvorí tabla Obnoviť konflikty , ako je znázornené v nasledujúcom príklade.
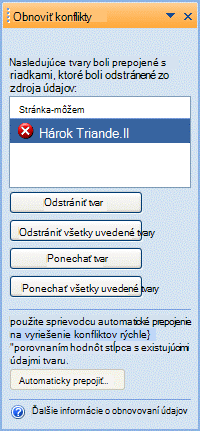
-
Na table Obnoviť konflikty v zozname tvarov vyberte tvary, na ktoré chcete použiť jeden z nasledujúcich príkazov.
-
Kliknite na niektorú z nasledujúcich položiek:
-
Odstránenie tvaru iba vybratých tvarov
-
Odstránenie všetkých uvedených tvarov na odstránenie všetkých tvarov s chýbajúcimi riadkami
-
Ponechať tvar tak, aby sa zachovali len vybraté tvary
-
Ponechanie všetkých tvarov v zozname na zachovanie všetkých tvarov s chýbajúcimi riadkami
Poznámka: Príkazy Odstrániť tvar a Zachovať tvar nie sú k dispozícii (zobrazia sa ako neaktívne), ak v zozname nie je vybratý žiadny tvar.
-
Riešenie konfliktov spôsobených údajmi, ktoré nie je možné jedinečne identifikovať
Ak vaše údaje nemajú jedinečný identifikátor alebo ak sa jedinečný identifikátor zmení v zdroji údajov pred obnovením kresby, príkaz Obnoviť údaje nemusí zodpovedať správnemu riadku s príslušným tvarom.
Ak sa po obnovení údajov vyskytnú konflikty, automaticky sa otvorí tabla Obnoviť konflikty , ako je znázornené v nasledujúcom príklade.
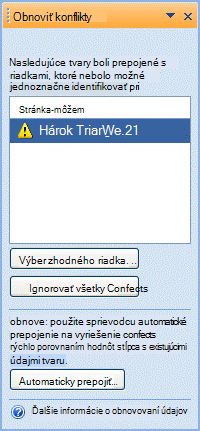
-
Na table Obnoviť konflikty v zozname tvarov vyberte tvary, na ktoré chcete použiť jeden z nasledujúcich príkazov.
-
Kliknite na niektorú z nasledujúcich položiek:
-
Výberom položky Zhodný riadok otvorte dialógové okno Výber zhodného riadka , kde môžete určiť, ktorý riadok by mal byť priradený k príslušnému tvaru.
-
Ak chcete zachovať duplicitné riadky v okne Externé údaje, ignorujte všetky konflikty. Existujúce prepojenia na tieto riadky sa odstránia.
Poznámka: Ak kliknete na položku Ignorovať všetky konflikty, riadky s duplicitnými jedinečnými identifikátormi zostanú v okne, pôvodné údaje sa budú naďalej ukladať v dialógovom okne Údaje tvaru a medzi tvarom a údajmi neexistujú žiadne prepojenia.
-
Keď zobrazíte diagram vo Visiu pre web, môžete v ňom obnoviť údaje a zobraziť všetky aktualizácie prepojeného zdroja údajov. So schopnosťou obnovy údajov sa váš diagram podobá živej tabuli, ktorú spolu so svojím tímom môžete neustále sledovať.
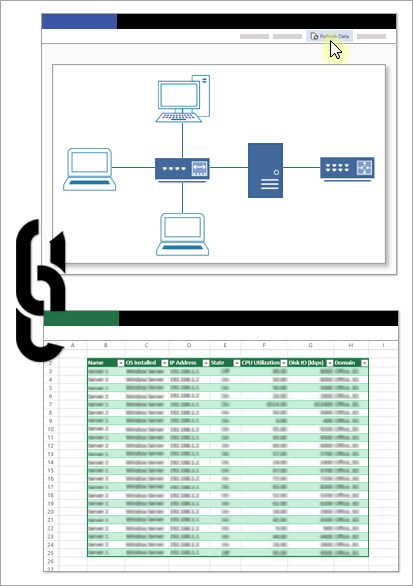
Vytvorenie pripojenia údajov
-
Skôr než začnete:
-
Vyberte zdroj údajov, ktorým môže byť excelový zošit nahratý do SharePointu Online alebo zoznam SharePointu.
-
Uložte URL adresu zdroja údajov.
-
-
Otvorte diagram vo Visiu a prepojte tvary so zdrojom údajov pomocou URL adresy uloženej v kroku 1. Ďalšie informácie nájdete v téme Import údajov do tvarov v kresbe.
-
Po úspešnom prepojení zdroja údajov nahrajte svoj diagram do služby SharePoint Online. Uistite sa, že zdroj údajov a diagram sú uložené na tej istej lokalite SharePointu. Ďalšie informácie o nahrávaní nájdete v téme Nahratie súborov a priečinkov do knižnice dokumentov.
-
Zdieľajte prepojenie na nahratý diagram s kolegami, ktorí teraz môžu vidieť najaktuálnejšie údaje na tabuli. Ďalšie informácie o zdieľaní nájdete v téme Spolupráca na kresbách Visia.
Obnovenie údajov v diagrame
-
Otvorte diagram na zobrazenie. Ďalšie informácie nájdete v téme Zobrazenie, vytvorenie a úprava diagramu vo Visiu pre web.
Mala by sa zobraziť nasledujúca správa s upozornením Obnovenie zakázané:

-
Ak chcete obnovenie povoliť, vyberte položku Povoliť obnovenie.
-
Ak chcete zobraziť ďalšie informácie o pripojení údajov, vyberte položku Podrobnosti.
-
Výberom položky Obnoviť údaje obnovte všetky zdroje údajov v diagrame.

Ak príkaz Obnoviť údaje nie je k dispozícii (zobrazí sa sivý alebo neaktívny), neexistujú žiadne údajové pripojenia, ktoré majú prepojené tvary na aktuálnej strane a na iných stranách, alebo je diagram vytvorený pomocou nástroja Vizualizér údajov.
Výskyt konfliktov údajov
Konflikty môžu vzniknúť, ak vykonáte zmenu v zdroji údajov, ako je napríklad odstránenie prepojených riadkov alebo vytvorenie nového riadka s rovnakým jedinečným identifikátorom, ako má iný riadok. V oboch prípadoch pri zobrazovaní diagramu nedokáže príkaz Obnoviť údaje obnoviť údaje vo všetkých tvaroch, pretože už nemôže priradiť každý tvar nejakému riadku. V prípade takýchto konfliktov sa zobrazí okno Obnoviť konflikty. Ak sa zobrazí toto upozornenie, otvorte súbor vo Visiu a problém opravte.
Obnovenie diagramu vytvoreného pomocou nástroja Vizualizér údajov
Keď zobrazujete diagram vytvorený pomocou nástroja Vizualizér údajov, nie je možné diagram obnoviť pomocou príkazu Obnoviť. Ak chcete zobraziť v diagrame najnovšie excelové údaje, otvorte ho vo Visiu 2016 alebo v novšej verzii, vyberte kontajner diagramu a vyberte položky Údaje > Obnoviť.
Pozrite tiež
Automatické prepojenie importovaných údajov s tvarmi
Sprievodca výberom údajov (konfigurácia obnovenia jedinečného identifikátora)










