Pri vytváraní nového formulára pomocou niektorého z nástrojov formulára na karte Create alebo pri pridávaní polí do formulára, ktorý je otvorený v zobrazení rozloženia, access predvolene vloží textové polia a ďalšie ovládacie prvky do vodiacich čiar nazývaných rozloženia. Rozloženie označené oranžovou mriežkou okolo ovládacích prvkov pomáha zarovnať ovládacie prvky vodorovne a zvislo, aby mal tvar jednotný vzhľad. V tomto článku sa dozviete, ako pridať, odstrániť alebo zmeniť usporiadanie ovládacích prvkov v rozloženiach.
Obsah tohto článku
Informácie o rozloženiach
Rozloženia majú dva typy: tabuľkové a skladané.
-
V tabuľkových rozloženiach sú ovládacie prvky usporiadané do riadkov a stĺpcov, ako je napríklad tabuľkový hárok, s označeniami v hornej časti. Tabuľkové rozloženia vždy zahŕňajú dve sekcie formulára. podľa toho, v ktorej časti sa ovládacie prvky nachádzajú, menovky sú v sekcii vyššie.
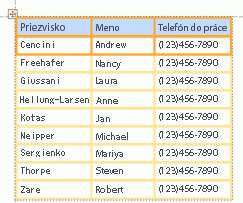
-
V skladaných rozloženiach sú ovládacie prvky usporiadané zvislo tak, ako je to možné v papierovom formulári s označením naľavo od každého ovládacieho prvku. Skladané rozloženia sa vždy nachádzajú v rámci jednej sekcie formulára.
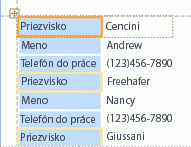
Vo formulári môžete mať viacero rozložení oboch typov. Môžete mať napríklad tabuľkové rozloženie na vytvorenie riadka údajov pre každý záznam a potom jedno alebo viacero skladaných rozložení, ktoré obsahujú viac údajov z toho istého záznamu.
Create nové rozloženie
Access automaticky vytvorí skladané rozloženia za týchto okolností:
-
Nový formulár vytvoríte kliknutím na položku Formulár v skupine Forms na karte Create.
-
Nový formulár vytvoríte kliknutím na položku Prázdny formulár v skupine Forms na karte Create a následným presunutím poľa z tably Zoznam polí do formulára.
V existujúcom formulári môžete vytvoriť nové rozloženie takto:
-
Vyberte ovládací prvok, ktorý chcete pridať do rozloženia.
-
Ak chcete do rovnakého rozloženia pridať ďalšie ovládacie prvky, podržte stlačený kláves SHIFT a vyberte aj tieto ovládacie prvky.
-
Použite jeden z nasledovných postupov:
-
Na karte Usporiadať kliknite v skupine Tabuľka na položku Tabuľkové alebo Skladané.
-
Kliknite pravým tlačidlom myši na vybratý ovládací prvok alebo ovládacie prvky, ukážte na položku Rozloženie a potom kliknite na položku Tabuľkový alebo Skladaný.
-
Access vytvorí rozloženie a pridá doň vybraté ovládacie prvky.
Prepnutie rozloženia z tabuľkového na skladaný alebo naopak
Prepnutie celého rozloženia z jedného typu rozloženia na druhé:
-
Vyberte rozloženie kliknutím na oranžový selektor rozloženia v ľavom hornom rohu rozloženia. Vyberú sa všetky bunky v rozložení.
Tip: Výberom jedného ovládacieho prvku a následným kliknutím na položku Vybrať rozloženie v skupine Riadky & Stĺpce na karte Usporiadať tiež môžete vybrať všetky ovládacie prvky v rozložení.
-
Použite niektorý z nasledujúcich postupov:
-
Na karte Usporiadať kliknite v skupine Tabuľka na požadovaný typ rozloženia (tabuľkový alebo skladaný).
-
Kliknite pravým tlačidlom myši na rozloženie, ukážte na položku Rozloženie a potom kliknite na požadovaný typ rozloženia.
-
Access zmení usporiadanie ovládacích prvkov na požadovaný typ rozloženia.
Rozdelenie jedného rozloženia do dvoch rozložení
Rozloženie môžete rozdeliť do dvoch rozložení takto:
-
Podržte stlačený kláves SHIFT a kliknite na ovládacie prvky, ktoré chcete premiestniť do nového rozloženia.
-
Použite jeden z nasledovných postupov:
-
Na karte Usporiadať kliknite v skupine Tabuľka na požadovaný typ rozloženia pre nové rozloženie (tabuľkové alebo skladané).
-
Kliknite pravým tlačidlom myši na vybraté ovládacie prvky, ukážte na položku Rozloženie a potom kliknite na požadovaný typ rozloženia pre nové rozloženie.
-
Access vytvorí nové rozloženie a pridá doň vybraté ovládacie prvky.
Zmena usporiadania ovládacích prvkov v rozložení
-
Ovládací prvok v rozložení môžete premiestniť tak, že ho presuniete na požadované miesto. Pri presúvaní poľa vodorovný alebo zvislý pruh označuje, kam sa umiestni po uvoľnení tlačidla myši.
-
Ovládací prvok môžete presunúť z jedného rozloženia do iného rozloženia rovnakého typu. Môžete napríklad presunúť ovládací prvok z jedného skladaného rozloženia do iného skladaného rozloženia, ale nie do tabuľkového rozloženia.
Pridanie ovládacích prvkov do rozloženia
Pridanie nového poľa z tably Zoznam polí do existujúceho rozloženia
-
Presuňte pole z tably Zoznam polí do rozloženia. Vodorovný alebo zvislý pruh označuje, kam sa pole umiestni po uvoľnení tlačidla myši.
Pridanie existujúcich ovládacích prvkov do existujúceho rozloženia
-
Vyberte prvý ovládací prvok, ktorý chcete pridať do rozloženia.
-
Ak chcete do rovnakého rozloženia pridať ďalšie ovládacie prvky, podržte stlačený kláves SHIFT a vyberte aj tieto ovládacie prvky. Ovládacie prvky môžete vybrať v iných rozloženiach.
-
Použite niektorý z nasledujúcich postupov:
-
Ak je formulár otvorený v návrhovom zobrazení, presuňte vybraté polia do rozloženia. Vodorovný alebo zvislý pruh označuje, kam sa polia umiestnia po uvoľnení tlačidla myši.
-
Ak je formulár otvorený v zobrazení rozloženia:
-
Na karte Usporiadať kliknite v skupine Tabuľka na typ rozloženia, do ktorého pridávate ovládacie prvky. Ak pridávate ovládacie prvky do tabuľkového rozloženia, kliknite na položku Tabuľkové. Ak pridávate ovládacie prvky do skladaného rozloženia, kliknite na položku Skladaný.
Access vytvorí nové rozloženie a pridá doň vybraté ovládacie prvky.
-
Presuňte nové rozloženie do existujúceho rozloženia. Vodorovný alebo zvislý pruh označuje, kam sa polia umiestnia po uvoľnení tlačidla myši.
-
-
Odstránenie ovládacích prvkov z rozloženia
Odstránenie ovládacieho prvku z rozloženia umožňuje umiestniť ho na ľubovoľné miesto vo formulári bez toho, aby to ovplyvnilo umiestnenie ostatných ovládacích prvkov.
-
Vyberte ovládací prvok, ktorý chcete odstrániť z rozloženia. Ak chcete vybrať viac ovládacích prvkov, podržte stlačený kláves SHIFT a potom kliknite na ovládacie prvky, ktoré chcete odstrániť. Ak chcete vybrať všetky ovládacie prvky v rozložení, kliknite na pole selektora rozloženia v ľavom hornom rohu rozloženia.
-
Kliknite pravým tlačidlom myši na niektorý z vybratých ovládacích prvkov, ukážte na položku Rozloženie a potom kliknite na položku Odstrániť rozloženie.
Access odstráni vybraté ovládacie prvky z rozloženia.










