Do powerpointových prezentácií a excelových zošitov môžete jednoducho vložiť špeciálny znak, zlomok alebo iný symbol.
Pri vkladaní symbolov, zlomkov, špeciálnych znakov alebo medzinárodných znakov je najdôležitejšie pochopiť, že použité písmo je dôležité. Nie všetky písma majú rovnaké znaky. Napríklad písmo Elephant neobsahuje žiadne zlomky znakov, zatiaľ čo Verdana áno. V dôsledku toho je dôležité použiť správne písmo na vyhľadanie požadovaného symbolu alebo znaku.
Tieto značky sú statické symboly. Ak hľadáte interaktívne začiarkavacie políčko, ktoré môžete začiarknuť alebo zrušiť začiarknutie, pozrite si tému: Pridanie začiarkavacieho políčka alebo tlačidla možností (Excel).
Symbol, napríklad mena ("),), hudba (♫) alebo znak začiarknutia (✔)
-
Umiestnite kurzor do súboru na miesto, kam chcete vložiť symbol.
-
Prejdite na symbol vloženia>.
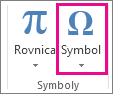
-
Vyberte symbol alebo vyberte položku Ďalšie symboly.
-
Posúvaním nahor alebo nadol vyhľadajte symbol, ktorý chcete vložiť.
Rôzne množiny písiem majú často rôzne symboly a najčastejšie používané symboly sú v množine písiem Segoe UI Symbol . Pomocou selektora písma nad zoznamom symbolov vyberte písmo, ktoré chcete prehľadávať.
-
Keď nájdete požadovaný symbol, dvakrát naň kliknite. Symbol sa vloží do súboru.
-
Vyberte položku Zavrieť.
Tip: Ak chcete symbol zväčšiť alebo zmenšiť, vyberte ho a použite nastavenie Veľkosť písma.
Ak chcete vložiť rovnaký symbol často, zvážte nastavenie automatických opráv na vloženie. Ďalšie informácie o tom nájdete tu: Vloženie znaku začiarknutia alebo iného symbolu pomocou automatických opráv.
Iné druhy znakov
Výberom niektorého nadpisu ho otvorte a pozrite si podrobné pokyny.
-
Kliknite alebo ťuknite na miesto, kam chcete vložiť špeciálny znak.
-
Prejdite na položky Vložiť symbol > >Ďalšie symboly.
-
Prejdite na špeciálne znaky.
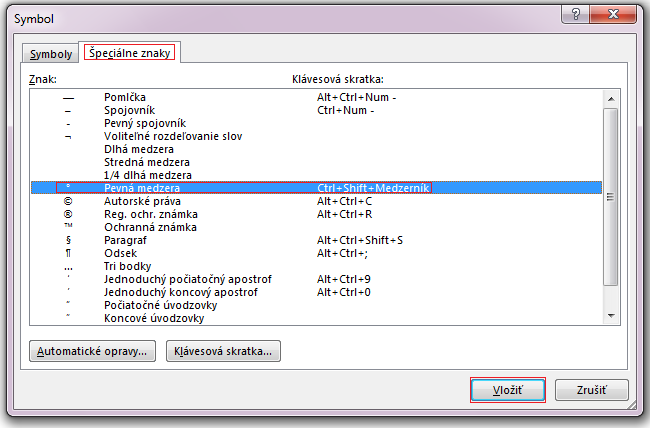
-
Dvakrát kliknite na znak, ktorý chcete vložiť.
Tip: Mnohé špeciálne znaky majú priradené klávesové skratky. Ak chcete tento špeciálny znak v budúcnosti znova vložiť, stačí stlačiť klávesovú skratku. Stlačením kombinácie klávesov ALT + CTRL + C sa napríklad vloží symbol autorských práv (©).
-
Vyberte položku Zavrieť.
Niektoré zlomky (1/4, 1/2 a 3/4) sa po zadaní automaticky prepnú na znak zlomku (1/4, 1/2, 3/4). Iné však nie (1/3, 2/3, 1/5 atď.), takže ak ich chcete vložiť ako symboly, budete musieť použiť proces vkladania symbolov.
-
Kliknite alebo ťuknite na miesto, kam chcete vložiť zlomok.
-
Prejdite na položky Vložiť symbol > >Ďalšie symboly.
-
V rozbaľovacom zozname Podmnožina vyberte položku Číselné formuláre.
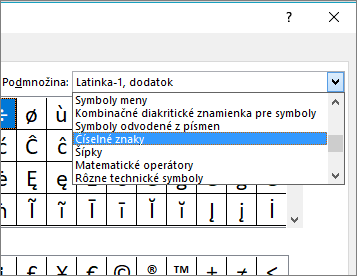
Poznámka: Nie všetky písma majú podmnožinu číselných formulárov. Ak sa nezobrazuje podmnožina číselných formulárov, ktorá je k dispozícii pre písmo, na vloženie znaku zlomku bude potrebné použiť iné písmo, napríklad Calibri.
-
Dvakrát kliknite na zlomok, ktorý chcete vložiť.
-
Vyberte položku Zavrieť.
Symbol, ktorý môžete nahradiť, je len niekoľko bežných zlomkov. V prípade nezvyčajných zlomkov, napríklad 8/9, môžete symbol približovať nastavením čitateľa ako horného indexu a menovateľa ako dolného indexu. Ďalšie informácie nájdete v téme Vloženie textu dolného alebo horného indexu.
Ak plánujete písať v iných jazykoch, často by ste mali zvážiť prepnutie rozloženia klávesnice na daný jazyk. Ďalšie informácie o tom nájdete v téme Povolenie alebo zmena jazyka rozloženia klávesnice.
V prípade jednorazových znakov sú v balíku Office takmer vždy klávesové skratky. Príklad:
-
CTRL + SHIFT + ALT + ? vloží a
-
Stlačením kombinácie klávesov CTRL + SHIFT + ~ a okamžite "a" sa vloží znak ã.
-
CTRL + SHIFT + : nasleduje okamžite "u" vloží ü.
Kompletný sprievodca vložením medzinárodných znakov pomocou klávesnice nájdete v téme: Klávesové skratky pre medzinárodné znaky.
Ako klávesovú skratku môžete použiť aj kód znaku symbolu. Symboly a špeciálne znaky sa vkladajú pomocou kódov ASCII alebo Unicode. Môžete zistiť, ktorý je, ktorý je, keď hľadáte kód znaku.
-
Prejdite na položky Vložiť symbol >>Ďalšie symboly.
-
Posúvaním nahor alebo nadol v zozname vyhľadajte požadovaný symbol. možno budete musieť zmeniť písmo alebo podmnožinu, aby ste ho našli.
Tip: Písmo Segoe UI Symbol má veľmi veľkú kolekciu symbolov Unicode, z ktorého si môžete vybrať.
-
V pravom dolnom rohu sa zobrazia polia pre kód znaku a od:. Kód znaku je kód, ktorý zadáte na vloženie tohto symbolu z klávesnice a z: dozviete sa, o aký znak ide. Ak z: hovorí "Unicode (hex)" je to znak Unicode. Ak od: hovorí "Symbol (Desatinné)", potom je to znak ASCII.
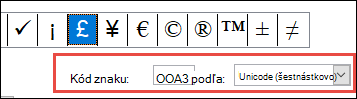
Unicode
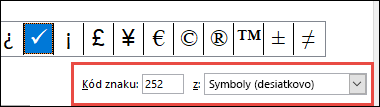
ASCII
Ascii a Unicode informácie a tabuľky znakov
Ďalšie informácie o vkladaní znakov ASCII alebo Unicode a tabuľkách kódov a znakov nájdete v téme Vloženie kódov znakov ASCII alebo Unicode.
Vloženie začiarkavacieho políčka
Konkrétne pokyny nájdete v článku Vloženie znaku začiarknutia.










