Získajte informácie o najnovších zmenách a vylepšeniach pre ľudí, ktorí používajú hlasový prístup windowsu na ovládanie svojho počítača a vytváranie textu pomocou hlasu.
Tento článok je pre ľudí, ktorí chcú ovládať svoj počítač a vytvárať text pomocou svojho hlasu prostredníctvom Windows. Tento článok je súčasťou balíka obsahu podpory zjednodušenie ovládania pre Windows, kde nájdete ďalšie informácie o funkciách zjednodušenia ovládania v systéme Windows. Všeobecnú pomoc nájdete na domovskej stránke podpory spoločnosti Microsoft.
Hlasový prístup v systéme Windows 11 je nová funkcia, ktorá umožňuje všetkým, vrátane osôb s pohybovým postihnutím, ovládať svoj počítač a vytvárať text pomocou hlasu. Môžete napríklad otvoriť aplikácie a prepínať medzi nimi, prehľadávať web a čítať a vytvárať e-maily pomocou hlasu. Ďalšie informácie nájdete v téme Používanie hlasového prístupu na ovládanie počítača a písanie textu hlasom.
Hlasový prístup je k dispozícii v systéme Windows 11, verzia 22H2 a novšia. Ďalšie informácie o nových funkciách Windows 11 22H2 a o tom, ako získať aktualizáciu, nájdete v článku Čo je nové v nedávnych aktualizáciách Windows. Nie ste si istí, ktorú verziu systému Windows máte? Viď: Vyhľadanie verzie Windows.
Novinky
Vylepšenia kontroly pravopisu & opráv
Vylepšili sme ponuku ďalších a lepších návrhov pre kontrolu pravopisu & opráv. Používatelia budú môcť používať tieto funkcie počas celej relácie VA. Kontrola pravopisu umožní používateľom diktovať znaky a celé slová rýchlejšie, čím sa zabezpečí väčšia flexibilita úprav v rámci používateľského rozhrania. Dosiahnete to podporou ďalších príkazov diktovania na výber, odstránenie a navigáciu v texte.
Automatické reštartovanie služby Voice Access
Vo Windowse 11 sme zaviedli automatické reštartovanie hlasového prístupu. Pre ľudí s obmedzenou pohyblivosťou táto funkcia zabezpečí, že hlasový prístup sa v prípade problému automaticky reštartuje, čo im umožní čo najskôr obnoviť používanie hlasového prístupu. Na opätovnú aktiváciu hlasového prístupu používatelia nemusia závisieť od iných pomocných technológií pre ľudí s postihnutím ani od pomoci tretích strán. Zjednodušujeme vytváranie zostáv zlyhaní, ktoré spôsobujú automatické reštartovanie hlasového prístupu, aby ich tím mohol preskúmať a pracovať na opravách.
New Voice Access Command for Windows Search
Predstavujeme nový príkaz na vyhľadávanie priamo pomocou vyhľadávania vo Windowse. Používatelia môžu teraz povedať nasledujúce príkazy na vyhľadanie požadovanej aplikácie alebo súboru vo Windowse (entita sa nahradí ľubovoľnou aplikáciou alebo súborom, ktorý chcete vyhľadať.)
-
Hľadať "entitu",
-
Vo Windowse vyhľadajte výraz "Entita",
-
Hľadať výraz "Entita"
Hlasové skratky
Teraz môžete vytvárať vlastné príkazy pomocou funkcie hlasových skratiek v hlasovom prístupe. Tieto príkazy možno prispôsobiť pre jednotlivé akcie, ako je napríklad otvorenie prepojenia alebo viacero akcií vykonaných v postupnosti.
-
Ak chcete začať, aktivujte hlasový prístup a vyslovte príkaz Otvoriť hlasové skratky.
-
Na stránke skratiek hlasových skratiekpovedzme tlačidlo príkazu Vytvoriť nový na spustenie vytvorenia príkazu.
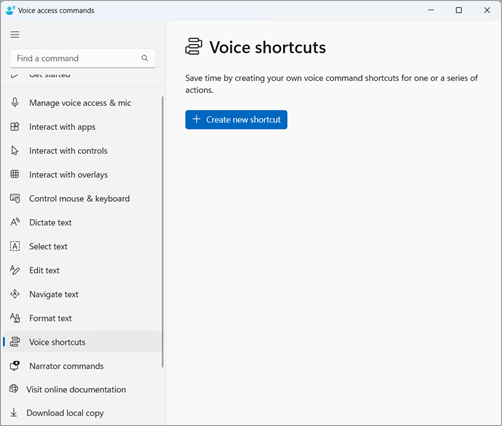
-
Na stránke Vytvorenie nového odkazu nadiktujte názov príkazu, vyberte jednu alebo viacero akcií a zadajte potrebné informácie. Podrobnosti nájdete v téme Vytvorenie odkazov na hlasový prístup pomocou hlasu.
Poznámka: Táto funkcia je k dispozícii len v angličtine – USA, angličtine – Veľkej Británii, angličtine – Indii, angličtine – novom Zélande, angličtine – Kanade a v angličtine – Austrálii.
Podpora hlasového prístupu na viacerých obrazovkách
Teraz môžete používať všetky funkcie hlasového prístupu na viacerých obrazovkách. V minulosti boli niektoré funkcie, ako napríklad prekrytie čísel a mriežky, obmedzené na primárne zobrazenie. Funkcia prekrytia mriežky bola vylepšená, aby ste mohli pracovať s obrazovkou, ktorú používate, a v prípade potreby plynule prepínať na inú obrazovku. Funkciu & presúvania myšou môžete použiť aj na presúvanie súborov, aplikácií a dokumentov medzi viacerými obrazovkami.
-
Ak chcete prepnúť na inú obrazovku, vyvolajte prekrytie mriežky a vyslovte príkaz "<Monitor>". Použite abecedu alebo NATO-fonetický identifikátor pre zobrazenie, na ktoré sa chcete zamerať. Platné by bolo napríklad označenie "B" alebo "Bravo".
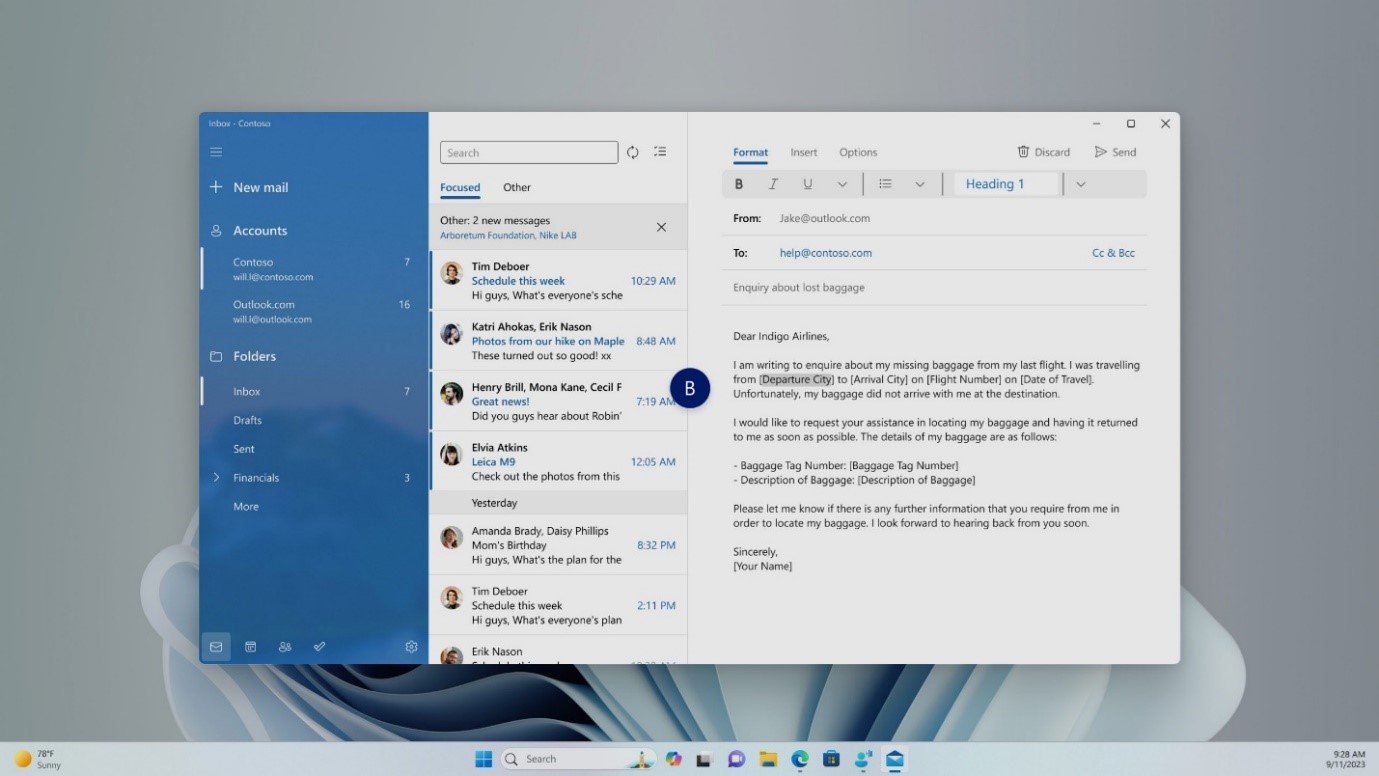
-
Na premiestnenie myši na konkrétny bod na monitore môžete použiť aj rýchly príkaz Mriežka myši <> <> <číslo>. Napríklad povedzte "Mousegrid A 114", aby ste nasmerovali ukazovateľ na konkrétny bod na monitore A. Ďalšie informácie o tejto funkcii nájdete v téme Používanie hlasového prístupu pri nastavení zobrazenia s viacerými obrazovkami.
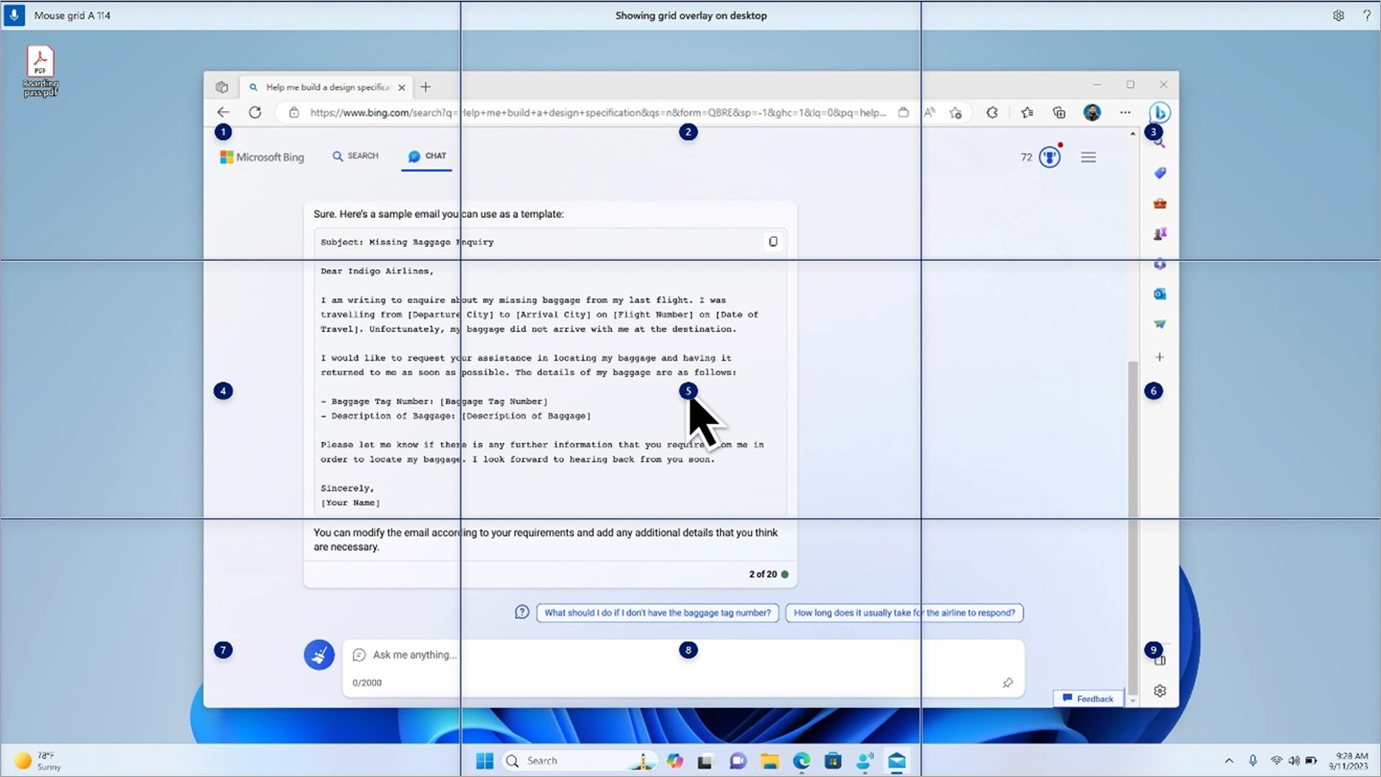
Hlasový prístup v globálnych jazykoch
Hlasový prístup je teraz k dispozícii v ďalších jazykoch vrátane nemčiny, španielčiny – Španielska, španielčiny – Mexika, francúzštiny – Francúzska a francúzštiny – Kanady.
Keď je hlasový prístup prvýkrát zapnutý, zobrazí sa výzva na stiahnutie modelu reči, čím sa povolí rozpoznávanie hlasových údajov v zariadení. Ak hlasový prístup nenájde rečový model zodpovedajúci vášmu jazyku zobrazenia, môžete pokračovať v používaní hlasového prístupu v angličtine – USA.
Kedykoľvek môžete prepnúť na iný jazyk prechodom na nastavenia>jazyk na paneli hlasového prístupu.
Diktovanie textu pomocou hlasového prístupu pre používateľov Moderátora
Moderátor, vstavaná aplikácia na čítanie obrazovky vo Windowse, sa teraz integruje s hlasovým prístupom. Pomocou hlasového prístupu môžete diktovať text a počúvať, čo ste diktovali. Moderátorovi môžete tiež dávať príkazy pomocou hlasu, napríklad "Turn on Narrator" (Zapnúť Moderátora) alebo "Read selection" (Výber na čítanie).
Ak chcete získať prístup k úplnému zoznamu príkazov Moderátora podporovaných hlasovým prístupom, kliknite na ikonu Pomocníka na paneli hlasového prístupu a vyberte položku Zobraziť všetky príkazy a potom vyberte položku Príkazy Moderátora.
Poznámka: Ďalšie informácie o Moderátorovi nájdete v príručke Úplné pre Moderátora.
Čo funguje:
-
Spustenie a nastavenie hlasového prístupu vrátane sťahovania rečového modelu.
-
Čítanie zoznamu hlasového prístupu a príkazov Moderátora z ponuky Pomocníka pre hlasový prístup.
-
Zmena stavu mikrofónu hlasového prístupu.
-
Diktovanie textu hlasom a vypočutie toho, čo bolo diktované.
Čo nefunguje:
-
Používanie sprievodcu hlasovým prístupom s čítačkou obrazovky.
-
Základné funkcie hlasového prístupu:
-
Pomocou rôznych príkazov hlasového prístupu môžete vykonávať rôzne úlohy.
-
Používanie príkazov Na kliknutie alebo prekrytia čísel na interakciu s konkrétnymi položkami na obrazovke.
-
Použitie prekrytia mriežky na ovládanie ukazovateľa myši.
-
Používanie funkcií na úpravu textu, ako sú opravy a pravopis v hlasovom prístupe.
-
Tipy:
-
Stlačením kombinácie klávesov Alt + Tab môžete prechádzať otvorenými aplikáciami a zamerať sa na používateľské rozhranie hlasového prístupu.
-
Ak nepoužívate slúchadlá s čítačkou obrazovky, mikrofón s prístupom k hlasu môže z čítačky obrazovky zdvihnúť zvukový výstup, čo spôsobuje nežiaduce správanie.
Pozrite tiež
Používanie hlasového prístupu na ovládanie počítača & vytváranie textu hlasom
Technická podpora pre zákazníkov s postihnutím
Cieľom spoločnosti Microsoft je čo najviac uľahčiť prácu všetkým zákazníkom. Ak ste zdravotne postihnutí alebo máte otázky týkajúce sa zjednodušenia ovládania, technickú pomoc vám poskytne oddelenie Microsoft Disability Answer Desk. Tím podpory Disability Answer Desk je školený v používaní mnohých rozšírených pomocných technológií pre ľudí s postihnutím a dokáže poskytnúť pomoc v angličtine, francúzštine, španielčine a americkom posunkovom jazyku. Na lokalite Microsoft Disability Answer Desk nájdete kontaktné údaje pre svoju oblasť.
Ak ako používateľ pôsobíte vo verejnej správe, komerčnej alebo podnikovej sfére, obráťte sa na podnikovú službu Disability Answer Desk.











