Poznámka: Radi by sme vám čo najrýchlejšie poskytovali najaktuálnejší obsah Pomocníka vo vašom vlastnom jazyku. Táto stránka bola preložená automaticky a môže obsahovať gramatické chyby alebo nepresnosti. Naším cieľom je, aby bol tento obsah pre vás užitočný. Dali by ste nám v dolnej časti tejto stránky vedieť, či boli pre vás tieto informácie užitočné? Tu nájdete anglický článok pre jednoduchú referenciu.
Niekedy najefektívnejší spôsob na oznamovanie informácií o je s použitím dobre vybraný grafu. Microsoft Office už dlho podporuje vytváranie grafov a teraz klienti balíka Office v systéme iOS, Android a Windows Mobile podporujú aj niektoré prvky týchto grafov, ako napríklad názvy osí, legendy údajov a ďalšie prispôsobenie.
Tieto kroky vám pomôže prispôsobiť existujúceho grafu. Ak potrebujete na vytvorenie grafu v mobilnom zariadení nájdete v téme Vytvorenie grafu v Exceli v mobilnom zariadení. Ak chcete vložiť nový graf v programe Word alebo PowerPoint na mobilnom telefóne, budete musieť najprv vytvoriť v programe Excel a potom v téme Vloženie grafu v PowerPointe v mobilnom zariadení pokyny o tom, ako vložiť graf do PowerPointu alebo Wordu v mobilnom zariadení.
Úprava prvkov grafu
-
Vyberte graf, ktorý chcete upraviť
-
Na páse s nástrojmi graf kartu už by mali byť viditeľné. Ak nie, zopakujte krok 1. Kliknite na tlačidlo prvky rozbaľte zoznam prvky, ktoré môžete zmeniť na vybratý graf. Nie každý prvok pre každý grafu neexistuje – napríklad zvislá os nemá zmysel v koláčovom grafe - však ak je k dispozícii prvok ho vyberiete vám ukáže, možnosti môžete konfigurovať.
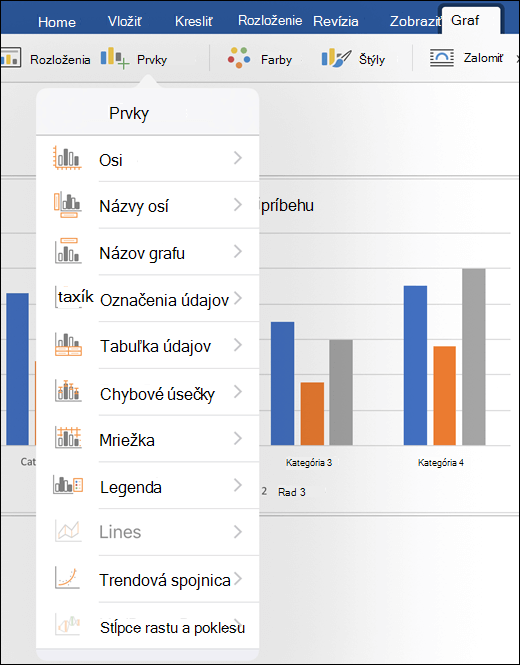
-
Osí - zvislé alebo vodorovné osí môžete zapnúť alebo vypnúť.
-
Názvy osí- názvy môžete zapnúť alebo vypnúť. Úprava OS zapnutie na tomto mieste názov a potom ťuknite na samotný graf a zadajte nový názov. Ťuknite kdekoľvek inde v dokumente, kde chcete uložiť zmeny názvu.
-
Názov grafu - môžete vypnúť názov grafu alebo umiestnite ju nad grafom alebo ich vycentrujte vo vnútri graf. Na úpravu grafu názov zapnutie na tomto mieste a potom ťuknite na názov grafu v grafe sám a zadajte nový názov. Ťuknite kdekoľvek inde v dokumente, kde chcete uložiť zmeny názvu.
-
Menovky údajov - máte niekoľko možností pre umiestnenie označenia údajov, vrátane ich vypli úplne odstrániť. Tieto miesta spolu s ich vyjadrenia hodnoty skutočných údajov v grafe a zreteľnejšie vyjadrenie hodnoty.
-
Tabuľka údajov – Poďme zapnúť alebo vypnúť, Zobraziť tabuľku, ktorá obsahuje údaje, ktoré predstavuje v grafe.
-
Chybové úsečky - chyby panelov Pomocníka sa zobrazí okraje chyby a smerodajnú odchýlku v údajoch v skratke. Môžete zobraziť veľkosť štandardná chyba, percento alebo smerodajná odchýlka.
-
Mriežka - môžete zapnúť hlavnej alebo vedľajšej mriežky alebo vypnuté a uľahčiť čítanie a porovnanie buď zvislé alebo vodorovné hodnôt. (alebo obe)
-
Legendy – Ak chcete zobraziť legendu, s vysvetlením grafu hodnoty, ktoré môžete zapnúť (a vyberte položku kam ide) Toto nastavenie.
-
Riadky - tento prvok je k dispozícii iba v čiarové grafy a pridáva spojnice extrémov alebo kvapky riadky, ktoré vám pomôžu ľahšie mieste vašej údajových bodov.
Tip: Buďte opatrní s čiarami. Ak máte veľa údajových bodov v grafe takto môžete získať veľmi preplnené pomerne rýchlo.
-
Trendová spojnica – týmto sa pridá trendovej priamke, ktoré slúžia na zvýraznenie alebo prognózy trendy v údajoch. Ak máte viac ako jeden rad údajov, môžete si vybrať ktoré Rady, ktoré by ste chceli vidieť trendovej priamke pre.
-
Stĺpce rastu a poklesu - tieto pruhy vám pomôže porovnať dve hodnoty v tom istom mieste; ako je napríklad rôzne spoločnosti zárobok v rovnakom časovom období.
-
Pozrite tiež
Zapnuté otázku alebo pripomienku Microsoft Office mobile, ktorý sme tu neodpovedal?
Pozrite si tému Ako môžem poskytnúť pripomienky k balíku Microsoft Office?










