Zo zostavy klasifikácie získate predstavu o distribúcii výkonu v rámci celej triedy, a to podľa študentov, ako aj podľa priradených úloh. Môžete tiež sledovať študenta v porovnaní s triedou a výkon vzhľadom na klasifikáciu v priebehu času.
Filter
V zostave sa predvolene zobrazujú všetci študenti a priradené úlohy za posledných 28 dní. Zostavu môžete prispôsobiť pomocou filtrov. Výberom rozbaľovacích šípok 
-
Filter študenta: do poľa Hľadať študenta zadajte meno študenta, aby sa zobrazili len údaje o danom študentovi.
-
Filter priradení: Zobrazenie všetkých priradených úloh alebo výber jednotlivých priradených úloh na zobrazenie alebo porovnanie.
-
Filter času: Výberom položky Posledných 28 dní otvoríte rozbaľovací zoznam ďalších možností časového rámca.
-
Ak chcete zadať vlastný časový rámec, ktorý môže zobrazovať až jeden rok predchádzajúcich známok a prehľadov, vyberte vlastný rozsah .
-
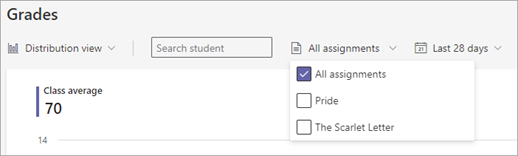
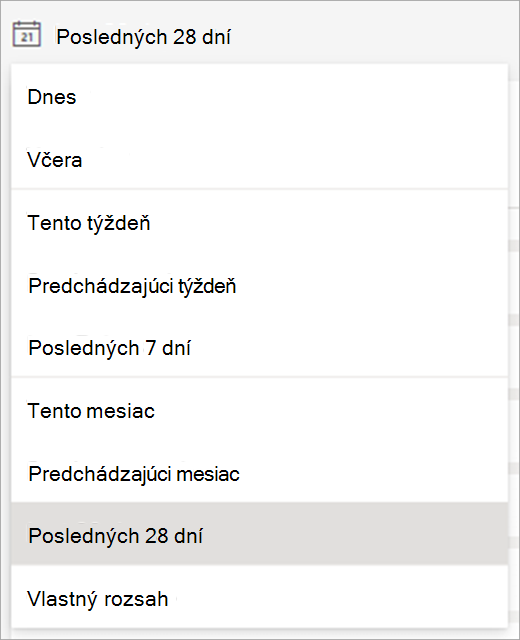
Čítanie údajov
Zostavu klasifikácie môžete zobraziť v distribučnom alebo v trendovom zobrazení. Výberom šípky rozbaľovacieho zoznamu 
Poznámka: Zostava obsahuje iba klasifikované priradené úlohy. Klasifikácia je normalizovaná, aby sa údaje o týchto priradených úlohách dali jednoducho porovnať. Znamená to, že pri každej priradenej úlohe sa zobrazuje 100-bodová klasifikácia. Ak je napríklad pre kvíz k dispozícii 5 bodov, osoba, ktorá získala 4 body, sa zobrazí ako príjemca 80 bodov.
Zobrazenie distribúcie
-
Distribúcia klasifikácie je znázornená pruhmi. Po výbere jednotlivých študentov sa rozsah ich klasifikácie zobrazuje na novom paneli s iným odtieňom, aby ste mohli porovnať ich rozsah so zvyšnou časťou triedy.
-
Ukázaním myšou na pruh môžete zistiť, koľko študentov sa nachádza v rozsahu klasifikácie, aká je priemerná klasifikácia študenta a koľko priradených úloh je zahrnutých.
-
Výberom pruhu vyfiltrujte zoznam študentov na pravej strane tak, aby sa zobrazili iba študenti v danom rozsahu klasifikácie.
Zobrazenie trendov
-
Ak chcete zobraziť výkon konkrétneho študenta pre všetky priradené úlohy, použite zobrazenie trendov. Jeden riadok predstavuje priemernú klasifikáciu triedy, zatiaľ čo druhý riadok predstavuje priemer študenta.
Postup výpočtu priemernej klasifikácie
Scenár: Nastavíte test s hodnotou 5 bodov, kvíz s hodnotou 10 bodov a zostavu s hodnotou 100 bodov.
-
Adam získal 4 body v teste porozumenia, 10 bodov v kvíze a 80 bodov za zostavu.
-
Prehľady spočíta body, ktoré Adam získal (1+10+80) a vydelí ich dostupnými bodmi (5+10+100). 94/115 = 82 (zaokrúhlené na najbližšiu číslicu). Takže Adamova priemerná klasifikácia je 82.
Priemer triedy sa získa opakovaním postupu pre všetkých študentov, sčítaním ich priemernej klasifikácie a jej vydelením počtom študentov.
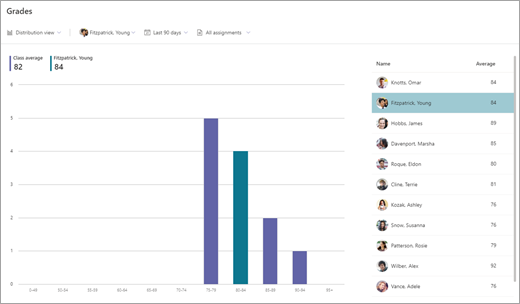
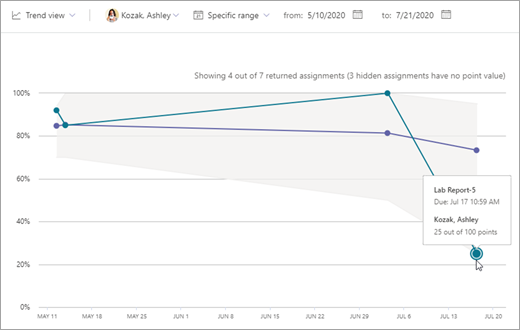
Export údajov
-
V zostave vyberte položku Ďalšie možnosti

-
Vyberte položku Exportovať do Excelu.
-
Hárok priradených úloh obsahuje zoznam študentov a pri každej priradenej úlohe sa zobrazuje klasifikácia (ak je klasifikovaná podľa bodov).
Hárok súhrnu obsahuje priemernú klasifikáciu študenta v tejto triede.
Poznámka: Vybratý časový rámec pre exportované údaje môžete zobraziť v názve excelového súboru.
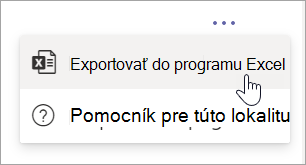

Prípady použitia triedy, ktoré sa môžu vyskytnúť pri používaní zostavy klasifikácie:
-
Sledovanie známok študenta v priebehu času môže byť užitočným spôsobom, ako sa vrátiť do projektu a zistiť, či potrebuje pomoc.
-
V distribučnom zobrazení vám distribúcia klasifikácie pre konkrétnu priradenú úlohu ( bez ohľadu na to, či sú klasifikácie nezvyčajne vysoké alebo nízke ) môže pomôcť pri úprave budúcich priradených úloh a hodnotení.
-
Zobrazenie distribúcie klasifikácie môže byť užitočné, ak chcete určiť konkrétne priradenia pre skupiny študentov v podobných rozsahoch klasifikácie.
Ďalšie informácie
Údaje o digitálnych aktivitách v aplikácii Insights
Údaje o aktivitách komunikácie v aplikácii Insights
Údaje o stave priradených úloh v aplikácii Insights
Príručka pre učiteľov k aplikácii Insights v službe Microsoft Teams










