Surface Duo beží na Androide. Ak ste novým zariadením s Androidom, tu je niekoľko vecí, ktoré vám pomôžu začať s používaním zariadenia Surface Duo po jeho nastavení. Ak ste už predtým používali Android, mnohé z týchto informácií môžu byť známe. Niektoré z nich však môžu byť nové, pretože zariadenie Surface Duo obsahuje niekoľko mobilných aplikácií Microsoft, ktoré sú už nainštalované a spustené, ako je napríklad spúšťač spoločnosti Microsoft a Microsoft SwiftKey.
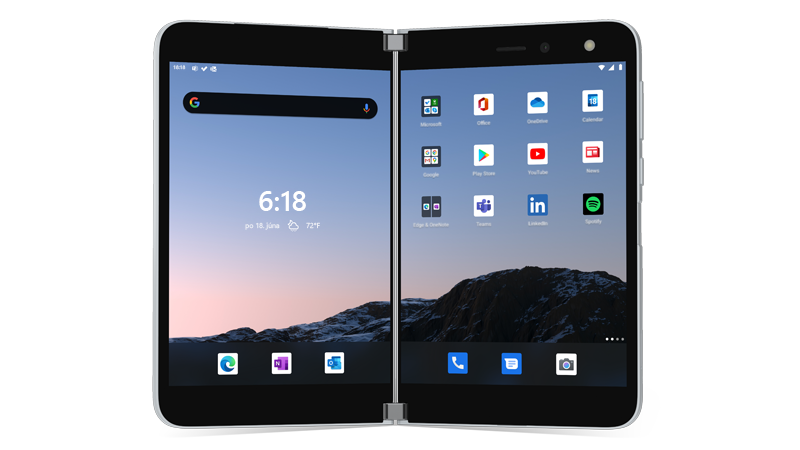
Základné dotykové gestá na dosiahnutie približne
Existuje niekoľko dotykových gest, ktoré budete používať na Surface Duo. Tu je stručný prehľad niektorých najbežnejších. Ak máte ďalšie tipy na navigáciu a videá, otvorte aplikáciu tipy na Surface Duo.
|
Funkcia |
Postup |
|
Zobrazenie všetkých aplikácií |
Na domovskej obrazovke potiahnite prstom z dolnej časti nahor. Ťuknutím otvorte aplikáciu. |
|
Vyhľadávanie vecí, ako sú napríklad aplikácie, súbory a informácie online |
Na domovskej obrazovke potiahnite prstom nadol z polovice a zadajte do vyhľadávacieho poľa. |
|
Zobrazenie oznámení |
Potiahnite prstom nadol z hornej časti obrazovky. Ak chcete otvoriť oznámenie alebo urobiť niečo iné, ťuknutím na šípku nadol v oznámení ho rozbaľte a potom ťuknutím na oznámenie ho otvorte alebo ťuknite na akciu. |
|
Rýchle vyhľadanie bežných nastavení |
Potiahnutím prstom nadol z hornej časti obrazovky zobrazíte rýchle nastavenia a potom ťuknite na nastavenie. Potiahnutím prstom nadol zobrazte ďalšie nastavenia alebo ťuknite na ikonu ozubeného kolieska v pravom dolnom rohu a Otvorte nastavenia. |
|
Návrat o jednu obrazovku späť |
Keď je aplikácia otvorená, potiahnite prstom z okraja obrazovky smerom k stredu. |
|
Prechod na domovskú obrazovku |
Keď je aplikácia otvorená, rýchlym pohybom prsta z dolnej časti obrazovky. |
|
Presun aplikácie z jednej obrazovky na druhú |
Keď je aplikácia otvorená, potiahnite prstom z dolnej časti obrazovky, presuňte ju na druhú obrazovku a pustite ju. |
|
Maximalizovanie aplikácie cez obe obrazovky |
Keď je aplikácia otvorená, potiahnite prstom z dolnej časti obrazovky a potom ju presuňte do stredu a pustite. |
Stiahnite si aplikácie z obchodu Google Play
Keďže aplikácia Surface Duo funguje v Androide, môžete si vybrať všetky aplikácie a hry pre Android v obchode Google Play.
1. Ťuknite na položku Obchod Play na domovskej obrazovke.2. V obchode Play Vyhľadajte hru alebo aplikáciu alebo vyhľadajte ju.
Prispôsobenie a usporiadanie domovskej obrazovky
Prispôsobte svoju domovskú obrazovku tak, aby vyzerala požadovaným spôsobom. Váš Surface Duo obsahuje vstavanú a spustenú aplikáciu Microsoft Launcher. Tu je niekoľko vecí, ktoré môžete urobiť na prispôsobenie domovskej obrazovky a jeho usporiadanie.
-
Na domovskej obrazovke potiahnite prstom z dolnej časti, aby sa zobrazili všetky vaše aplikácie.
-
Ťuknite na aplikáciu a podržte ju a potom ťuknite na položku pridať na domovskú stránku.
Položte aplikácie do priečinkov, aby ste mohli usporiadať veci, aby ste ich mohli rýchlo nájsť.
-
Na domovskej obrazovke ťuknite na aplikáciu a podržte ju a potom ju presuňte do hornej časti inej aplikácie.
-
Ťuknutím na nový priečinok s názvom priečinok bez názvu ho otvorte.
-
Ťuknite na priečinok text bez názvua potom zadajte nový názov priečinka.Pri zadávaní názvu nového priečinka môžete písať ťuknutím na klávesy ako zvyčajne alebo posunutím prsta z písmena na písmeno na klávesnici SwiftKey.
-
Ak chcete do priečinka pridať ďalšie aplikácie, ťuknite na položku Pridať (+), ťuknite na ľubovoľné iné aplikácie, ktoré chcete pridať do priečinka, a potom ťuknite na položku Hotovo.
-
Ak chcete priečinok premiestniť na domovskú obrazovku, stačí ťuknúť na priečinok a podržať ho a potom ho presunúť kamkoľvek.
Prispôsobte vzhľad domovskej obrazovky a obrazovky uzamknutia výberom obrázka, ktorý sa má použiť pre tapetu.
-
Na domovskej obrazovke bez otvorených aplikácií ťuknite na ľubovoľné miesto a podržte ho a potom ťuknite na položku zmeniť tapetu.
-
Na obrazovke tapeta ťuknite na položku vybrať novú tapetu.
-
Na obrazovke Vyberte novú tapetu vyberte kategóriu a potom vyberte obrázok.
-
Na obrazovke Upraviť tapetu presuňte obrázok tak, aby sa zobrazil požadovaným spôsobom. Ak chcete zmeniť jeho veľkosť, použite dva prsty a potom ťuknite na položku ďalej.
-
Na obrazovke Nastavenie tapety ťuknite na niektorú z možností v tejto časti a potom ťuknite na položku použiť.
Miniaplikácia zobrazuje informácie z aplikácie priamo na domovskej obrazovke bez toho, aby ste museli otvoriť samotnú aplikáciu. Pomocou miniaplikácie máte rýchly prístup k základným veciam, ktoré môže aplikácia vykonávať.
-
Na domovskej obrazovke ťuknite na ľubovoľné miesto a podržte ho a potom ťuknite na položku pridať miniaplikácie.
-
Posúvajte sa po miniaplikáciách, ťuknite naň a podržte ho a potom ho presuňte na miesto, kde sa má zobraziť na domovskej obrazovke.
Zmeniť hlasitosť a vyzváňacie tóny
Rýchlo zmeňte hlasitosť rôznych zvukov vrátane hudby, hovorov, vyzváňacieho tónu telefónu a budíkov.
Niekedy sa hovory neprichádzajú v najlepšom čase. Ak sa zobrazí prichádzajúci hovor a potrebujete umlčať zvonenie, postupujte takto.
-
Zatiaľ čo váš Surface Duo zvoní, stlačte tlačidlo na zvýšenie hlasitosti . Tým sa stlmí zvonenie. Hovor potom môžete prijať alebo odmietnuť.
-
Počas prehrávania hudby stlačte tlačidlo zvýšenia hlasitosti alebo hlasitosti na pravej strane.
-
Posunutím jazdca nahor alebo nadol zvýšte alebo znížte hlasitosť.
-
Stlačte tlačidlo zvýšenia hlasitosti alebo hlasitosti na pravej strane.
-
V dolnej časti ťuknite na položku nastavenia .
-
Potiahnutím jedného alebo viacerých jazdcov upravte hlasitosť médií, hovorov, vyzváňacích tónov a budíkov a potom ťuknite na položku Hotovo.
Môžete zmeniť zvuk, ktorý sa prehrá pri prichádzajúcom hovore.
-
Stlačte tlačidlo zvýšenia hlasitosti alebo hlasitosti na pravej strane.
-
V dolnej časti ťuknite na položku nastavenia .
-
Ťuknite na položku Zobraziť viac.
-
Ťuknite na položku vyzváňací tón telefónu, zo zoznamu vyberte nový vyzváňací tón a potom ťuknite na tlačidlo OK.










