Poznámka: Niektoré produkty nemusia byť vo vašej krajine alebo oblasti k dispozícii.
Buďte si istí, že vaše fotografie, súbory, pošta a ďalšie sú bezpečne v novom zariadení Surface.
Poznámka: Niektoré z informácií na tejto stránke sa nevzťahujú na Surface Laptop so systémom Windows 10 S. Poukážeme na to, kde sa veci nevzťahujú.
Prístup k súborom uloženým v cloude
Všetky súbory, ktoré ste uložili do služby iCloud, OneDrive, Dropbox alebo iného online úložiska, budú k dispozícii aj vo vašom Microsoft Surface. Stačí navštíviť lokalitu pre službu, ktorú používate, a prihlásiť sa, alebo si stiahnite aplikáciu pre službu, ktorú používate z Microsoft Storu.
Premiestnenie súborov uložených v Macu
Ak ide o súbory uložené lokálne v Macu, budete ich musieť skopírovať do zariadenia Surface pomocou externej jednotky. Jednotka musí byť kompatibilná s Macom aj Windowsom – odporúčame použiť USB kľúč (USB 3,0 bude najrýchlejší).
Poznámka: Pre Surface Laptop so systémom Windows 10 S: súbory môžete otvárať iba pomocou aplikácií Microsoft Store. Niektoré súbory z Macu nemusia mať priradené aplikácie v Microsoft Store, takže ich nemusíte mať možnosť otvoriť v zariadení Surface Laptop.
Zaobstarajte si USB kľúč s väčšou pamäťou ako úložisko použité v Macu
Tu je návod, ako zistiť, akú veľkosť pevného disku potrebujete:
-
V Macu kliknite a otvorte ponuku Apple v hornom ľavom rohu obrazovky.
-
Vyberte položku Informácie o tomto Macu.
-
V zobrazenom okne vyberte kartu Ukladací priestor. Odporúčame vám získať externú jednotku, ktorá má viac ukladacieho priestoru ako veľkosť ukladacieho priestoru používaného v Macu.
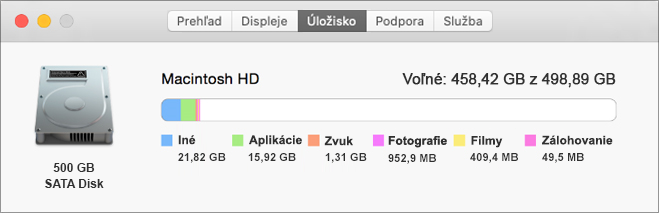
Ste pripravení premiestniť súbory? Poďme na to!
Poznámka: Ak má váš Mac viac ako jedno používateľské konto, budete tieto kroky musieť nasledovať v každom konte. Pravdepodobne budete chcieť vytvoriť aj samostatné kontá vo svojom Surface. Postup pri nastavovaní kont.
Kopírovanie fotografií na externý disk
-
Pripojte externý disk k Macu. (Môže byť potrebné pripojiť jednotku k zdroju napájania.)
-
Otvorte Fotografie v Macu.
-
Na paneli s ponukami v hornej časti obrazovky vyberte položku Upraviť > vybrať všetko.
-
Vyberte položky Súbor > Exportovať.
-
V kontextovom okne nastavte formát vnoreného priečinka na Názov momentu, vyberte externú jednotku z časti Zariadenia a potom vyberte položku Exportovať.
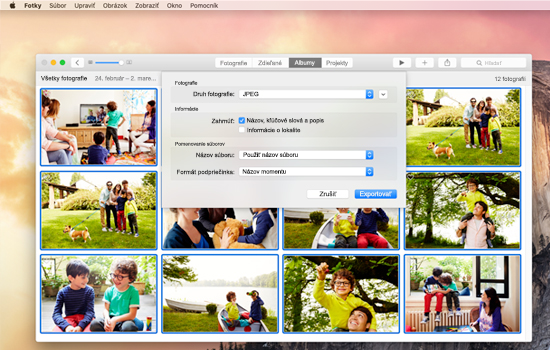
-
Po dokončení exportu vyberte ikonu pre externý pevný disk na pracovnej ploche.
-
Na paneli s ponukami v hornej časti obrazovky kliknite na položky Súbor > Odpojiť.
-
Odpojte externý disk od Macu.
Kopírovanie fotografií do zariadenia Surface
-
Pripojte externý disk k zariadeniu Surface.
-
Ak sa priečinok neotvorí automaticky, zobrazí sa oznámenie na pravej strane obrazovky zariadenia Surface s textom Vymeniteľný disk: ťuknutím vyberte. Vyberte oznámenie a potom položku Otvoriť priečinok a zobraziť súbory.
-
Stlačením klávesov CTRL + A na klávesnici Surface vyberte všetky priečinky a stlačením kombinácie klávesov CTRL + C ich skopírujte.
-
Na ľavej table v časti Tento počítač vyberte položku Obrázky.
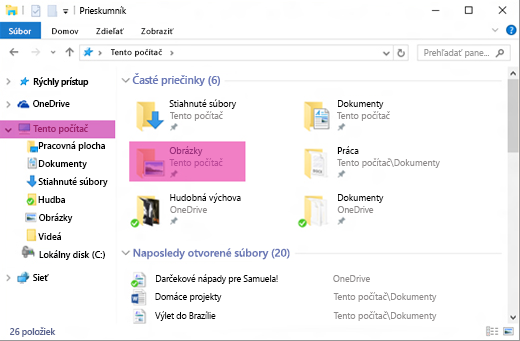
-
Stlačením klávesov CTRL + V prilepte priečinky fotografií do priečinka Obrázky.
-
Po dokončení prevodu vyberte položku Tento počítač na ľavej table.
-
Stlačte a podržte ikonu externého pevného disku (alebo na ňu kliknite pravým tlačidlom myši) a vyberte položku vysunúť.
-
Odpojte externý disk od zariadenia Surface.
Tip: Ak chcete zobraziť fotografie vo svojom Surface, do vyhľadávacieho poľa na paneli úloh zadajte výraz Obrázky. Alebo skúste aplikáciu Fotografie.
Kopírovanie hudby, dokumentov a ďalších súborov
Skôr než začnete, rozhodnite sa, aké súbory chcete v Surface. V Macu otvorte aplikáciu Findera potom na paneli s ponukami v hornej časti obrazovky vyberte položky Prejsť a potom Domov.
Poznámka: Takmer všetko, čo presuniete z Macu, bude v zariadení Surface fungovať so zodpovedajúcimi aplikáciami pre Windows, ale súbory vytvorené pomocou aplikácií Apple (ako GarageBand alebo iMovie) nebudú v zariadení Surface fungovať. Súbory iWork je možné exportovať a otvárať pomocou balíka Microsoft Office (Stránky na Word, Keynote do PowerPointu a Čísla do Excelu). Majte na pamäti, keď sa rozhodujete o tom, čo sa má kopírovať do zariadenia Surface.
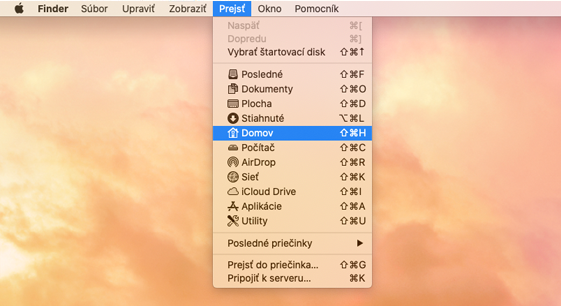
Keď ste pripravení, súbory skopírujete takto.
Kopírovanie súborov na externý disk
-
Pripojte externý pevný disk k USB portu na Macu a zdroju napájania (ak sa vyžaduje).
-
Kliknite dovnútra okna Domov s osobnými priečinkami.
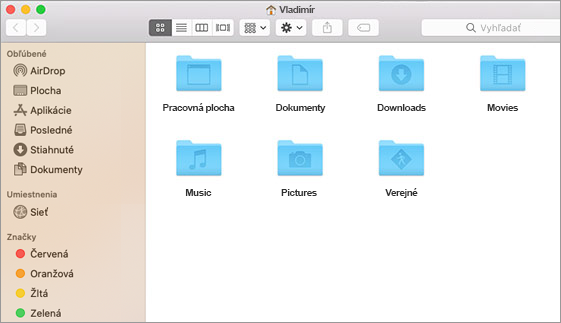
-
Vyberte priečinky, ktoré chcete premiestniť na Surface. Ak chcete vybrať všetky priečinky, stlačte kombináciu klávesovCommand + A.
-
Stlačením tlačidla Command + C skopírujete vybraté priečinky.
-
Z časti Zariadenia na ľavej table vyberte externý pevný disk.
-
Stlačením tlačidla Command + V prilepte priečinky.
-
Po dokončení exportu vyberte ikonu pre externý pevný disk na pracovnej ploche.
-
Na paneli s ponukami v hornej časti obrazovky kliknite na položky Súbor > Odpojiť.
-
Odpojte externý disk od Macu.
Kopírovanie súborov do zariadenia Surface
-
Pripojte externý disk k zariadeniu Surface.
-
Ak sa priečinok neotvorí automaticky, zobrazí sa oznámenie na pravej strane obrazovky zariadenia Surface s textom Vymeniteľný disk: ťuknutím vyberte. Vyberte oznámenie a potom položku Otvoriť priečinok a zobraziť súbory.
-
Dvakrát kliknite na priečinok Pracovná plocha na vymeniteľnom disku.
-
Stlačením klávesov CTRL + A na klávesnici Surface vyberte všetky súbory a stlačením kombinácie klávesov CTRL + C ich skopírujte.
-
Na ľavej table v časti Tento počítač vyberte položku Pracovná plocha.
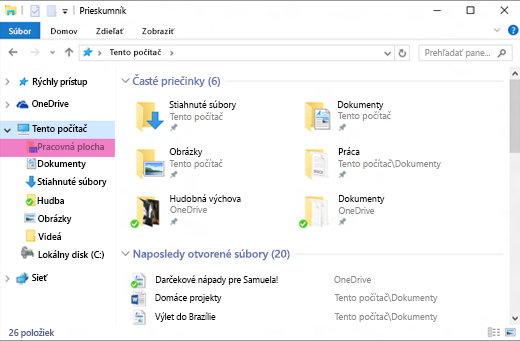
-
Ak chcete súbory prilepiť, použite klávesovú skratku CTRL + V.
-
Po dokončení prevodu vyberte položku Tento počítač na ľavej table.
-
Dvakrát kliknite na ikonu externého pevného disku a zopakujte kroky 4 – 7 pre zostávajúce priečinky na externom pevnom disku.
Poznámka: Ak ste už premiestnili svoje fotografie, nemusíte kopírovať priečinok Knižnice fotografií v Obrázkoch.
-
Po dokončení kopírovania všetkých súborov kliknite na položku Tento počítač na ľavej table, stlačte a podržte ikonu externého pevného disku (alebo na ňu kliknite pravým tlačidlom myši) a vyberte položku Vysunúť.
-
Odpojte externý disk od zariadenia Surface.
Prístup k e-mailom, kontaktom a kalendáru
Používanie prehliadača na prístup k webovej pošte
Ak používate webovú poštu (napríklad Gmail, Yahoo!, iCloud alebo Outlook.com) a chcete používať prehliadač na kontrolu pošty, stačí otvoriť Microsoft Edge, prejsť na webovú lokalitu a prihlásiť sa.
Používanie aplikácie Pošta v zariadení Surface pre všetky poštové kontá
Podobne ako Apple Mail v Macu, Aplikácia Pošta v Surface môže byť použitá pre všetky vaše e-mailové kontá vrátane Outlooku, Gmailu, Yahoo! a ďalších e-mailových kont. Tu je postup na ich pridanie:
-
Do vyhľadávacieho poľa na paneli úloh zadajte text Pošta a potom aplikáciu Pošta vyberte v zozname výsledkov.
-
Pri prvom použití aplikácie vám vysvetlíme, ako nastavujete svoje kontá. Alebo vyberte položku Nastavenia.
-
Vyberte položky Spravovať kontá a potom Pridať konto.
-
Vyberte typ konta, ktoré chcete pridať, a potom postupujte podľa pokynov.
Prístup ku kontaktom a kalendáru
Získanie kontaktov a kalendára v Surface závisí od toho, aký typ poštového konta používate.
|
Použitá možnosť |
Prístup ku kontaktom získate pomocou... |
Prístup ku kalendáru získate pomocou... |
|---|---|---|
|
Hotmail.com, Live.com alebo Outlook.com |
||
|
Gmail |
||
|
iCloud.com, Me.com alebo Mac.com |
||
|
Yahoo! |
*Aplikácia iCloud pre Windows nefunguje v Surface Laptope so systémom Windows 10 S.
Ďalšie informácie nájdete v téme Nastavenie e-mailu a kalendára.
Použitie Microsoft Outlooku alebo Entourage
Ak používate Microsoft outlook alebo Entourage v Macu, môžete použiť Microsoft Outlook v Surface rovnakým spôsobom. Zistite, ako nastaviť e-mailové kontá v Outlook 2016 pre Windows.
Poznámka: Pre Surface Laptop spustené Windows 10 S: Microsoft Outlook a Entourage nie sú k dispozícii v Microsoft Store, takže nebudú fungovať na Surface Laptop spustenom Windows 10 S. Namiesto toho pridajte svoje e-mailové kontá do aplikácie Pošta. Pozrite si časť Používanie aplikácie Pošta na Surface pre všetky poštové kontá.
Prenos obľúbených položiek webového prehliadača do zariadenia Surface
Poznámka: Pre Surface Laptop spustené Windows 10 S:Táto sekcia (vrátane všetkých podsekcií) sa nevzťahuje na Surface Laptop spustené Windows 10 S. Namiesto toho prejdite na položku Pridať lokalitu medzi obľúbené položky v prehliadači Microsoft Edge.
Synchronizácia obľúbených položiek v prehliadači Safari so službou iCloud
Ak v Macu používate prehliadač Safari, prihláste sa do aplikácie iCloud pre Windows v Surface. Obľúbené položky v Safari sa automaticky pridajú do Microsoft Edgeu. Otvorte v Macu Systémové predvoľby a uistite sa, že služba iCloud je nastavená na synchronizáciu obľúbených položiek v prehliadači Safari.
Import obľúbených položiek v Microsoft Edgei
Ak používate prehliadač Chrome alebo Firefox v Macu, stačí niekoľko krátkych krokov na import obľúbených položiek do Microsoft Edgeu, prehliadača určeného pre Windows 10. Microsoft Edge šetrí batériu lepšie ako Chrome (až o 32 %) a Firefox (až o 75 %). Tu je návod na importovanie obľúbených položiek:
-
Ak ste to ešte neurobili, nainštalujte si prehliadač Chrome alebo Firefox (podľa toho, čo používate) v Surface.
-
Otvorte Microsoft Edge (vyberte položku Microsoft Edge z panela úloh alebo do vyhľadávacieho poľa na paneli úloh zadajte výraz Edge a potom vyberte položku Microsoft Edge).
-
Vyberte položku Ďalšie > Nastavenia > Zobraziť nastavenia obľúbených položiek.
-
V časti Importovať obľúbené položky vyberte prehliadač Chrome alebo Firefox (alebo oboje, ak ich používate v Macu).
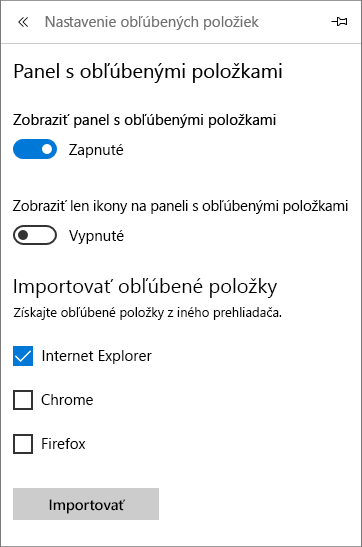
Poznámka: Ak nemáte v Macu nainštalovaný prehliadač Chrome alebo Firefox, v časti Importovať obľúbené položky sa nezobrazia.
Synchronizácia obľúbených položiek z Firefoxu alebo prehliadača Chrome
Ak by ste radšej naďalej používali Firefox alebo Chrome ako prehliadač, synchronizujte svoje záložky vo všetkých svojich zariadeniach vrátane zariadenia Surface:











