iPhone a Surface navzájom skvele spolupracujú. Na prepojenie zariadení môžete používať aplikácie a služby od spoločnosti Apple alebo Microsoft. Získajte prístup k svojim obrázkom, súborom a kontaktom kdekoľvek a s ľubovoľným zariadením, ktoré práve používate.
Poznámka: Niektoré aplikácie nemusia byť k dispozícii vo všetkých krajinách alebo oblastiach.
Používanie aplikácie Prepojenie s telefónom s iPhonom v zariadení Surface
Aplikácia Prepojenie s telefónom umožňuje pripojiť iPhone k zariadeniu Surface a zobrazovať oznámenia telefónu, odosielať a prijímať správy systému iOS a uskutočňovať a prijímať hovory priamo zo zariadenia Surface. Ďalšie informácie nájdete v pomocníkovi a vzdelávaní pre aplikáciu Prepojenie s telefónom a stiahnuť a nastaviť si ju môžete podľa opisu v téme Požiadavky a nastavenie aplikácie Prepojenie s telefónom.
Získanie aplikácie iTunes pre Surface
V zariadení Surface môžete nakupovať, sťahovať a streamovať hudbu zo služby iTunes. Pomocou služby iTunes tiež môžete synchronizovať svoje zariadenia so systémom iOS so svojím zariadením Surface. Ak chcete začať, stiahnite si iTunes z Microsoft Store.
Ďalšie informácie o aplikácii iTunes a jej predchádzajúcich verziách nájdete v téme o aplikácii iTunes na lokalite podpory spoločnosti Apple.
Nastavenie služby iCloud pre Windows
Ak už používate službu iCloud, môžete ju naďalej používať na synchronizáciu fotografií, kontaktov a záložiek so zariadením Surface.
-
V zariadení Surface si stiahnite iCloud pre Windows z Microsoft Store.
-
Nainštalujte iCloud pre Windows a potom reštartujte zariadenie.
-
iCloud sa otvorí a zobrazí sa výzva na prihlásenie. Ak sa nezobrazí, prejdite do ponuky Štart, vyhľadajte položku iCloud a vyberte ju.
-
Prihláste sa so svojím AppleID.
-
Vyberte, čo chcete synchronizovať so zariadením Surface, a vyberte položku Použiť.
Synchronizácia iPhonu a Surface pomocou služby OneDrive
OneDrive synchronizuje fotografie a súbory z iPhonu so zariadením Surface. Najprv je potrebné prihlásiť sa do konta Microsoft, ale všetky aktualizácie alebo zmeny vykonané v službe OneDrive sa zobrazia v oboch zariadeniach.
Prihlásenie do služby OneDrive v zariadení Surface
-
Vyberte položky Štart > Nastavenia > Kontá > E-mailové kontá a kontá aplikácií > Pridať konto.
-
Prihláste sa s kontom Microsoft a postupujte podľa pokynov.
Ďalšie informácie o synchronizácii súborov zo služby OneDrive so zariadením Surface nájdete v téme Počítačová aplikácia OneDrive pre Windows.
Prihlásenie do služby OneDrive v iPhone
-
Získajte bezplatnú aplikáciu OneDrive v obchode Apple App Store.
-
V aplikácii OneDrive sa prihláste pomocou svojho konta Microsoft a potom postupujte podľa pokynov.
Prístup k fotografiám v iPhone zo zariadenia Surface
Aplikácia OneDrive dokáže automaticky nahrávať fotografie nasnímané cez iPhone. Vaše nahraté fotografie tak môžete vidieť aj vo svojom zariadení Surface.
Nahrávanie fotografií do služby OneDrive
-
V iPhone získajte aplikáciu OneDrive z obchodu Apple App Store.
-
V aplikácii OneDrive sa prihláste so svojím kontom Microsoft.
-
Vykonajte niektorý z nasledujúcich krokov:
-
Ak sa prihlasujete po prvýkrát a chcete, aby sa nasnímané fotografie nahrávali automaticky, vyberte položku Spustiť nahrávanie z fotoaparátu.
-
Ak ste sa už prihlásili do aplikácie OneDrive, vyberte položky Ja > Nastavenia > Nahrávanie z fotoaparátu a zapnite Nahrávanie z fotoaparátu. Každá fotografia, ktorú nasnímate pomocou iPhonu, sa tak uloží do služby OneDrive. Ak chcete, aby sa videá ukladali do OneDrivu, skontrolujte, či je zapnutá možnosť Zahrnúť videá.
Zobrazenie fotografií v zariadení Surface
OneDrive je súčasťou Windowsu 10, takže prístup k svojim fotografiám vo OneDrive získate pomocou Prieskumníka.
-
V zariadení Surface vyberte položku Prieskumník na paneli úloh.
-
V Prieskumníkovi vyberte položku OneDrive na ľavej strane.
-
Prihláste sa s rovnakým kontom Microsoft, aké ste použili v iPhone na prepojenie zariadenia Surface so službou OneDrive.
-
Keď sa zobrazia priečinky OneDrivu, vyberte položky Obrázky > Z fotoaparátu. Obrázky nasnímané v iPhone sa zobrazia a vy ich môžete otvoriť a prezerať tu.
Používanie aplikácií balíka Office v zariadení Surface a iPhone
Ak potrebujete upraviť dokumenty balíka Office v iPhone, zachovajte si produktivitu s aplikáciami balíka Office. Budete môcť vytvárať, upravovať a zdieľať dokumenty priamo zo svojho iPhonu a pokračovať v práci v zariadení Surface.
Úprava dokumentov balíka Office v iPhone a zariadení Surface
Po uložení vo OneDrive svoje dokumenty uvidíte v zariadení Surface aj v iPhone.
-
Vyberte položku Inštalovať vedľa týchto aplikácií:
-
Otvorte aplikáciu a začnite upravovať dokumenty uložené vo OneDrive.
Zmeny sa uložia vo všetkých zariadeniach, takže môžete začať pracovať v iPhone a pokračovať v zariadení Surface.
Zobrazenie e-mailových kont a kalendárov na jednom mieste pomocou aplikácie Microsoft Outlook
Majte vo veciach poriadok vďaka používaniu aplikácie Microsoft Outlook v iPhone. Pracujte v dôverne známom prostredí e-mailov po stiahnutí aplikácie Microsoft Outlook z obchodu Apple App Store. Nastavte si Microsoft Outlook, aby ste mohli:
-
získať prístup ku všetkým dôležitým e-mailom v sústredenej doručenej pošte,
-
vyhľadávať kontakty a prílohy zo všetkých svojich e-mailových kont,
-
vidieť svoje plánované činnosti a pripomenutia v kalendári zo všetkých svojich kont v rôznych zobrazeniach.
Prehľadávanie webu v iPhone a pokračovanie v prehľadávaní v zariadení Surface
Vychutnajte si plynulé prehľadávanie webu po prepojení iPhonu a zariadenia Surface. Webovú stránku môžete otvoriť pomocou aplikácie Microsoft Edge v iPhone a potom pokračovať v jej čítaní v zariadení Surface.
Prepojenie iPhonu so zariadením Surface
-
V iPhone si stiahnite aplikáciu Microsoft Edge z obchodu Apple App Store.
-
Otvorte Microsoft Edge v iPhone. Prihlásením sa s kontom Microsoft vytvorte prepojenie so svojím zariadením Surface.
Odoslanie webovej stránky z iPhonu do zariadenia Surface
V iPhone:
-
V iPhone otvorte webovú stránku v aplikácii Microsoft Edge .
-
Na dolnom paneli s nástrojmi vyberte položku Pokračovať na PC.
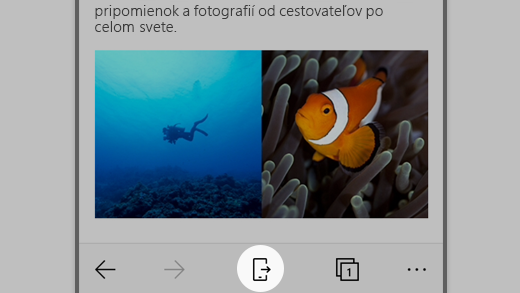
-
Odošlite webovú stránku do zariadenia Surface výberom položky Vyberte PC, pomocou ktorého chcete teraz URL adresu otvoriť alebo vyberte položku Pokračovať neskôr.
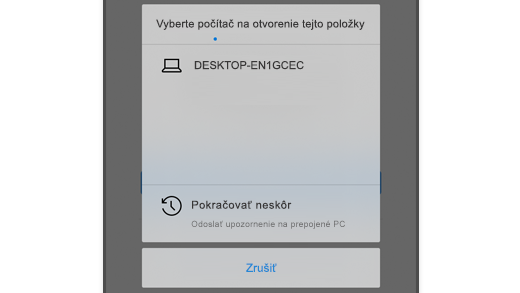
-
Položka Vyberte PC, pomocou ktorého chcete teraz URL adresu otvoriť vám umožní vybrať prepojený počítač, ktorý je zapnutý a pripojený na internet.
-
Položka Pokračovať neskôr slúži na odoslanie webovej stránky do všetkých prepojených počítačov, z ktorých sa k nej neskôr dá získať prístup. Keď skončíte, prejdite do Centra akcií a vyberte webovú stránku, aby sa otvorila vo vašom zariadení Surface.
Súvisiace témy
Podrobnejšie informácie o nastavení služby iCloud pre Windows získate po kliknutí na nasledujúce prepojenia na lokalite podpory spoločnosti Apple:











