Ak vaša organizácia nastavila Lync tak, aby sa spolu s ostatnými kontaktnými informáciami ľudí zobrazovali aj ich obrázky, váš obrázok sa zobrazí automaticky. Čo však robiť, ak sa vám tento obrázok nepáči? V závislosti od spôsobu nastavenia vášho prostredia ho možno budete môcť nahradiť iným alebo úplne vypnúť jeho zobrazovanie.
Dôležité: Nie všetky organizácie používateľom povoľujú zmenu nastavení obrázka. Ak sú niektoré tlačidlá uvedené nižšie neaktívne alebo nedostupné, správca ich funkcie pravdepodobne vypol. Ďalšie informácie získate ďalej v texte.
Zmena obrázka
Ako sme už uviedli, ak je tlačidlo Upraviť alebo odstrániť obrázok neaktívne, vaša organizácia sa rozhodla nepovoliť používateľom meniť svoje obrázky. Ak svoj obrázok zmeniť môžete, postupujte takto:
Použitie obrázka z počítača alebo externej jednotky
-
V hlavnom okne aplikácie Lync kliknite na svoj obrázok. Otvorí sa dialógové okno Lync – možnosti, Môj obrázok.
-
Kliknite na položku Upraviť alebo odstrániť obrázok.
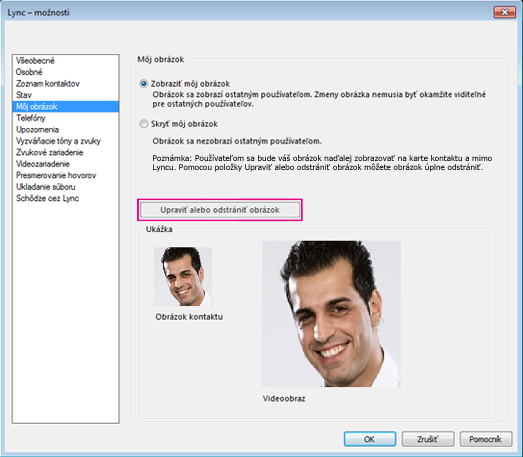
(Ak sa vaša organizácia rozhodla nepovoliť používateľom zmenu nastavení obrázka, tlačidlo Upraviť alebo odstrániť obrázok v okne Možnosti obrázka sa zobrazí neaktívne, napríklad takto:
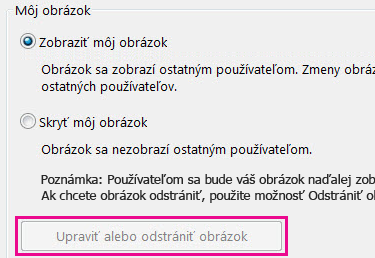
S prípadnými otázkami týkajúcimi sa tohto nastavenia alebo tejto politiky sa obráťte na tím technickej podpory.)
-
Ak je vo vašom prostredí povolená funkcia Zmeniť obrázok, otvorí sa buď okno aplikácie Microsoft Exchange, alebo Microsoft SharePointu. (Podľa tlačidiel popísaných v tomto postupe zistíte, v ktorom programe sa nachádzate.)
-
Ak sa otvorilo okno aplikácie Exchange, postupujte takto:
-
Kliknite na položky Upraviť > Upraviť fotografiu > Prehľadávať.
-
Prejdite na miesto, kde je uložený náhradný obrázok (môže sa nachádzať v počítači alebo na externej či sieťovej jednotke). Náhradný obrázok môže byť ľubovoľného rozmeru či typu, môže mať aj vysoké rozlíšenie (HD). Veľkosť súboru a rozmery obrázka sa upravia tak, aby boli vhodné pre obrázok kontaktu.
-
Dvakrát kliknite na obrázok alebo názov súboru.
-
V okne Zmeniť fotografiu kliknite na tlačidlo Uložiť. Pri zobrazení dialógového okna s otázkou, či chcete zatvoriť okno, kliknite na tlačidlo Áno.
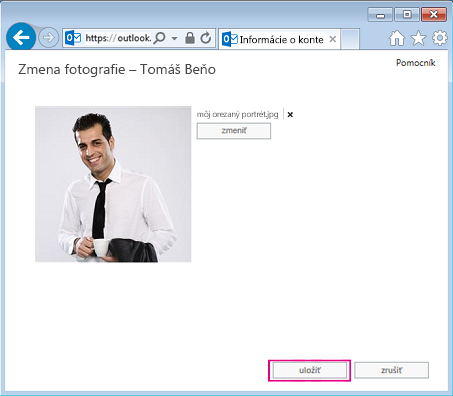
-
Ak sa otvorilo okno Sharepointu, postupujte takto:
-
Kliknite na položku Nahrať obrázok.
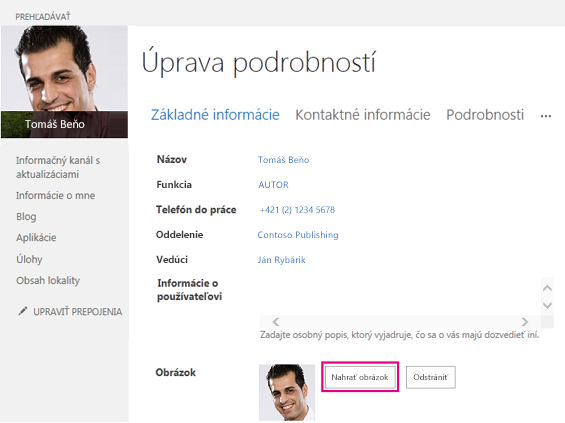
-
V dialógovom okne Vyberte obrázok kliknite na tlačidlo Prehľadávať a potom prejdite na náhradný obrázok, ktorý chcete nahrať.
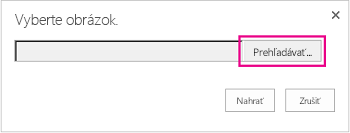
-
Dvakrát kliknite na obrázok alebo názov súboru a potom kliknite na položku Nahrať.
-
V dialógovom okne Zmeny profilu kliknite na tlačidlo OK.
-
V okne profilu v SharePointe kliknite na položku Uložiť všetko a zavrieť.
Poznámka: Po zmene obrázka môže chvíľu trvať, kým sa nový obrázok zobrazí.
Použitie obrázka z verejnej webovej lokality
Ak vaša organizácia povolila túto možnosť, môžete ako svoju fotografiu v Lync použiť fotografiu z ľubovoľnej verejnej webovej lokality, ako je napríklad Yammer, OneDrive, Facebook a ďalšie. Ak je táto možnosť k dispozícii, okno s možnosťami Môj obrázok bude obsahovať tlačidlo s označením Zobraziť obrázok z webovej lokality:
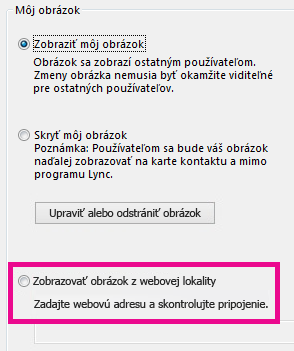
Ak chcete použiť túto možnosť, vyberte možnosť Zobraziť obrázok z webovej lokality, zadajte URL adresu fotografie, ktorú chcete použiť, a potom kliknite na tlačidlo Pripojiť k obrázku.
Fotografia sa vašim kontaktom zobrazí len v prípade, že majú prístup na lokalitu, na ktorej je fotografia umiestnená.
Skrytie obrázka
V závislosti od spôsobu nastavenia aplikácie Lync vo vašej organizácii možno budete môcť svoj obrázok skryť pred ostatnými používateľmi aplikácie Lync. Vašim kontaktom sa bude namiesto obrázka zobrazovať prázdny obrys hlavy.
Ak chcete svoj obrázok skryť pred ostatnými používateľmi aplikácie Lync, kliknite na položky Možnosti 
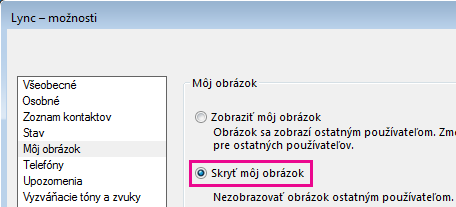
-
Ak nechcete zobrazovať svoj obrázok v programoch balíka Microsoft Office vrátane aplikácie Lync:
-
Kliknite na položky Možnosti > Môj obrázok > Upraviť alebo odstrániť obrázok.
-
Podľa pokynov sa prihláste do služby Outlook Web Access.
-
V okne Zmeniť fotografiu kliknite na znak X vedľa položky Na zmenu alebo odstránenie svojej fotografie použite príslušné tlačidlá a potom kliknite na tlačidlo Uložiť.
Skrytie obrázkov všetkých používateľov v Lync
Zakázanie zobrazovania fotografií ostatných ľudí v Lync:
-
Kliknite na položky Možnosti > Osobné.
-
Zrušte začiarknutie políčka Zobraziť obrázky kontaktov v dolnej časti dialógového okna.
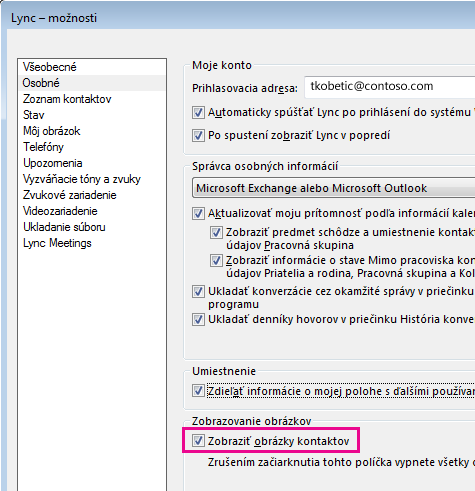
Vypnutie obrázkov v Outlooku
Zakázanie zobrazovania fotografií ostatných ľudí v Outlooku:
-
V Outlooku 2013 kliknite na položky Súbor > Možnosti > Ľudia.
-
V okne Ľudia programu Outlook zrušte začiarknutie políčka Zobraziť fotografie používateľov, ak sú dostupné (vyžaduje sa reštartovanie programu Outlook).
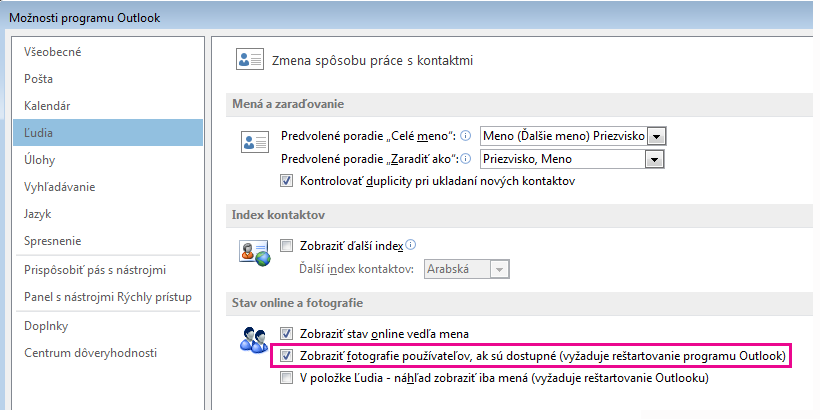
-
Reštartujte Outlook.










