Poznámka: Kroky uvedené v tomto článku budú čoskoro aktualizované tak, aby odrážali nové prostredie aplikácie Microsoft Planner, ktoré sa v súčasnosti zavádza medzi zákazníkmi. Ďalšie informácie o novom Planneri v časti Najčastejšie otázky o Planneri. Ak pracujete v prostredí GCC (Government Cloud Communities), GCC High alebo DoD (Department of Defense), pokračujte podľa pokynov v tomto článku.
V Planner použite zobrazenie Grafy a zistite, ako vaša práca napreduje.
-
V hornej časti plánu vyberte položku Grafy.

Použite grafy na odpovedanie:
Môžete tiež vybrať možnosť Filtrovať, čím obmedzíte úlohy, ktoré sa zobrazia vo všetkých týchto grafoch, a tablu Úlohy zoradíte podľa zoskupenia.
Ktoré úlohy sa oneskorili?
V stavovom grafe môžete vidieť, koľko úloh mešká, a uvádza počet úloh Nezačaté, Prebiehajúce, Oneskorené a Dokončené.
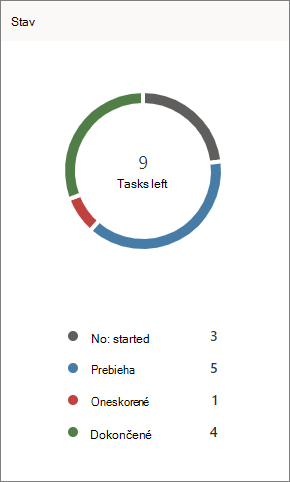
Môžete tiež zobraziť len oneskorené úlohy pre svoj tím:
-
V zobrazení Grafy vyberte položku Filter a potom položku Neskoro. Vo všetkých grafoch sa zobrazia iba oneskorené úlohy.
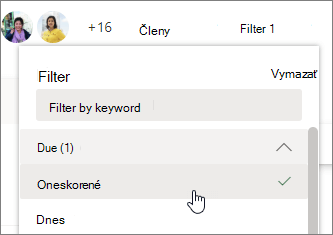
Ako sa darí mojej vedierka?
V grafe Bucket sa zobrazuje pruhový graf s počtom úloh v každom sektore, farebne odlíšený podľa ich priebehu. Môžete tak na prvý pohľad vidieť napríklad to, ktorý sektor obsahuje najneskoršie úlohy a ktorý sektor je dokončený.
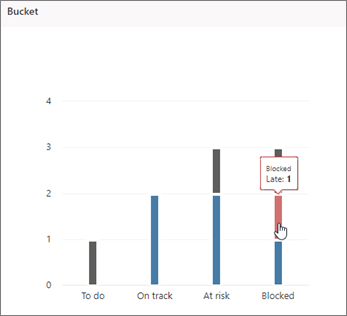
Ukázaním myšou na jednotlivé farebné pruhy v grafe môžete zobraziť počet úloh pre každý stav. V tomto príklade obsahuje kontajner Blokované jednu oneskorenú úlohu.
Ktoré úlohy sú naliehavé alebo dôležité?
Grafy Priority (Priorita), ktoré z vašich úloh majú naliehavú, dôležitú, strednú alebo nízku prioritu.
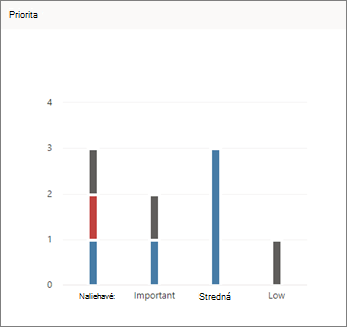
Ak sa v stĺpci Naliehavé zobrazuje príliš veľa oneskorených úloh, môžete pomocou nástroja Filter zobraziť všetky naliehavé úlohy a zistiť, či sú všetky priradené tej istej osobe alebo v rovnakom sektore, a tieto informácie použiť na vyváženie vyťaženia.
Kto je preťažený?
Hoci sa nezobrazuje, či sa niekomu priradilo viac práce, ako môže časovo zvládnuť, zobrazuje sa, ak má jedna osoba viac úloh než všetci ostatní. Pruhy v zobrazení Grafy zobrazujú počet úloh priradených každej osobe v pláne farebne odlíšené podľa priebehu.
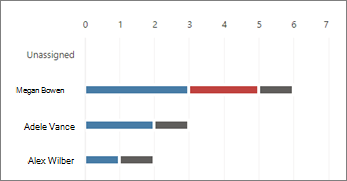
V tomto príklade má Megan viac oneskorených úloh (červená) ako ostatní členovia plánu. Adele a Alex nemajú toľko úloh, ktoré im boli priradené, a zdá sa, že sú na dobrej ceste k ich úlohám. To môže mať zmysel, aby zistili, či Adele alebo Alex mohol vyzdvihnúť niektoré z práce Megan dostať plán späť na trať.
Ak chcete zmeniť priradenie práce, vyberte panel preťaženej osoby, vyfiltrujte zoznam úloh a potom vyberte úlohu a zmeňte osobu, ktorej je priradená. Priradenie práce môžete zmeniť aj pomocou Panela.










