Po vytvorení kontingenčnej tabuľky môžete zmeniť rozsah jej zdrojových údajov. Môžete napríklad rozšíriť zdrojové údaje tak, aby zahŕňali viac riadkov s údajmi. Ak sa však zdrojové údaje značne zmenili, napríklad ak majú viac alebo menej stĺpcov, zvážte vytvorenie novej kontingenčnej tabuľky.
Zdroj údajov kontingenčnej tabuľky môžete zmeniť na inú excelovú tabuľku alebo rozsah buniek alebo zmeniť na iný externý zdroj údajov.
-
Kliknite na zostava kontingenčnej tabuľky.
-
Na karte Analyzovať kliknite v skupine Údaje na položku Zmeniť zdroj údajov a potom kliknite na položku Zmeniť zdroj údajov.
Zobrazí sa dialógové okno Zmena zdroja údajov kontingenčnej tabuľky .
-
Vykonajte niektorý z týchto krokov:Ak chcete použiť iné pripojenie
-
Kliknite na položku Použiť externý zdroj údajov a potom kliknite na položku Vybrať pripojenie.
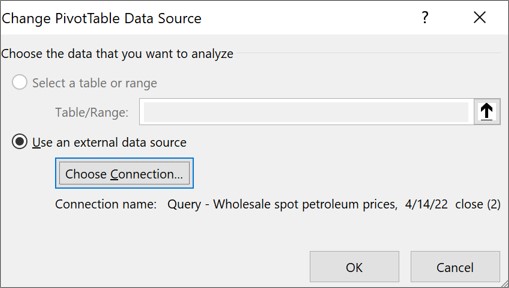
Zobrazí sa dialógové okno Existujúca Connections.
-
V rozbaľovacom zozname Zobraziť v hornej časti dialógového okna vyberte kategóriu pripojení, pre ktoré chcete vybrať pripojenie, alebo vyberte možnosť Všetky existujúce Connections (ktorá je predvolená).
-
V zozname Vybrať pripojenie vyberte pripojenie a potom kliknite na položku Otvoriť. Čo ak vaše pripojenie nie je uvedené v zozname?
Poznámka: Ak vyberiete pripojenie z Connections v tejto kategórii Zošit, budete opätovne použiť alebo zdieľať existujúce pripojenie. Ak vyberiete pripojenie zo súborov pripojenia v sieti alebo súborov pripojenia v tejto kategórii počítača , súbor pripojenia sa skopíruje do zošita ako nové pripojenie zošita a potom sa použije ako nové pripojenie pre zostavu kontingenčnej tabuľky.
Ďalšie informácie nájdete v téme Správa pripojení k údajom v zošite.
-
Kliknite na tlačidlo OK.
Zmena zdroja údajov kontingenčnej tabuľky na inú excelovú tabuľku alebo rozsah buniek
-
Kliknite na položku Vybrať tabuľku alebo rozsah a potom do textového poľa Tabuľka alebo Rozsah zadajte prvú bunku a kliknite na tlačidlo OK.
-
Ak pripojenie nie je uvedené v dialógovom okne Existujúce Connections, kliknite na položku Prehľadávať ďalšie a potom v dialógovom okne Výber zdroja údajov vyhľadajte zdroj údajov, ku ktorému sa chcete pripojiť. Prípadne kliknite na Nový zdroj a postupujte podľa krokov uvedených v okne Sprievodca pripojením údajov, následne sa vráťte do dialógového okna Vybrať zdroj údajov.
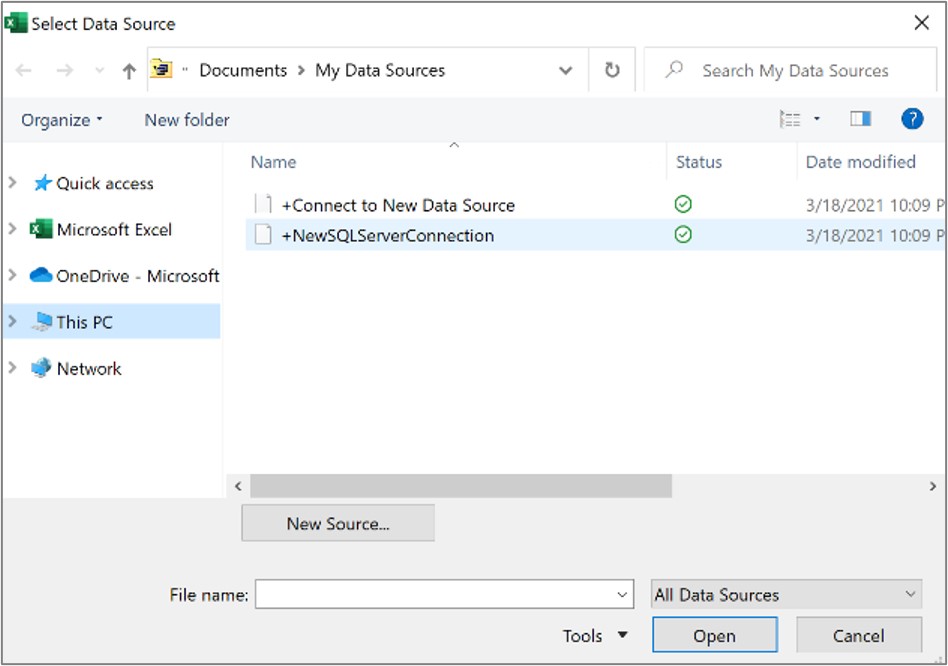
Ak sa vaša kontingenčná tabuľka zakladá na pripojení k rozsahu alebo tabuľke v údajovom modeli, môžete vybrať inú tabuľku údajového modelu alebo pripojenie na karte Tabuľky . Ak sa však vaša kontingenčná tabuľka zakladá na dátovom modeli zošita, nemôžete zmeniť zdrojové údaje.
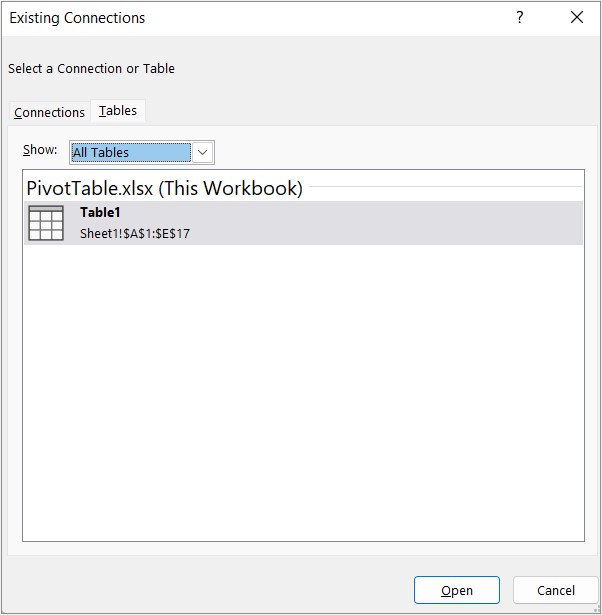
-
Vyberte požadované pripojenie a kliknite na tlačidlo Otvoriť.
-
Kliknite na položku Vytvoriť iba pripojenie.
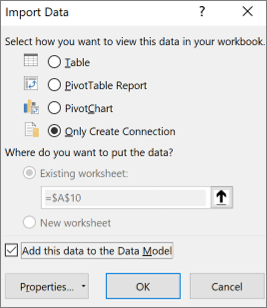
-
Kliknite na tlačidlo Vlastnosti a potom na kartu Definícia.
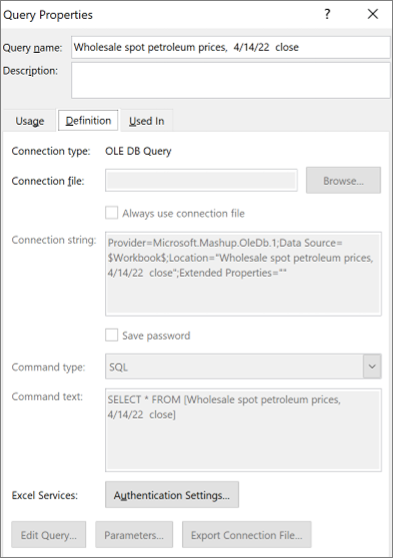
-
Ak bol súbor pripojenia .odc premiestnený, v poli Súbor pripojenia prejdite na jeho nové umiestnenie.
-
Ak potrebujete zmeniť hodnoty v poli Reťazec pripojenia, kontaktujte správcu databázy.
-
Kliknite na zostava kontingenčnej tabuľky.
-
Na karte Možnosti kliknite v skupine Údaje na položku Zmeniť zdroj údajov a potom kliknite na položku Zmeniť zdroj údajov.
Zobrazí sa dialógové okno Zmena zdroja údajov kontingenčnej tabuľky .
-
Použite niektorý z nasledujúcich postupov:
-
Ak chcete použiť inú excelovú tabuľku alebo rozsah buniek, kliknite na položku Vybrať tabuľku alebo rozsah a potom zadajte prvú bunku do textového poľa Tabuľka alebo Rozsah .
Prípadne môžete kliknutím na tlačidlo Zbaliť dialógové okno


-
-
Ak chcete použiť iné pripojenie, kliknite na položku Použiť externý zdroj údajov a potom kliknite na položku Vybrať pripojenie.
Zobrazí sa dialógové okno Existujúca Connections.
-
V rozbaľovacom zozname Zobraziť v hornej časti dialógového okna vyberte kategóriu pripojení, pre ktoré chcete vybrať pripojenie, alebo vyberte možnosť Všetky existujúce Connections (ktorá je predvolená).
-
V zozname Vybrať pripojenie vyberte pripojenie a potom kliknite na položku Otvoriť.
Poznámka: Ak vyberiete pripojenie z Connections v tejto kategórii Zošit, budete opätovne použiť alebo zdieľať existujúce pripojenie. Ak vyberiete pripojenie zo súborov pripojenia v sieti alebo súborov pripojenia v tejto kategórii počítača , súbor pripojenia sa skopíruje do zošita ako nové pripojenie zošita a potom sa použije ako nové pripojenie pre zostavu kontingenčnej tabuľky.
Ďalšie informácie nájdete v téme Správa pripojení k údajom v zošite.
-
Kliknite na tlačidlo OK.
Ak pripojenie nie je uvedené v dialógovom okne Existujúce Connections, kliknite na položku Prehľadávať ďalšie a potom v dialógovom okne Výber zdroja údajov vyhľadajte zdroj údajov, ku ktorému sa chcete pripojiť. Prípadne kliknite na Nový zdroj a postupujte podľa krokov uvedených v okne Sprievodca pripojením údajov, následne sa vráťte do dialógového okna Vybrať zdroj údajov.
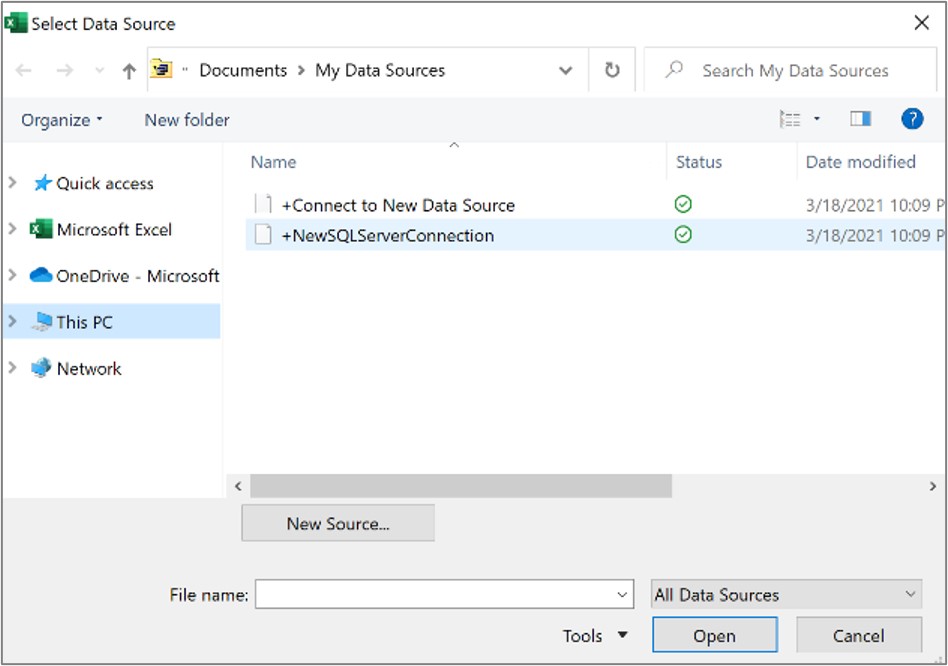
Ak sa vaša kontingenčná tabuľka zakladá na pripojení k rozsahu alebo tabuľke v údajovom modeli, môžete vybrať inú tabuľku údajového modelu alebo pripojenie na karte Tabuľky . Ak sa však vaša kontingenčná tabuľka zakladá na dátovom modeli zošita, nemôžete zmeniť zdrojové údaje.
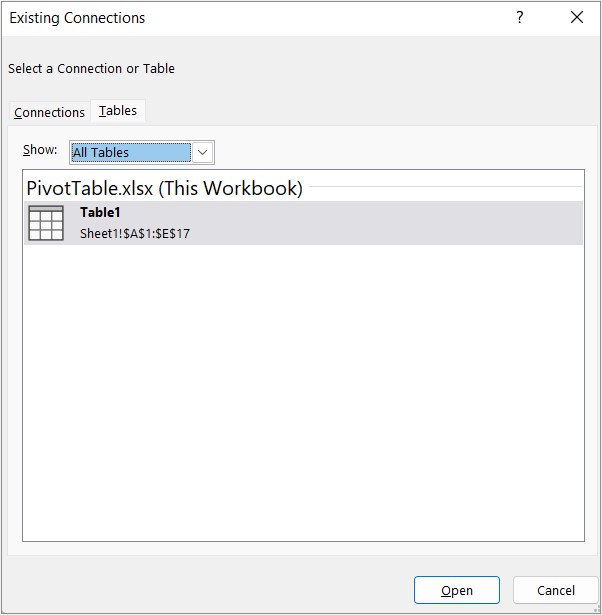
-
Vyberte požadované pripojenie a kliknite na tlačidlo Otvoriť.
-
Kliknite na položku Vytvoriť iba pripojenie.
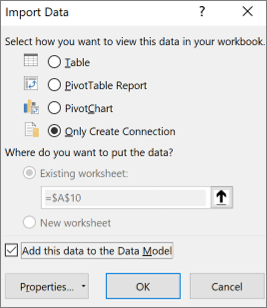
-
Kliknite na tlačidlo Vlastnosti a potom na kartu Definícia.
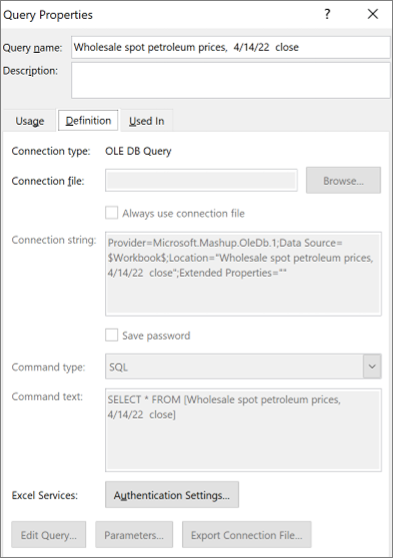
-
Ak bol súbor pripojenia .odc premiestnený, v poli Súbor pripojenia prejdite na jeho nové umiestnenie.
-
Ak potrebujete zmeniť hodnoty v poli Reťazec pripojenia, kontaktujte správcu databázy.
Ďalšie informácie o podporovaných zdrojoch údajov nájdete v téme Importovanie a tvarovanie údajov v Excel pre Mac (Power Query).
-
Kliknite na zostava kontingenčnej tabuľky.
-
Na karte Analyzovať kliknite v skupine Údaje na položku Zmeniť zdroj údajov a potom kliknite na položku Zmeniť zdroj údajov.
Zobrazí sa dialógové okno Zmena zdroja údajov kontingenčnej tabuľky .
-
Použite jeden z nasledovných postupov:
-
Ak chcete zmeniť zdroj údajov kontingenčnej tabuľky na inú excelovú tabuľku alebo rozsah buniek, kliknite na položku Vybrať tabuľku alebo rozsah a potom do textového poľa Tabuľka alebo Rozsah zadajte prvú bunku a kliknite na tlačidlo OK.
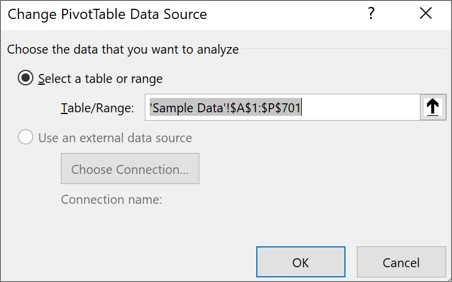
-
Ak chcete použiť iné pripojenie, postupujte takto:
-
Kliknite na položku Použiť externý zdroj údajov a potom kliknite na položku Vybrať pripojenie.
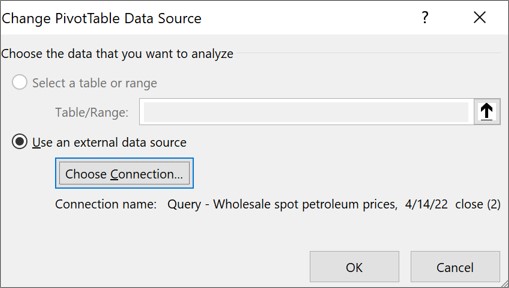
Zobrazí sa dialógové okno Existujúca Connections.
-
V rozbaľovacom zozname Zobraziť v hornej časti dialógového okna vyberte kategóriu pripojení, pre ktoré chcete vybrať pripojenie, alebo vyberte možnosť Všetky existujúce Connections (ktorá je predvolená).
-
V zozname Vybrať pripojenie vyberte pripojenie a potom kliknite na položku Otvoriť. Čo ak vaše pripojenie nie je uvedené v zozname?
Poznámka: Ak vyberiete pripojenie z Connections v tejto kategórii Zošit, budete opätovne použiť alebo zdieľať existujúce pripojenie. Ak vyberiete pripojenie zo súborov pripojenia v sieti alebo súborov pripojenia v tejto kategórii počítača , súbor pripojenia sa skopíruje do zošita ako nové pripojenie zošita a potom sa použije ako nové pripojenie pre zostavu kontingenčnej tabuľky.
Ďalšie informácie nájdete v téme Správa pripojení k údajom v zošite.
-
Kliknite na tlačidlo OK.
-
-
Ak pripojenie nie je uvedené v dialógovom okne Existujúce Connections, kliknite na položku Prehľadávať ďalšie a potom v dialógovom okne Výber zdroja údajov vyhľadajte zdroj údajov, ku ktorému sa chcete pripojiť. Prípadne kliknite na Nový zdroj a postupujte podľa krokov uvedených v okne Sprievodca pripojením údajov, následne sa vráťte do dialógového okna Vybrať zdroj údajov.
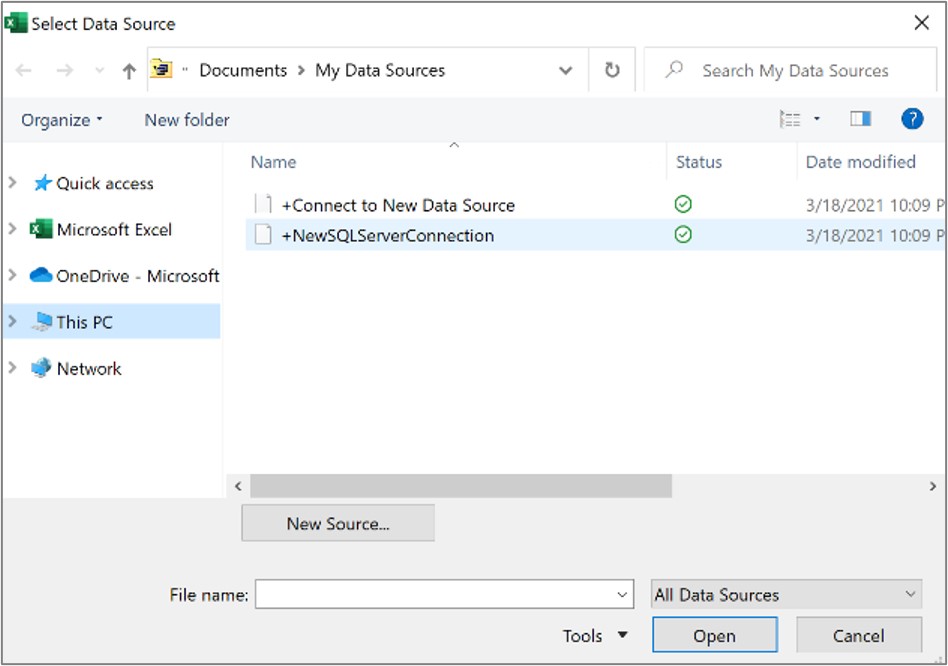
Ak sa vaša kontingenčná tabuľka zakladá na pripojení k rozsahu alebo tabuľke v údajovom modeli, môžete vybrať inú tabuľku údajového modelu alebo pripojenie na karte Tabuľky . Ak sa však vaša kontingenčná tabuľka zakladá na dátovom modeli zošita, nemôžete zmeniť zdrojové údaje.
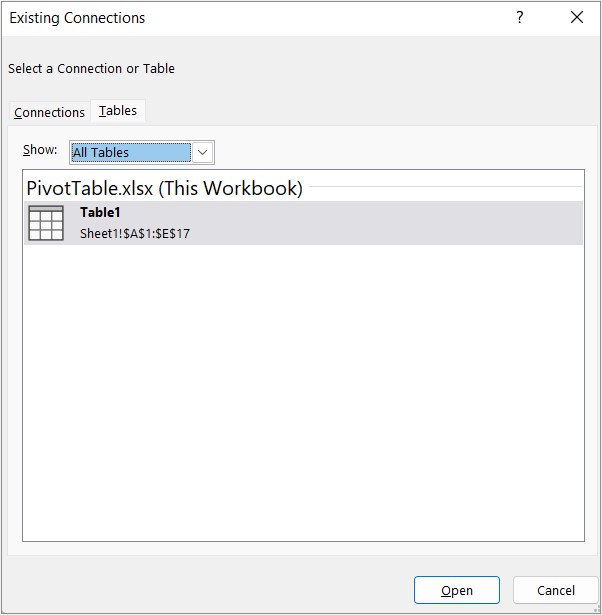
-
Vyberte požadované pripojenie a kliknite na tlačidlo Otvoriť.
-
Kliknite na položku Vytvoriť iba pripojenie.
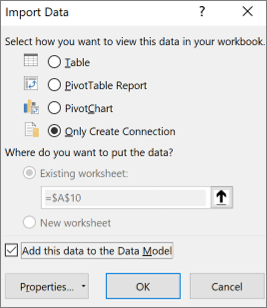
-
Kliknite na tlačidlo Vlastnosti a potom na kartu Definícia.
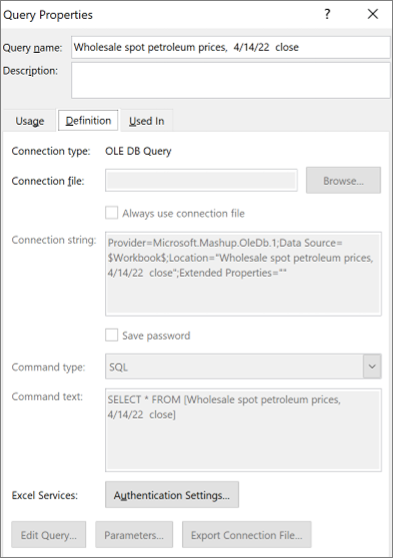
-
Ak bol súbor pripojenia .odc premiestnený, v poli Súbor pripojenia prejdite na jeho nové umiestnenie.
-
Ak potrebujete zmeniť hodnoty v poli Reťazec pripojenia, kontaktujte správcu databázy.
-
Ťuknutím na ľubovoľné miesto v kontingenčnej tabuľke zobrazíte kartu kontingenčnej tabuľky na páse s nástrojmi.

-
Ťuknutím na položku Zmeniť zdroj údajov zobrazíte bočnú tablu Zmeniť zdroj údajov.

-
Použite jeden z nasledovných postupov:
-
Do poľa Zdroj zadajte požadovanú tabuľku alebo rozsah.
-
Ťuknite na pole Zdroj a potom v mriežke vyberte požadovanú tabuľku aleborozsah.

4. Ťuknite na položku Použiť.
Potrebujete ďalšiu pomoc?
Vždy sa môžete opýtať odborníka v komunite Excel Tech Community alebo získať podporu v komunitách.
Pozrite tiež
Vytvorenie kontingenčnej tabuľky s externým zdrojom údajov
Vytvorenie kontingenčnej tabuľky pripojenej k množinám údajov služby Power BI










