Použitie preddefinovaného štýlu tabuľky predstavuje rýchly a jednoduchý spôsob zmeny vzhľadu tabuľky v PowerPoint.
Štýl tabuľky je kombináciou možností formátovania vrátane farby a voliteľného podfarbenia. Farebné kombinácie sú odvodené od farby motívu prezentácie. Každá tabuľka, ktorú vytvoríte, má automaticky použitý štýl tabuľky.
Použitie štýlu tabuľky
-
Vyberte tabuľku, na ktorú chcete použiť nový alebo iný štýl tabuľky.
-
Na páse s nástrojmi vyberte kartu Návrh tabuľky a zobrazte galériu Štýly tabuliek, ako je znázornené nižšie, a potom vyberte požadovaný štýl tabuľky. Ak chcete zobraziť ďalšie štýly tabuliek, kliknite na šípku rozbaľovacieho zoznamu Ďalšie

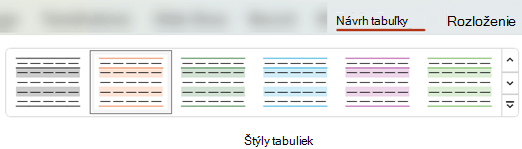
Poznámka: Ak chcete zmeniť vzhľad textu v tabuľke, vyberte celý text v tabuľke, potom vyberte kartu Domov a upravte text pomocou možností písma .
-
Vyberte tabuľku.
-
Na páse s nástrojmi vyberte kartu Návrh tabuľky .
-
Vyberte šípku rozbaľovacieho zoznamu Ďalšie

-
Na páse s nástrojmi vyberte kartu Návrh tabuľky .
-
V skupine Kresliť orámovanie na pravej strane vyberte položku Guma.
Ukazovateľ sa zmení na gumu

-
Kliknite na riadok, ktorý chcete vymazať. Po ukončení vymazania kliknite mimo tabuľky.
-
Vyberte bunky tabuľky, ku ktorým chcete pridať orámovanie (alebo zmeňte orámovanie).
-
Na páse s nástrojmi vyberte kartu Návrh tabuľky . V skupine Kresliť orámovanie vyberte jednu z nasledujúcich možností:
-
Farba pera sa používa na zmenu farby orámovania.
Ak chcete použiť ďalšie možnosti farieb, v časti Farba pera vyberte položku Ďalšie farby orámovania a potom na karte Štandardné vyberte požadovanú farbu alebo si na karte Vlastné namiešajte vlastnú farbu. (Vlastné farby a farby na karte Štandardné sa neaktualizujú, ak neskôr zmeníte motív dokumentu.)
-
Hrúbku pera môžete použiť na zmenu hrúbky orámovania.
-
Štýl pera môžete použiť na zmenu štýlu čiary orámovania.
-
-
Ak chcete použiť štýl farby, hrúbky alebo čiary, ktorý ste vybrali v kroku 2, vykonajte niektorý z týchto krokov:
-
Kým ukazovateľ stále vyzerá ako ceruzka

-
Vyberte položku Návrhtabuľky > orámovanie a potom vyberte možnosť orámovania, ktorú chcete použiť.
-
Tip:
Gumu môžete použiť na odstránenie orámovania medzi bunkami tabuľky. V časti Návrh > Nástroje tabuliek kliknite v skupine Kresliť orámovanie na položku Guma alebo stlačte a podržte kláves Shift, kým je ukazovateľ ceruzkou 
Môžete pridať alebo zmeniť farbu pozadia pre celú tabuľku. Farba pozadia sa zobrazí pod akoukoľvek farbou výplne, ktorá sa použije v bunkách tabuľky.
-
Kliknite na bunku v tabuľke.
-
Vyberte kartu Návrh tabuľky , potom v skupine Štýly tabuliek kliknite na šípku vedľa podfarbenia a potom ukážte na položku Pozadie tabuľky.
-
Kliknite na požadovanú farbu alebo ak chcete vybrať farbu, kliknite na položku Bez výplne.
Ak chcete zmeniť farbu, ktorá sa nezobrazuje v zozname Farby motívu , kliknite na položku Ďalšie farby výplne a potom na karte Štandardné kliknite na požadovanú farbu alebo si na karte Vlastné namiešajte vlastnú farbu. Vlastné farby a farby na karte Štandardná sa neaktualizujú pri neskoršej zmene motív dokumentu.
V prezentácii môžete použiť alebo zmeniť štýl, orámovanie alebo farbu tabuľky. Môžete napríklad použiť alebo vymazať štýl tabuľky (alebo rýchly štýl), vymazať čiary z bunky, riadka alebo stĺpca, zmeniť orámovanie tabuľky alebo zmeniť farbu pozadia tabuľky.
Výberom niektorého nadpisu ho otvorte a pozrite si podrobné pokyny.
Štýl tabuľky (alebo rýchly štýl) je kombináciou rôznych možností formátovania, vrátane kombinácií farieb odvodených od farby motívu prezentácie. Každá tabuľka, ktorú pridáte, obsahuje automaticky použitý štýl tabuľky.
-
Vyberte tabuľku, na ktorú chcete použiť nový alebo iný štýl tabuľky.
-
Na páse s nástrojmi vyberte kartu Nástroje tabuliek alebo Návrh a potom vyberte požadovaný štýl tabuľky. Ak chcete zobraziť ďalšie štýly tabuliek, kliknite na šípku rozbaľovacieho zoznamu Ďalšie

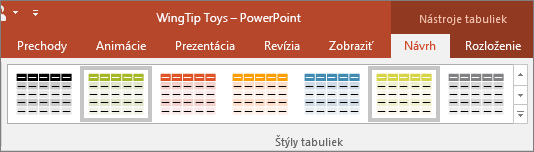
Poznámka: Ak chcete zmeniť vzhľad textu v tabuľke, prejdite na kartu Domov >Písmo alebo kliknite na tabuľku a potom vyberte kartu Nástroje tabuliek alebo Návrh a vyberte si zo štýlov objektov WordArt.
Ak chcete odstrániť štýl tabuľky, vyberte kartu Nástroje tabuliek alebo Návrh na páse s nástrojmi. Potom vyberte šípku rozbaľovacieho zoznamu Ďalšie 
-
Na páse s nástrojmi vyberte kartu Nástroje tabuliek alebo Návrh . V skupine Kresliť orámovanie kliknite na položku Guma.
Ukazovateľ sa zmení na gumu

-
Ak chcete čiaru odstrániť, kliknite na čiaru, ktorú chcete vymazať. Po dokončení kliknite mimo tabuľky.
-
Vyberte bunky tabuľky, ku ktorým chcete pridať orámovanie (alebo zmeňte orámovanie).
-
Na páse s nástrojmi vyberte kartu Nástroje tabuliek alebo Návrh . V skupine Kresliť orámovanie vyberte jednu z nasledujúcich možností:
-
Farba pera sa používa na zmenu farby orámovania.
Ak chcete použiť ďalšie možnosti farieb, kliknite na položku Ďalšie farby orámovania a potom na karte Štandardné kliknite na požadovanú farbu alebo si na karte Vlastné namiešajte vlastnú farbu. Vlastné farby a farby na karte Štandardná sa neaktualizujú pri neskoršej zmene motív dokumentu.
-
Hrúbku pera môžete použiť na zmenu hrúbky orámovania.
-
Štýl pera môžete použiť na zmenu štýlu čiary orámovania.
-
-
Ak chcete v tabuľke použiť farbu, hrúbku alebo štýl čiary, ktorý ste vybrali v kroku 2, vykonajte niektorý z týchto krokov:
-
Kým ukazovateľ stále vyzerá ako ceruzka

-
Prejdite na položky Nástroje tabuliek > Návrh > Štýly tabuliek > orámovanie a potom kliknite na možnosť orámovania, ktorú chcete zmeniť.
Tip:
Gumu môžete použiť na odstránenie orámovania medzi bunkami tabuľky. V časti Návrh > Nástroje tabuliek kliknite v skupine Kresliť orámovanie na položku Guma alebo stlačte a podržte kláves Shift, kým je ukazovateľ ceruzkou 
Môžete pridať alebo zmeniť farbu pozadia pre celú tabuľku. Farba pozadia sa zobrazí pod akoukoľvek farbou výplne, ktorá sa použije v bunkách tabuľky.
-
Kliknite na bunku v tabuľke.
-
Prejdite do časti Nástroje tabuliek > Návrh a potom v skupine Štýly tabuliek kliknite na šípku vedľa podfarbenia a potom ukážte na položku Pozadie tabuľky.
-
Kliknite na požadovanú farbu alebo ak chcete vybrať farbu, kliknite na položku Bez výplne.
Ak chcete zmeniť farbu, ktorá sa nezobrazuje v zozname Farby motívu , kliknite na položku Ďalšie farby výplne a potom na karte Štandardné kliknite na požadovanú farbu alebo si na karte Vlastné namiešajte vlastnú farbu. Vlastné farby a farby na karte Štandardná sa neaktualizujú pri neskoršej zmene motív dokumentu.
V tabuľke v prezentácii môžete použiť alebo zmeniť štýl alebo farbu.
Výberom niektorého nadpisu ho otvorte a pozrite si podrobné pokyny.
Štýl tabuľky (alebo rýchly štýl) je kombináciou rôznych možností formátovania, vrátane kombinácií farieb odvodených od farby motívu prezentácie. Každá tabuľka, ktorú pridáte, obsahuje automaticky použitý štýl tabuľky.
-
Vyberte tabuľku, na ktorú chcete použiť štýl.
-
Vyberte kartu Návrh tabuľky na páse s nástrojmi a potom vyberte požadovaný štýl tabuľky. Ak chcete zobraziť ďalšie štýly tabuliek, kliknite na rozbaľovaciu šípku Ďalšie štýly

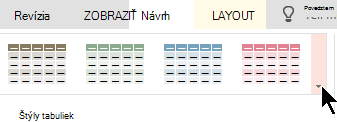
Tip: Ak chcete zmeniť vzhľad textu v tabuľke, prejdite na kartu Domov na paneli s nástrojmi a použite možnosti v skupine Písmo .
-
Vyberte časť tabuľky.
-
Na páse s nástrojmi vyberte kartu Návrh tabuľky .
-
Vyberte šípku rozbaľovacieho zoznamu Ďalšie štýly napravo od galérie Štýly tabuliek :
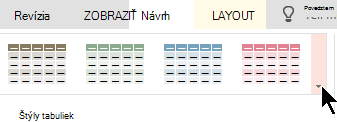
-
V dolnej časti galérie, ktorá sa otvorí, vyberte položku Vymazať tabuľku:
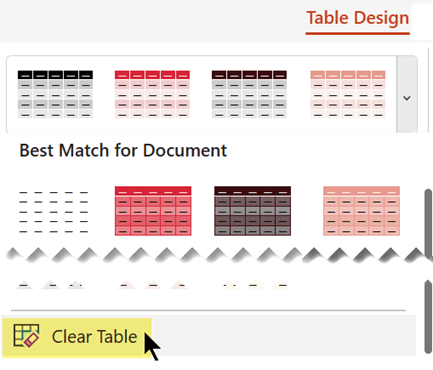
Štýly podfarbenia môžete pridať pomocou skupiny Možnosti štýlov tabuľky na karte Návrh tabuľky na páse s nástrojmi.
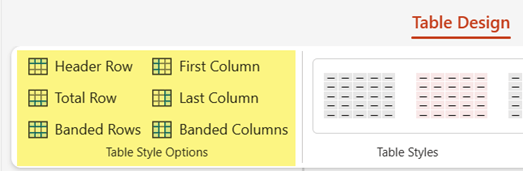
|
Možnosť |
Popis |
|---|---|
|
Riadok hlavičky |
Stmavte tieňovanie horného riadka, kde sa nachádzajú záhlavia stĺpcov, ako je to znázornené v tejto tabuľke |
|
Total Row |
Stmavnutie podfarbenia dolného riadka, v ktorom sa zobrazujú súčty stĺpcov |
|
Pruhované riadky |
Použiť striedajúce sa svetlejšie a tmavšie podfarbenie riadkov tabuľky, ako sa používa v tejto tabuľke |
|
Prvý stĺpec |
Stmavnutie podfarbenia prvého stĺpca tabuľky |
|
Posledný stĺpec |
Stmavnutie podfarbenia posledného stĺpca tabuľky |
|
Pruhované stĺpce |
Použitie striedavého svetlejšieho a tmavšieho podfarbenia stĺpcov tabuľky |
Môžete pridať alebo zmeniť podfarbenie jednotlivých buniek alebo vybratých buniek.
-
Vyberte bunku alebo bunky v tabuľke.
-
Na paneli s nástrojmi vyberte kartu Návrhtabuľky a potom otvorte ponuku farieb Podfarbenie buniek.
-
Vyberte požadovanú farbu alebo – ak chcete vybrať žiadnu farbu – vyberte možnosť Bez výplne.
Použitie preddefinovaného štýlu tabuľky predstavuje rýchly a jednoduchý spôsob zmeny vzhľadu tabuľky v PowerPoint.
Štýl tabuľky je kombináciou možností formátovania vrátane farby a voliteľného podfarbenia. Farebné kombinácie sú odvodené od farby motívu prezentácie. Každá tabuľka, ktorú vytvoríte, má automaticky použitý štýl tabuľky.
Použitie štýlu tabuľky
-
Vyberte tabuľku, na ktorú chcete použiť nový alebo iný štýl tabuľky.
-
Na páse s nástrojmi vyberte kartu Návrh tabuľky a zobrazte galériu Štýly tabuliek, ako je znázornené nižšie, a potom vyberte požadovaný štýl tabuľky. Ak chcete zobraziť ďalšie štýly tabuliek, kliknite na


Poznámka: Ak chcete zmeniť vzhľad textu v tabuľke, vyberte celý text v tabuľke, potom vyberte kartu Domov a upravte text pomocou možností písma .
Odstránenie štýlu tabuľky
-
Vyberte tabuľku.
-
Na páse s nástrojmi vyberte kartu Návrh tabuľky .
-
Vyberte

Vymazanie čiary z bunky, riadka alebo stĺpca
-
Na páse s nástrojmi vyberte kartu Návrh tabuľky .
-
Na pravej strane vyberte položku Guma.
Ukazovateľ sa zmení na gumu

-
Kliknite na riadok, ktorý chcete vymazať. Po dokončení kliknite mimo tabuľky alebo stlačením klávesu Esc ukončite režim gumy.
Pridanie alebo zmena orámovania tabuľky
-
Vyberte bunky tabuľky, ku ktorým chcete pridať orámovanie (alebo zmeňte orámovanie).
-
Na páse s nástrojmi vyberte kartu Návrh tabuľky . V skupine Kresliť orámovanie vyberte jednu z nasledujúcich možností:
-
Farba pera sa používa na zmenu farby orámovania.
Ak chcete použiť ďalšie možnosti farieb, v časti Farba pera vyberte položku Ďalšie farby a potom vyberte požadovanú farbu na karte Kruh farieb.
-
Hrúbku pera môžete použiť na zmenu hrúbky orámovania.
-
Štýl pera môžete použiť na zmenu štýlu čiary orámovania.
-
-
Ak chcete použiť štýl farby, hrúbky alebo čiary, ktorý ste vybrali v kroku 2, vykonajte niektorý z týchto krokov:
-
Kým ukazovateľ stále vyzerá ako ceruzka

-
Vyberte položku Návrhtabuľky > orámovanie a potom vyberte možnosť orámovania, ktorú chcete použiť.
-
Tip: Gumu môžete použiť na odstránenie orámovania medzi bunkami tabuľky. Na karte Návrh tabuľky vyberte položku Guma a potom kliknite na orámovanie, ktoré chcete odstrániť.
Pridanie alebo zmena pozadia tabuľky
Môžete pridať alebo zmeniť farbu pozadia pre celú tabuľku. Farba pozadia sa zobrazí pod akoukoľvek farbou výplne, ktorá sa použije v bunkách tabuľky.
-
Kliknite na bunku v tabuľke.
-
Vyberte kartu Návrh tabuľky , potom v skupine Štýly tabuliek kliknite na šípku vedľa podfarbenia a potom ukážte na položku Pozadie tabuľky.
-
Kliknite na požadovanú farbu alebo ak chcete vybrať farbu, kliknite na položku Bez výplne.
Ak chcete zmeniť farbu, ktorá sa nezobrazuje v zozname Farby motívu , kliknite na položku Ďalšie farby výplne a potom na karte Štandardné kliknite na požadovanú farbu alebo si na karte Vlastné namiešajte vlastnú farbu. Vlastné farby a farby na karte Štandardná sa neaktualizujú pri neskoršej zmene motív dokumentu.










