Úprava veľkosti tabuľky alebo stĺpcov alebo riadkov je zvyčajne rovnako jednoduchá ako presunutie ukazovateľom. Ak chcete, môžete zadať aj konkrétnu veľkosť.
Zmena šírky stĺpca tabuľky alebo výšky riadka
-
Kliknite na tabuľku obsahujúcu stĺpec alebo riadok, ktorému chcete zmeniť veľkosť.
-
Použite jeden alebo oba z týchto postupov:
-
Ak chcete zmeniť šírku stĺpca, potiahnite ukazovateľ myši nad orámovanie stĺpca, ktorému chcete zmeniť veľkosť, a keď sa ukazovateľ zmení na

-
Ak chcete zmeniť výšku riadka, podržte ukazovateľ myši nad orámovaním riadka, ktorému chcete zmeniť veľkosť, a keď sa ukazovateľ zmení na

Poznámky:
-
Môžete tiež vybrať možnosti v skupine Veľkosť bunky a zmeniť veľkosť riadkov a stĺpcov. Na karte Rozloženie v skupine Veľkosť bunky zadajte požadovanú veľkosť do polí Výška a Šírka .
-
K dispozícii je minimálna výška bunky, ktorá závisí od veľkosti písma textu v bunke tabuľky.
-
-
Zmena veľkosti tabuľky
Presunutím zmeníte veľkosť tabuľky
-
Kliknite na tabuľku, ktorej veľkosť chcete zmeniť.
-
Na orámovaní tabuľky ukážte na rukoväť na zmenu veľkosti a potom, keď sa ukazovateľ zmení na

Majte na pamäti:
-
Ak chcete zachovať rovnaký pomer medzi výškou a šírkou tabuľky pri zmene jej veľkosti, stlačte a podržte kláves Shift a zároveň presúvaním zmeňte veľkosť tabuľky.
-
Ak chcete tabuľku ponechať na snímke v strede, počas presúvania myšou podržte stlačený kláves Ctrl a zmeňte veľkosť tabuľky.
-
Ak je tabuľka príliš veľká pre snímku, kliknite na položku Späť

-
Zadanie konkrétnej veľkosti tabuľky
-
Kliknite na tabuľku, ktorej veľkosť chcete zmeniť.
-
Vyberte kartu Rozloženie na páse s nástrojmi a v skupine Veľkosť tabuľky zadajte požadovanú veľkosť do polí Výška a Šírka .

Ak chcete zachovať rovnaký pomer medzi výškou a šírkou tabuľky pri zmene jej veľkosti, začiarknite políčko Zamknúť pomer strán .
Premiestnenie tabuľky
-
Kliknite na tabuľku, ktorú chcete premiestniť.
-
Ponechajte ukazovateľ myši na najvzdialenejšom orámovaní tabuľky (ale nie na bodkách) a keď sa ukazovateľ zmení na

Tip: Ak chcete tabuľku premiestniť a vytvoriť jej duplikát, počas presúvania tabuľky podržte stlačený kláves Ctrl.
Zmena šírky stĺpca tabuľky alebo výšky riadka
-
Kliknite na tabuľku obsahujúcu stĺpec alebo riadok, ktorému chcete zmeniť veľkosť.
-
Použite jeden alebo oba z týchto postupov:
-
Ak chcete zmeniť šírku stĺpca, potiahnite ukazovateľ myši nad orámovanie stĺpca, ktorému chcete zmeniť veľkosť, a keď sa ukazovateľ zmení na

-
Ak chcete zmeniť výšku riadka, podržte ukazovateľ myši nad orámovaním riadka, ktorému chcete zmeniť veľkosť, a keď sa ukazovateľ zmení na

Poznámky:
-
Môžete tiež vybrať možnosti v skupine Veľkosť bunky a zmeniť veľkosť riadkov a stĺpcov. Na karte Rozloženie v skupine Veľkosť bunky zadajte požadovanú veľkosť do polí Výška a Šírka .
-
K dispozícii je minimálna výška bunky, ktorá závisí od veľkosti písma textu v bunke tabuľky.
-
-
Zmena veľkosti tabuľky
Presunutím zmeníte veľkosť tabuľky
-
Kliknite na tabuľku, ktorej veľkosť chcete zmeniť.
-
Na orámovaní tabuľky ukážte na rukoväť na zmenu veľkosti a potom, keď sa ukazovateľ zmení na

Majte na pamäti:
-
Ak chcete zachovať rovnaký pomer medzi výškou a šírkou tabuľky pri zmene jej veľkosti, stlačte a podržte kláves Shift a zároveň presúvaním zmeňte veľkosť tabuľky.
-
Ak chcete tabuľku ponechať na snímke v strede, počas presúvania myšou podržte stlačený kláves Ctrl a zmeňte veľkosť tabuľky.
-
Ak je tabuľka príliš veľká pre snímku, kliknite na položku Späť

-
Zadanie konkrétnej veľkosti tabuľky
-
Kliknite na tabuľku, ktorej veľkosť chcete zmeniť.
-
Na páse s nástrojmi vyberte kartu Rozloženie a potom do polí Výška a Šírka zadajte požadovanú veľkosť.
Ak chcete zachovať rovnaký pomer medzi výškou a šírkou tabuľky pri zmene jej veľkosti, začiarknite políčko Zamknúť pomer strán :
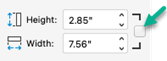
Premiestnenie tabuľky
-
Kliknite na tabuľku, ktorú chcete premiestniť.
-
Ponechajte ukazovateľ myši na najvzdialenejšom orámovaní tabuľky (ale nie na bodkách) a keď sa ukazovateľ zmení na

Tip: Ak chcete tabuľku premiestniť a vytvoriť jej duplikát, počas presúvania tabuľky podržte stlačený kláves Ctrl.
Zmena šírky stĺpca tabuľky alebo výšky riadka
-
Kliknite na tabuľku obsahujúcu stĺpec alebo riadok, ktorému chcete zmeniť veľkosť.
-
Použite jeden alebo oba z týchto postupov:
-
Ak chcete zmeniť šírku stĺpca, potiahnite ukazovateľ myši nad orámovanie stĺpca, ktorému chcete zmeniť veľkosť, a keď sa ukazovateľ zmení na

-
Ak chcete zmeniť výšku riadka, podržte ukazovateľ myši nad orámovaním riadka, ktorému chcete zmeniť veľkosť, a keď sa ukazovateľ zmení na

Poznámky:
-
Môžete tiež vybrať možnosti v skupine Veľkosť bunky a zmeniť veľkosť riadkov a stĺpcov. Na karte Rozloženie tabuľky (na klasickom páse s nástrojmi) zadajte do polí Výška a Šírka v skupine Veľkosť bunkypožadovanú veľkosť.
-
K dispozícii je minimálna výška bunky, ktorá závisí od veľkosti písma textu v bunke tabuľky.
-
-
Zmena veľkosti tabuľky
Presunutím zmeníte veľkosť tabuľky
-
Kliknite na tabuľku, ktorej veľkosť chcete zmeniť.
-
Na orámovaní tabuľky ukážte na rukoväť na zmenu veľkosti a potom, keď sa ukazovateľ zmení na

Ak tabuľku pre snímku zmeníte na príliš veľkú, kliknite na položku Späť

Zadanie konkrétnej veľkosti tabuľky
-
Kliknite na tabuľku, ktorej veľkosť chcete zmeniť.
-
Vyberte kartu Rozloženie tabuľky na klasickom páse s nástrojmi a v skupine Veľkosť tabuľky zadajte požadovanú veľkosť do polí Výška a Šírka .

Ak chcete zachovať rovnaký pomer medzi výškou a šírkou tabuľky pri zmene jej veľkosti, začiarknite políčko Zamknúť pomer strán .
Premiestnenie tabuľky
-
Kliknite na tabuľku, ktorú chcete premiestniť.
-
Ponechajte ukazovateľ myši na najvzdialenejšom orámovaní tabuľky (ale nie na bodkách) a keď sa ukazovateľ zmení na

Tip: Ak chcete tabuľku premiestniť a vytvoriť jej duplikát, počas presúvania tabuľky podržte stlačený kláves Ctrl.
Pozrite tiež
Zmena okrajov medzi textom a okrajom textového poľa alebo tvaru










