OneNote pre Windows 10 obsahuje vstavané rozpoznávanie rukou písaného textu, ktoré dokáže skonvertovať poznámky písané rukou na písaný text. Túto funkciu môžete použiť aj na konvertovanie rukou písaného textu v poznámkach na matematické rovnice – buď na riešenie matematických problémov, alebo na jednotnejšie formátovanie rovníc pred ich zdieľaním s ostatnými.
Poznámka: Táto funkcia je k dispozícii, len ak máte predplatné na Microsoft 365. Ak ste predplatiteľom služieb Microsoft 365, uistite sa, že používate najnovšiu verziu balíka Office.
Písanie rukou na text
Konverzia rukou písaných poznámok na napísaný text môže byť užitočná, ak sa rozhodnete zdieľať vybraté poznámky s inými používateľmi alebo keď chcete takéto poznámky zahrnúť do formálnejšieho dokumentu alebo prezentácie.
-
Na ľubovoľnej strane, ktorá obsahuje poznámky písané rukou, kliknite alebo ťuknite na kartu Kresliť .
-
Na karte Kresliť vyberte nástroj Laso.
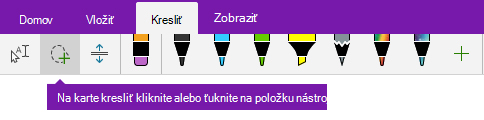
-
Prstom, perom alebo myšou stlačte na obrazovke nadol a presuňte výber okolo rukou písaného textu, ktorý chcete konvertovať. Keď ho pustíte, ťahy perom v rukou písanom texte by sa mali zobraziť ako vybraté.
Tip: Ak ťahy perom nie sú úplne vybraté, ťuknite alebo kliknite mimo výberu a potom prekreslte väčší výber okolo rukou písaného textu. Ak chcete výber vrátiť späť, stlačte kombináciu klávesov Ctrl + Z alebo kliknite alebo ťuknite na tlačidlo Späť v pravom hornom rohu okna aplikácie.
-
Kliknutím alebo ťuknutím na položku Písanie rukou na text skonvertujte výber rukou písaného textu na zadaný text.
Ak boli pôvodné ťahy perom napísané rukou v konkrétnej farbe pera, OneNote automaticky naformátuje konvertovaný text rovnakou farbou.
Po skonvertovaní rukou písaného textu môžete text vybrať, upraviť a formátovať ľubovoľným spôsobom.
Poznámka: Úspešnosť rozpoznávania rukou písaného textu vo OneNote závisí od čitateľnosti rukou písaných poznámok, ktoré vyberiete. Chyby konverzie môžete jednoducho opraviť jednoduchým úpravou konvertovaného textu.
Konvertovanie písaného textu na matematický
Konvertovanie rukou písaných matematických rovníc môže ušetriť čas, keď nechcete manuálne formátovať dlhý alebo zložitý text rovnice vo formáte horného indexu, dolného indexu a iného formátovania rovníc, a je to skvelý spôsob, ako pred zdieľaním s ostatnými vymazať rukou písané poznámky.
-
Na ľubovoľnej strane kliknite alebo ťuknite na kartu Kresliť.
-
Vyberte pero a farbu pera a potom na stranu napíšte matematickú rovnicu.
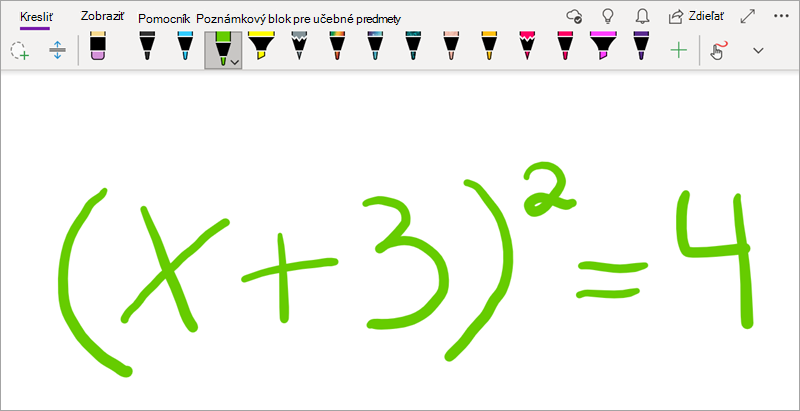
-
Na karte Kresliť vyberte nástroj Laso.
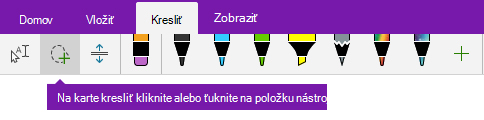
-
Prstom, perom alebo myšou stlačte na obrazovke nadol a presuňte výber okolo rovnice. Po uvoľnení by sa mali všetky ťahy perom v rovnici zobraziť ako vybraté.
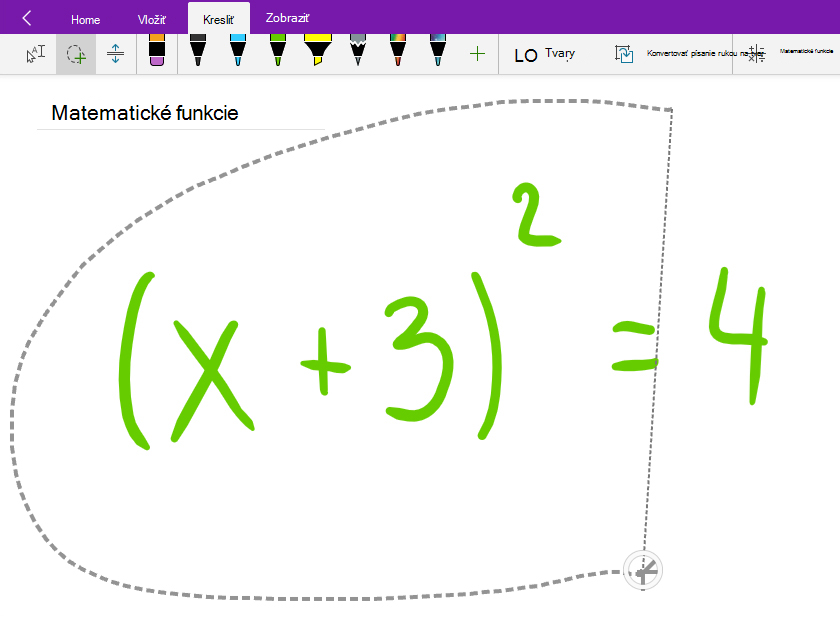
Tip: Ak ťahy perom nie sú úplne vybraté, ťuknite alebo kliknite mimo výberu a potom prekreslte väčší výber okolo rukou písaného textu. Ak chcete výber vrátiť späť, stlačte kombináciu klávesov Ctrl + Z alebo kliknite alebo ťuknite na tlačidlo Späť v pravom hornom rohu okna aplikácie.
-
Na karte Kresliť kliknite alebo ťuknite na tlačidlo Matematika.
-
Na table Matematika , ktorá sa otvorí, potvrďte, že OneNote správne rozpoznal rovnicu.
Poznámka: Ak je to potrebné, kliknutím alebo ťuknutím na položku Opraviť na table Matematika vykonajte všetky opravy jednotlivých ťahov perom. V režime Fix It môžete pomocou nástroja Nepravidelný výber vybrať nesprávne rozpoznaný symbol alebo konkrétnu časť rovnice a OneNote vám ponúkne alternatívy, z ktorých si môžete vybrať. Vyberte alternatívu a potom vyberte položku Hotovo.
-
Keď sa ukážka rovnice na table Matematika zhoduje s vybratým zápisom, kliknutím alebo ťuknutím na tlačidlo Konvertovať písanie rukou na matematický text zmeňte rukou písanú rovnicu na text.
Získajte ďalšie informácie o riešení zložitých matematických rovníc pomocou OneNotu.
-
Ak chcete pridať ďalšiu rovnicu, kým je otvorená tabla Matematika, kliknite alebo ťuknite na iné miesto na strane a potom znova kliknite na tlačidlo Matematika .
-
Kliknutím alebo ťuknutím na tlačidlo X v pravom hornom rohu tably zavrite tablu Matematika.
Dôležité: Matematické funkcie vo OneNote pre Windows 10 sú k dispozícii len s aktívnym predplatným na Office 365. Ak sa tlačidlo Matematika na karte Kresliť nezobrazuje, skontrolujte, či ste do OneNotu prihlásení pomocou konta, ktoré je zaregistrované vo vašom predplatných. Kliknite na tlačidlo Nastavenia a ďalšie 
Pozrite tiež
Konverzia a riešenie matematických rovníc vo OneNote pre Windows 10
Kreslenie grafov z matematických rovníc vo OneNote pre Windows 10










