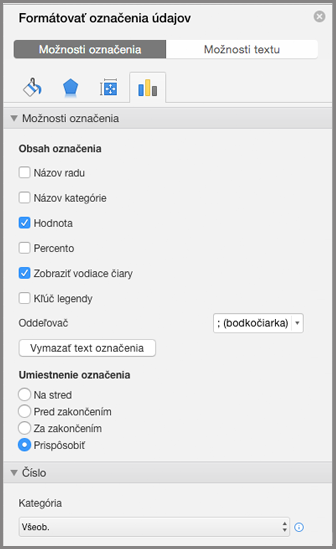Označenia údajov zjednodušujú pochopenie grafu, pretože zobrazujú podrobnosti o rade údajov alebo jeho jednotlivých údajových bodoch. V koláčovom grafe nižšie by bolo bez označení údajov napríklad náročné zistiť, že káva predstavovala 38 % z celkového predaja. Označenia môžete naformátovať tak, aby zobrazovali konkrétne prvky, ako napríklad percentá, názov série alebo kategórie.
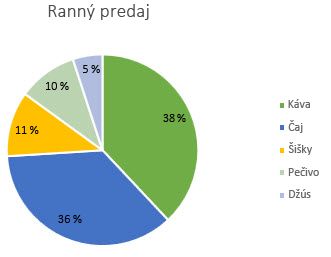
Označenia údajov možno formátovať mnohými spôsobmi. Môžete ich spojiť vodiacimi čiarami, zmeniť ich tvar aj veľkosť. Všetky formáty sa nastavujú na pracovnej table Formátovať označenia údajov. Ak sa tam chcete dostať, po pridaní označení údajov vyberte označenie, ktoré chcete formátovať, a potom kliknite na položky Prvky grafu 
Kliknutím na niektorú zo štyroch ikon prejdete na príslušnú oblasť (Výplň a čiara, Efekty, Veľkosť a vlastnosti (Rozloženie a vlastnosti v Outlooku alebo Worde)) alebo Možnosti označenia), ako je tu znázornené.
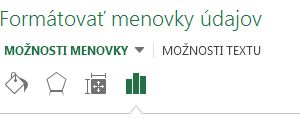
Tip: Skontrolujte, či je vybraté iba jedno označenie údajov, a potom, ak chcete rýchlo použiť vlastné formátovanie označenia údajov na iné údajové body v rade, kliknite na položky Možnosti označenia > Označenia radov údajov > Klonovať aktuálne označenie.
Tu sú podrobné pokyny pre niekoľko najobľúbenejších možností. Ak chcete získať ďalšie informácie o nadpisoch v označeniach údajov, pozrite si tému Úprava nadpisov alebo označení údajov v grafe.
Čiara, ktorá spája označenie údajov s priradeným údajovým bodom, sa nazýva vodiaci čiara, ktorá je užitočná, keď umiestnite označenie údajov mimo údajového bodu. Ak chcete do grafu pridať vodiaci čiaru, kliknite na označenie a presuňte ho po tom, ako sa zobrazí štvorsmerná šípka. Ak presuniete označenie údajov, vodiaci čiara sa automaticky upraví a nasleduje za ním. V starších verziách mali túto funkciu iba koláčové grafy– teraz to majú všetky typy grafov s označeniami údajov.
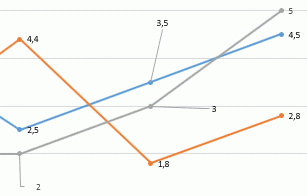
-
Kliknite na spojnice, ktoré chcete zmeniť.
-
Kliknite na položky Výplň a čiara > Čiara a potom vykonajte požadované zmeny.
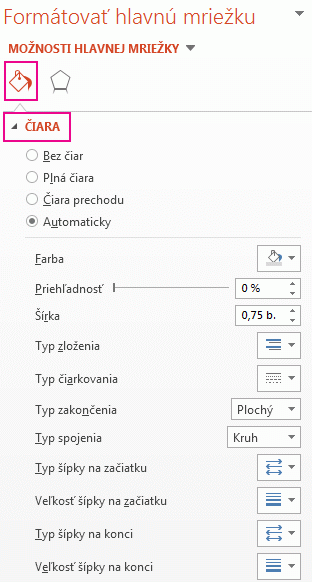
Vzhľad označenia údajov možno zmeniť mnohými spôsobmi. Označenie údajov môžete napríklad zvýrazniť zmenou farby jeho orámovania.
-
Kliknite na označenia údajov, ktorých orámovanie chcete zmeniť. Ak chcete zmeniť orámovanie len pre jedno označenie údajov, stačí naň dvakrát kliknúť.
-
Kliknite na položky Výplň a čiara > Orámovanie a potom vykonajte požadované zmeny.
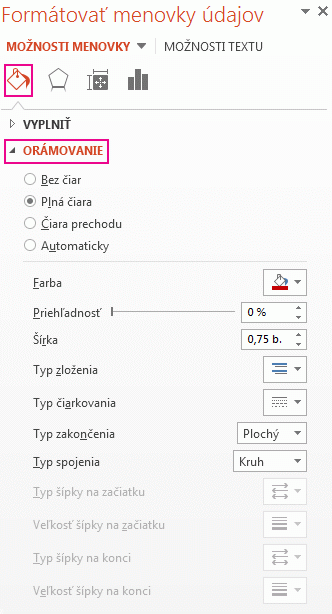
Tip: Označenie môže byť skutočne výrazné pridaním efektu. Kliknite na položku Efekty a vyberte požadovaný efekt. Len si dajte pozor, aby ste to s pridávaním efektov neprehnali.
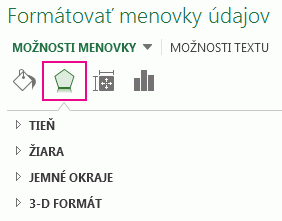
Označenie údajov môže mať prakticky ľubovoľný tvar, čím získate prispôsobenejší graf.
-
Kliknite pravým tlačidlom myši na označenie údajov, ktoré chcete zmeniť, a potom kliknite na položku Zmeniť tvary označenia údajov.
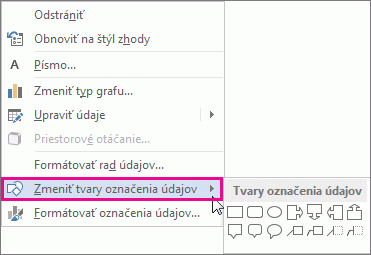
-
Vyberte si tvar, ktorý sa vám páči.
Kliknite na označenie údajov a presunutím myši ho nastavte na požadovanú veľkosť.
Tip: Ďalšie možnosti veľkosti (v Exceli a PowerPointe) a zarovnania môžete nastaviť na karte Veľkosť a vlastnosti (Rozloženie a vlastnosti v Outlooku alebo Worde). Dvakrát kliknite na označenie údajov a potom kliknite na položku Veľkosť a vlastnosti.
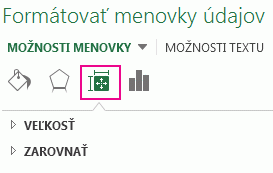
Do označenia údajov môžete pridať vstavané pole grafu, napríklad názov radu alebo kategórie. Omnoho pôsobivejšie je však pridať odkaz na bunku s vysvetľujúcim textom alebo vypočítanú hodnotu.
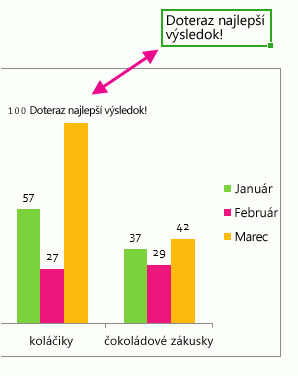
-
Kliknite na označenie údajov, kliknite naň pravým tlačidlom myši a potom kliknite na položku Vložiť pole s označením údajov.
Ak ste vybrali celý rad údajov, tento príkaz sa nezobrazí. Skontrolujte, či ste vybrali len jedno označenie údajov.
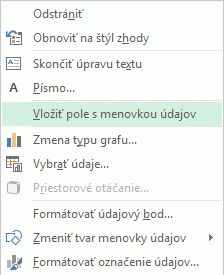
-
Kliknite na pole, ktoré chcete pridať do označenia údajov.
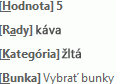
-
Ak chcete prepojiť označenie údajov s odkazom na bunku, kliknite na položku [Bunka] Vybrať bunky a potom zadajte odkaz na bunku.

Tip: Ak chcete prepnúť z vlastného textu späť na vopred vytvorené označenia údajov, kliknite v časti Možnosti označenia na položku Vynulovať text označenia.
-
Ak chcete naformátovať označenia údajov, vyberte graf a potom na karte Návrh grafu kliknite na položky Pridať prvok grafu > Označenia údajov > Ďalšie možnosti označenia údajov.
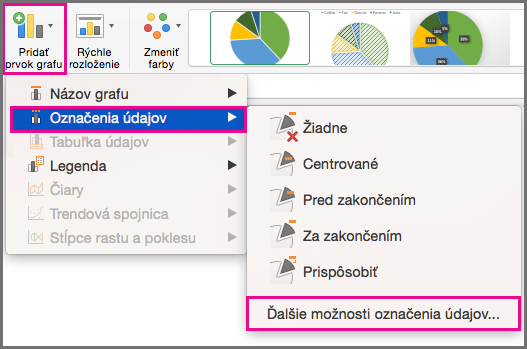
-
Kliknite na položku Možnosti označenia a v časti Obsah označenia vyberte požadované možnosti. Čitateľnosť označení údajov môžete zlepšiť ich premiestnením do údajových bodov alebo dokonca mimo grafu.