Copilot v Whiteboard transformuje spôsob vytvárania a spolupráce. Môže vám pomôcť:
Ak máte licenciu Microsoft 365 Copilot, je dostupná v desktopovej aplikácii Whiteboard, webovom prehliadači, iPad a Teams klientovi.
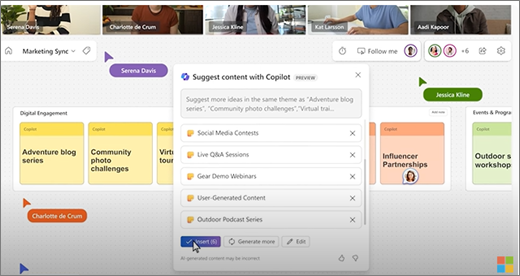
Otvoriť Whiteboard
-
V ponuke na ľavej strane vyberte položku Aplikácie a potom vyberte položku Všetky aplikácie.
-
Vyberte Whiteboard(možno sa budete musieť posunúť, aby ste ho našli).
Alebo ak používate Whiteboard v Teams, prečítajte si tému Zdieľanie tabule v Microsoft Teams, kde nájdete ďalšie informácie.
Poznámka: Informácie o tom, ktoré jazyky môžete používať, nájdete v podporovaných jazykoch programu Microsoft Copilot.
Podnecujte nové nápady
Predstavte si, že máte cieľ, ale neviete, kde začať alebo ako sa k nemu dostať. Copilot v Whiteboard vám pomôže objaviť nové nápady, rozšíriť nápady, ktoré máte, preskúmať rôzne uhly a prekonať kreatívne bloky.
Umiestnenie prvého nápadu na prázdnu tabuľu je často tou najťažšou časťou realizácie nového plánu. Copilot môžete začať tým, že zadáte niekoľko návrhov, keď pridáte výzvu k navrhnúť funkciu.
Poznámka: Návrhy sa pridávajú ako rýchle poznámky na tabuli, nie ako textové polia.
Tu je niekoľko spôsobov, ako môžete získať prístup k funkcii Navrhnúť :
-
Tlačidlo panela s nástrojmi Copilot – Vyberte tlačidlo Copilot vedľa panela s nástrojmi Whiteboard. V ponuke Copilot vyberte Navrhnúť. Do poľa na písanie zadajte príkaz a vyberte šípku Odoslať.
-
Ponuka po kliknutí pravým tlačidlom myši – Na tabuli kliknite pravým tlačidlom na prázdnu oblasť tabule. V ponuke po kliknutí pravým tlačidlom vyberte možnosť Navrhnúť. Do poľa na písanie zadajte príkaz a vyberte šípku Odoslať.
-
Vybraná ponuka poznámky – Na tabuli vyberte existujúcu poznámku. Na paneli nástrojov poznámok vyberte ponuku Copilot a vyberte Navrhnúť.
Po odoslaní výzvy Copilot v automaticky otváranom okne ponúkne niekoľko návrhov. Môžete si vybrať:
-
Vložením umiestnite návrhy na tabuľu.
-
Vygenerovaním ďalších pridáte do zoznamu ďalšie návrhy.
-
Úpravou prepíšete výzvu.
-
X vedľa návrhu, ktorý chcete odstrániť.
Ďalšie nápady, ako používať Navrhovať v Copilot v Whiteboard, nájdete v téme Objavte nové nápady vo Whiteboarde s Copilotom.
Usporiadajte svoje nápady
Keď nie je žiadna štruktúra, môže byť ťažké pochopiť tabuľu naplnenú nápady. Copilot v Whiteboard uľahčuje usporiadanie vašich nápadov do klastrov na základe ich podobnosti, aby ste v brainstormingu našli vzory, motívy a kategórie.
Poznámka: Ak chcete použiť funkciu Kategorizovať, musíte mať na tabuli aspoň dve poznámky. Táto funkcia funguje iba s nalepovacími poznámkami, nie s rukopisom alebo textovými poľami.
Tu je niekoľko spôsobov, ako môžete získať prístup k funkcii Kategorizovať:
-
Tlačidlo panela s nástrojmi Copilot – Vyberte tlačidlo Copilot vedľa panela s nástrojmi Whiteboard. V ponuke Copilot vyberte Kategorizovať. Copilot automaticky vyberie všetky poznámky v zobrazení na tabuli. Ak chcete proces začať, vyberte Kategorizovať, alebo ak chcete proces ukončiť, kliknite na Zrušiť.
-
Presunutie a výber poznámok – Vyberte a podržte Shift a potom pretiahnite cez poznámky, ktoré chcete kategorizovať. Pre usporiadanie zvýraznených poznámok do kategórií na paneli nástrojov poznámky vyberte Kategorizovať.
Copilot vloží poznámky do rôznych farebných skupín poznámok s nadpismi. Akonáhle Copilot zaradí vaše poznámky do kategórií, môžete sa rozhodnúť Zachovať, Vrátiť poznámky späť do nezaradenej kategórie alebo znova vygenerovať kategorizáciuCopilot. Poznámky a nadpisy potom môžete podľa potreby upravovať, presúvať a odstraňovať.
Ďalšie nápady, ako používať Kategorizovať v Copilot v Whiteboard, nájdete v článku Usporiadanie nápadov vo Whiteboarde pomocou funkcie Copilot.
Pochopte svoje nápady
Mali ste skvelú diskusiu v Whiteboard a teraz chcete zdieľať výsledky. Alebo to možno bolo dlhé plánovacie sedenie a chcete rýchlu rekapituláciu. Copilot v Whiteboard môžu uľahčiť pochopenie zložitých tabúľ pomocou funkcie Zhrnúť.
Poznámka: Súhrn obsahuje iba obsah rýchlej poznámky. Ak chcete použiť funkciu Zhrnúť, potrebujete na tabuli aspoň jednu rýchlu poznámku, ale odporúčame použiť viac poznámok, aby ste z tejto funkcie získali maximálnu hodnotu.
Tu je niekoľko spôsobov, ako môžete získať prístup k funkcii Zhrnúť:
-
Tlačidlo panela s nástrojmi Copilot – Vyberte tlačidlo Copilot vedľa panela s nástrojmi Whiteboard. V ponuke Copilot vyberte Zhrnúť a vytvorte súhrn tabule.
-
Ponuka po kliknutí pravým tlačidlom myši – Na tabuli kliknite pravým tlačidlom na prázdnu oblasť tabule. V ponuke, ktorá sa zobrazí po kliknutí pravým tlačidlom myši, vyberte Zhrnúť pre vytvorenie súhrnu tabule.
Copilot vytvorí súhrn poznámok tabule a umiestni ich do komponentu Loop, ktorý môžete upravovať, kopírovať a zdieľať s ostatnými.
Ďalšie nápady, ako používať Zhrnúť v Copilot v Whiteboard, nájdete v téme Zhrnutie nápadov vo Whiteboarde pomocou funkcie Copilot.
Niekoľko nápadov, ktoré môžete vyskúšať
Tu je niekoľko výziev na vyskúšanie Copilot v Whiteboard:
-
Navrhnite názvy pre malú kaviareň, ktorá tiež predáva knihy.
-
Navrhnite efektívne spôsoby, ako skrátiť dobu potrebnú na zmiernenie rizík pre lístky incidentov produktov. Napríklad: „proaktívne vytváraj stránky pomocníka k produktu pre koncových používateľov.”
-
Navrhnite hlavných používateľov vnímanej silnej stránky <názve vášho produktu>.
-
Navrhnite nápady na plán lekcie na čítanie <názov knihy>.
-
Navrhnite 5 marketingových motívov pre uvedenie nového produktu z radu bežeckej obuvi.
Zistite viac
Najčastejšie otázky o aplikácii Copilot v službe Whiteboard.











