Zobrazenie kalendára môžete vytvoriť z údajov zoznamu v aplikáciiMicrosoft Zoznamy alebo zo zoznamu alebo z údajov knižnice v SharePoint v službe Microsoft 365. Všetky zoznamy alebo knižnice, ktoré majú stĺpec dátumov, možno zobraziť vo formáte kalendára.
Ak chcete vytvoriť kalendár založený na nových údajoch, začnite prvým postupom uvedeným nižšie.
Ak už máte zoznam alebo knižnicu, ktorá obsahuje dátumy, prejdite nadol a vytvorte zobrazenie kalendára.
Vytvorenie prázdneho zoznamu
-
Na domovskej stránke aplikácieMicrosoft Zoznamy v Microsoft 365 vyberte položku +Nový zoznam.
Alebo na SharePoint lokalite vyberte položku +Nový > zoznam.
-
V časti Vytvorenie zoznamu vyberte položku Prázdny zoznam.
Pridanie stĺpcov dátumu a ďalších stĺpcov do zoznamu
-
Napravo od názvu posledného stĺpca v hornej časti zoznamu alebo knižnice vyberte položku +Pridať stĺpec.
-
V zobrazenej ponuke vyberte požadovaný typ stĺpca (budete potrebovať aspoň jeden stĺpec dátumu a času) a potom vyberte položku Ďalej.
-
Na paneli Vytvorenie stĺpca zadajte do poľa Názov nadpis alebo záhlavie stĺpca.
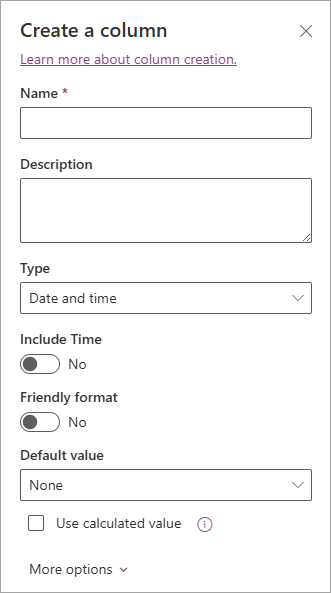
-
Zadajte všetky ostatné požadované informácie. Počet polí, ktoré sa majú vyplniť, sa bude líšiť v závislosti od typu stĺpca, ktorý vyberiete. Tento príklad je pre stĺpec Dátum a čas.
-
Opakujte kroky 2 až 4, kým nebudete mať všetky stĺpce, ktoré chcete mať v zozname.
Pridanie niektorých údajov do zoznamu
Keď sú stĺpce definované, pridajte do zoznamu jednu alebo dve vzorové položky, aby ste videli, ako vyzerajú krátko po premene zoznamu na kalendár.
-
Na paneli príkazov vyberte položku Upraviť v zobrazení mriežky.
-
Zadajte potrebné informácie pre každú položku zoznamu.
-
Po dokončení vyberte položku Ukončiť zobrazenie mriežky.
Vytvorenie zobrazenia kalendára a jeho nastavenie ako predvoleného zobrazenia
-
V pravej hornej časti panela príkazov vyberte položku +Pridať zobrazenie.
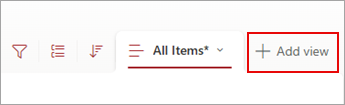
-
V časti Názov zobrazenia zadajte názov.
-
V časti Zobraziť ako vyberte položku Kalendár ako typ zobrazenia, ktoré chcete vytvoriť.
-
V časti Počiatočný dátum a Koncový dátum vyberte, ktorý stĺpec alebo stĺpce založené na dátume sa majú použiť.

Ak zadávate kľúč len na jeden dátum, stačí zadať tento stĺpec dátumu pre počiatočný dátum v kalendári aj pre dátum ukončenia v kalendári. Ak však chcete sledovať dva dátumy (napríklad začiatok projektu a dokončenie projektu), môžete zadať jeden z nich v časti Počiatočný dátum a Koncový dátum. Výsledkom bude, že každá položka kalendára v zozname bude v kalendári znázornená ako rozsah dní a nie ako jeden dátum.
-
V časti Ďalšie možnosti môžete vybrať, ktorý stĺpec v zozname sa použije ako označenie pre každý stĺpec, ktorý sa zobrazí v kalendári. Predvolene sa používa názov , ale ak chcete, môžete ho zmeniť.
-
Vyberte položku Vytvoriť.
Položky v zozname sa teraz zobrazujú ako udalosti kalendára. Kliknite na deň, ktorý obsahuje udalosť. Podrobnosti o udalostiach z daného dňa sa zobrazia na paneli na pravej strane.
Nastavenie štandardného zobrazenia kalendára
-
Vyberte názov zobrazenia, ktoré ste práve vytvorili, a zobrazia sa nastavenia zobrazenia.
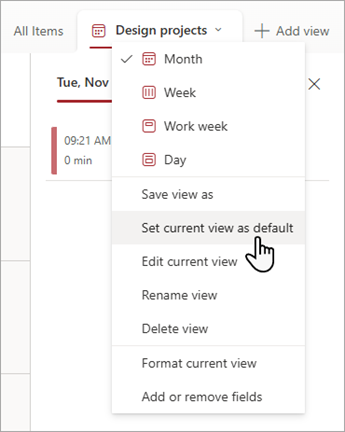
-
Vyberte možnosť Nastaviť aktuálne zobrazenie ako predvolené.
Odteraz sa po otvorení zoznamu vy alebo vaši spolupracovníci zobrazí ako kalendár. Ľudia môžete zobraziť a vytvoriť položky v tomto zobrazení.
Prispôsobenie stĺpca Dátum a čas
Stĺpec dátumu a času môžete prispôsobiť týmito spôsobmi:
-
Zadajte iba dátum alebo dátum a čas: zadajte, či chcete zahrnúť iba dátum kalendára alebo dátum a čas dňa v kalendári.
-
Zobrazenie predvolenej hodnoty: Automaticky zobrazte konkrétny dátum alebo dátum a čas, keď niekto pridá novú položku, a zároveň umožňuje ľuďom v prípade potreby zadať inú hodnotu. Predvolená hodnota pomáha ľuďom zadávať informácie rýchlejšie. Ak napríklad stĺpec ukladá dátum vzniku výdavkov a väčšina výdavkov vznikne v prvý deň fiškálneho roka, môžete ako predvolenú hodnotu zadať prvý deň fiškálneho roka. V dôsledku toho sa tento dátum automaticky zobrazí po pridaní novej položky do zoznamu a členovia tímu nemusia zadávať dátum.
Predvolenou hodnotou môže byť zadaná hodnota, dátum pridania položky do zoznamu alebo knižnice alebo výsledok výpočtu, ktorý sa nazýva vypočítaná hodnota. Vypočítané hodnoty sú užitočné vtedy, keď chcete zobraziť konkrétny dátum alebo čas automaticky, ale dátum alebo čas sa môžu líšiť v závislosti od položky. Ak chcete použiť vypočítanú hodnotu, zadajte vzorec ako predvolenú hodnotu. Vzorec môže vypočítať hodnotu na základe informácií v iných stĺpcoch alebo systémových funkciách, ako je napríklad [dnes], na označenie aktuálneho dátumu. Ak napríklad chcete, aby stĺpec zobrazil dátum, ktorý je 30 dní po aktuálnom dátume, zadajte rovnicu =[TODAY]+30 do poľa Predvolená hodnota.










