Vývojový diagram znázorňuje sekvenčné kroky úlohy alebo procesu. Existuje veľa rôznych rozložení grafických prvkov SmartArt, ktoré môžete použiť na zobrazenie krokov procesu, vrátane rozložení, ktoré obsahujú obrázky.
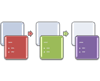
V tomto článku sa vysvetľuje, ako vytvoriť vývojový diagram s obrázkami. Metódy popísané v tomto článku môžete použiť na vytvorenie alebo zmenu skoro každého grafického prvku SmartArt. Na dosiahnutie požadovaných výsledkov vyskúšajte rôzne rozloženia.
Čo vás zaujíma?
Vytvorenie vývojového diagramu s obrázkami
-
Na karte Vložiť kliknite v skupine Ilustrácie na položku SmartArt.
-
V galérii Vybrať grafiku SmartArt kliknite na položku Proces a potom dvakrát kliknite na položku Obrázkový proces so zvýraznením.
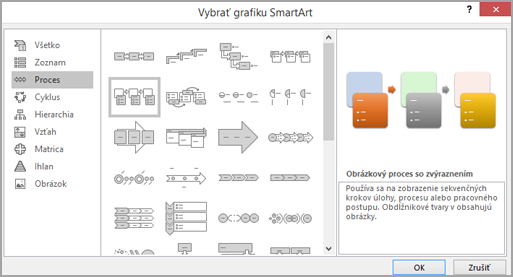
-
Ak chcete pridať obrázok, v poli, do ktoré ho chcete pridať, kliknite na ikonu obrázka

-
Ak chcete zadať text, použite jednu z nasledujúcich možností:
-
Na table Text kliknite na položku [Text] a potom zadajte požadovaný text.
Poznámka: Ak sa textová tabla nezobrazuje, na karte Návrh kliknite na položku Textová tabla.
-
Skopírujte text z iného umiestnenia alebo programu, na table Text kliknite na položku [Text] a potom text prilepte.
-
Kliknite na pole v grafickom prvku SmartArt a zadajte text.
Poznámka: Najlepší výsledok dosiahnete, ak túto možnosť použijete až po pridaní všetkých požadovaných textových polí.
-
Pridanie alebo odstránenie polí vo vývojovom diagrame
Pridanie poľa
-
Kliknite na grafický prvok SmartArt, ku ktorému chcete pridať pole.
-
Kliknite na existujúce pole, ktoré je umiestnené najbližšie k miestu, kam chcete pridať nové pole.
-
Na karte Návrh kliknite v skupine Vytvoriť grafický objekt na šípku vedľa položky Pridať tvar.
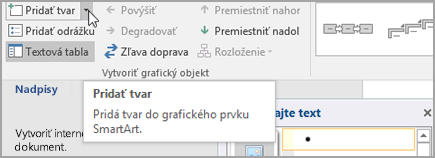
Ak sa karta Návrh nezobrazuje, skontrolujte, či ste vybrali grafický prvok SmartArt.
-
Použite niektorý z nasledujúcich postupov:
-
Ak chcete vložiť pole, ktoré bude mať rovnakú úroveň ako vybraté pole a bude sa nachádzať za ním, kliknite na položku Pridať tvar za.
-
Ak chcete vložiť pole, ktoré bude mať rovnakú úroveň ako vybraté pole a bude sa nachádzať pred ním, kliknite na položku Pridať tvar pred.
-
Keď potrebujete pridať pole do vývojového diagramu, skúste experimentovať s pridávaním poľa pred alebo za vybraté pole, a získať tak požadované umiestnenie pre nové pole.
Pridanie poľa z textovej tably
-
Umiestnite kurzor na začiatok textu, ku ktorému chcete pridať pole.
-
Zadajte do nového poľa požadovaný text, stlačte kláves ENTER a potom na odsadenie nového poľa stlačte kláves TAB, alebo ak chcete zápornú zarážku, stlačte kombináciu klávesov SHIFT + TAB.
Odstránenie poľa
-
Ak chcete odstrániť pole, kliknite na orámovanie poľa, ktoré chcete odstrániť, a potom stlačte kláves DELETE.
Presun poľa vo vývojovom diagrame
-
Ak chcete pole premiestniť, kliknite naň a myšou ho presuňte na nové miesto.
-
Ak chcete presúvať pole iba veľmi nepatrne, podržte stlačený kláves CTRL a zároveň stláčajte klávesy so šípkami.
Zmena farieb vo vývojovom diagrame
Ak chcete rýchlo pridať vzhľad a úpravu grafického prvku SmartArt, môžete zmeniť farby alebo použiť štýl grafického prvku SmartArt vo vývojovom diagrame. Je tiež možné pridať efekty, ako sú rôzne žiarenia, jemné okraje alebo priestorové efekty. V powerpointových prezentáciách môžete animovať vývojový diagram.
Použitie farieb motívu
-
Kliknite na grafický prvok SmartArt, v ktorom chcete zmeniť farbu.
-
Na karte Návrh v skupine Štýly grafických prvkov SmartArt kliknite na položku Zmeniť farby.
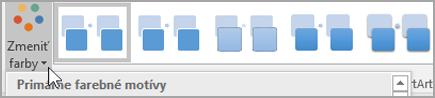
Ak sa karta Návrh nezobrazuje, skontrolujte, či ste vybrali grafický prvok SmartArt.
-
Kliknite na požadovanú farebnú kombináciu.
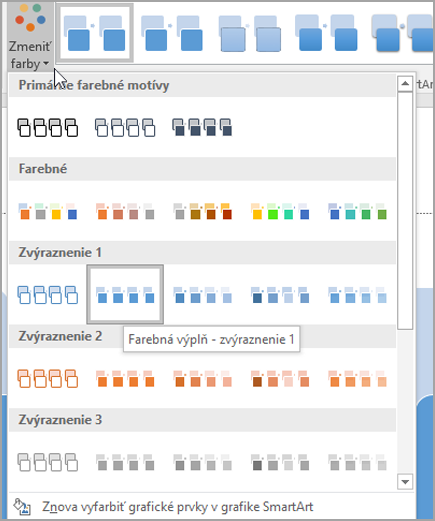
Tip: Keď umiestnite ukazovateľ na miniatúru, uvidíte, ako sa farby prejavia na grafickom prvku SmartArt.
Zmena štýlu pozadia alebo farby poľa vo vývojovom diagrame
-
V grafickom prvku SmartArt kliknite pravým tlačidlom na pole, ktoré chcete zmeniť, a potom kliknite na položku Formátovať tvar.
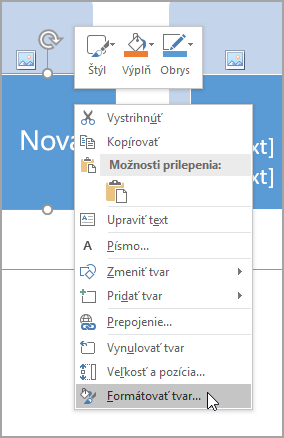
-
Ak chcete zmeniť štýl výplne, v table Formátovať tvar kliknutím na šípku vedľa položky Výplň rozbaľte zoznam a potom vyberte niektorú z nasledujúcich možností:
-
Bez výplne
-
Výplň plnou farbou
-
Výplň prechodom
-
Výplň obrázkom alebo textúrou
-
Vzorková výplň
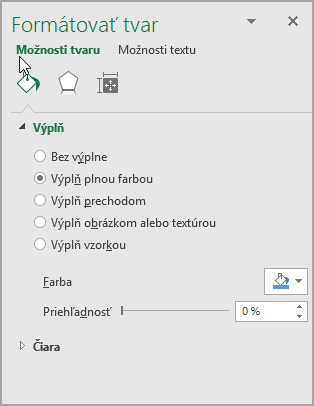
-
-
Kliknite na položku Farba

-
Ak chcete určiť mieru priehľadnosti farby pozadia, posuňte jazdec Priehľadnosť alebo zadajte číslo do poľa vedľa jazdca. Percento priehľadnosti je možné meniť od 0 % (úplne nepriehľadné, predvolené nastavenie) do 100 % (úplne priehľadné).
Zmeniť štýl alebo farbu orámovania poľa
-
V grafickom prvku SmartArt kliknite pravým tlačidlom na pole, ktoré chcete zmeniť, a potom kliknite na položku Formátovať tvar.
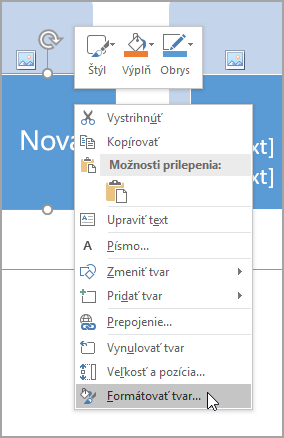
-
Ak chcete zmeniť farbu orámovania poľa, na table Formátovať tvar kliknutím na šípku vedľa položky Riadok rozbaľte zoznam a potom vyberte niektorú z týchto možností:
-
Bez čiar, plná čiara alebo čiara prechodu
-
Farba
-
Priehľadnosť (pomocou ovládacieho prvku Priehľadnosť alebo zadaním percentuálnej hodnoty)
-
Šírka (v pixloch)
-
Typ zloženia
-
Typ čiarkovania
-
Typ zakončenia
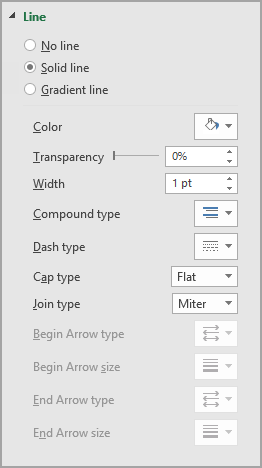
-
Použitie štýlu grafického prvku SmartArt vo vývojovom diagrame
Štýl grafického prvku SmartArt je kombináciou rôznych efektov, ako napríklad štýlu čiary, skosenia alebo priestorového efektu, ktoré je možné použiť pre polia v grafických prvkoch SmartArt a vytvoriť tak jedinečný, profesionálne navrhnutý vzhľad.
-
Kliknite na grafický prvok SmartArt, ktorého štýl grafického prvku SmartArt chcete zmeniť.
-
Na karte Návrh kliknite v skupine Štýly grafických prvkov SmartArt na požadovaný štýl.

Ak chcete zobraziť ďalšie štýly grafických prvkov SmartArt, kliknite na tlačidlo Ďalšie

Ak sa karta Návrh nezobrazuje, skontrolujte, či ste vybrali grafický prvok SmartArt.
Poznámky:
-
Keď umiestnite ukazovateľ na miniatúru, uvidíte, ako sa štýl grafického prvku SmartArt prejaví v na grafickom prvku SmartArt.
-
Grafický prvok SmartArt sa dá prispôsobiť tiež premiestnením alebo zmenou veľkosti polí, pridaním výplne alebo efektu a pridaním obrázka.
-
Animovanie vývojového diagramu
Ak používate PowerPoint, môžete animovať vývojový diagram, a zvýrazniť tak každé pole.
-
Kliknite na grafický prvok SmartArt, ktorý chcete animovať.
-
Na karte Animácie v skupine Animácia kliknite na položku Možnosti efektu a potom kliknite na položku Po jednom.
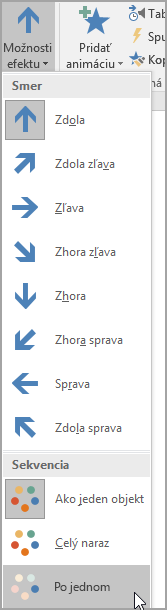
Poznámka: Ak kopírujete vývojový diagram s použitou animáciou do inej snímky, animácia sa tiež skopíruje.
Pozrite tiež
Výber grafického prvku SmartArt
Vytvorenie organizačnej schémy pomocou grafických prvkov SmartArt










