Táto téma obsahuje podrobný návod, ako vytvoriť vlastné lokality a projekty, Project Online prístup k lokalitám a projektom pre ľudí s postihnutím.
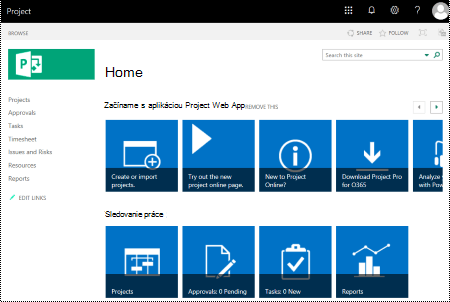
Project Online lokality bývajú vysoko vizuálne a nevidiaci alebo slabrakí im porozumejú jednoduchšie, ak vytvoríte lokality a projekty so vzhľadom na zjednodušené ovládania.
Online: Osvedčené postupy na vytvorenie lokality Project Online so zjednodušenýmstupom pre projekty
Nasledujúca tabuľka obsahuje kľúčové z hlavných postupov pri vytváraní Project Online lokalít a projektov so zjednodušeným postihnutím.
|
Čo zmeniť |
Ako to nájsť |
Prečo to zmeniť |
Ako to zmeniť |
|
Použite dostatočne kontrastné farby textu a pozadia. |
Vyhľadajte na projektových lokalitách grafy, tabuľky a text, ktoré sa ťažko čítajú alebo odlišujú od pozadia. |
Použite medzi textom a pozadím silný kontrast, aby ho dobre videli aj slabozrakí používatelia a daný obsah bol pre nich užitočný. Môžete použiť tmavý text na bielom alebo sivobielom pozadí, alebo naopak biely text na tmavom pozadí. Čiernobiele schémy tiež umožňujú farboslepým ľuďom jednoduchšie rozlíšiť text a tvary. |
|
|
Uistite sa, že farba nie je jediný prvok, ktorým sprostredkúvate informácie. |
Ak chcete nájsť prípady farebného odlišovania, prehľadajte obsah na projektových lokalitách. |
Nevidiaci, slabozrakí a farboslepí ľudia môžu prísť o význam vyjadrený určitými farbami. Farebne odfarbený text hypertextového prepojenia môžete napríklad podčiarknuť, aby aj farboslepí ľudia vedeli, že text obsahuje prepojenie, hoci farbu neu vidia. Hlavičky môžete zvýrazniť tučným alebo väčším písmom. |
|
|
Používajte písma sans serif. |
Ak chcete nájsť potenciálne problémy súvisiace s písmami, skontrolujte údaje o oblastiach, ktoré sú preplnené alebo nečitateľné. |
Ľuďom s dyslexiou sa text na strane zlieva (riadok v texte sa zleje s riadkom pod ním). Text im tiež môže splývať alebo pôsobiť skreslene. Znížte záťaž, ktorú ľuďom s dyslexiou alebo slabozrakým ľuďom spôsobuje čítanie. Lepšie sa im napríklad čítajú známe písma sans serif, ako napríklad Arial alebo Calibri. Nepoužívajte iba veľké písmená a nadmerné množstvo kurzívy alebo podčiarknutia. |
|
|
Pridajte popis lokality a projektov. |
Skontrolujte, či popisy lokality a projektu majú zmysluplný text. |
Ľudia, ktorí používajú čítačky obrazovky, si niekedy môžu preskenovať obsah lokality. Jasné a presné informácie o obsahu lokality a projektu pomáhajú používateľom pri navigácii a rozhodovaní, či sú informácie na lokalite alebo projekte pre nich relevantné. |
|
|
Pridajte alternatívny text k logu lokality. |
Skontrolujte, či popis loga obsahuje zmysluplný text. |
Alternatívny text umožňuje ľuďom, ktorí nevidia obrazovku, pochopiť, čo je na obrázkoch a iných vizuálnych prvkoch dôležité. Nepoužívajte na sprostredkovanie dôležitých informácií len text v obrázkoch. Ak musíte použiť obrázok s textom, zopakujte tento text v dokumente. V alternatívnom texte stručne popíšte obrázok a spomeňte aj existenciu textu a jeho zámeru. |
Použitie návrhu lokality so zjednodušeným používaním
Project Online poskytuje preddefinované návrhy lokalít, ktoré obsahujú farby a písma so zjednodušeným prístupom.
-
V Project Online vyberte ikonu ponuky nastavení

-
V ponuke nastavení vyberte položku Zmeniť vzhľad.
-
V zozname návrhov lokality vyberte návrh, ktorý chcete použiť.
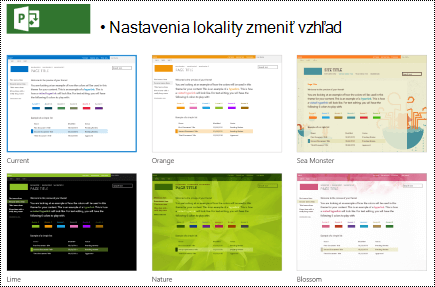
-
Na stránke s podrobnosťami návrhu vyberte položku Vyskúšať.
-
Ak chcete návrh použiť, vyberte položku Áno, ponechať . Nový návrh sa použije na vašu lokalitu.
Zmena farieb lokality
-
V Project Online vyberte ikonu ponuky Nastavenia.

-
V ponuke nastavení vyberte položku Zmeniť vzhľad.
-
V zozname návrhov lokality vyberte položku Aktuálne.
-
Na stránke s podrobnosťami návrhu vyberte aktuálnu paletu farebnej schémy v ponuke Farby.
-
V ponuke vyberte novú farebnú schému.
-
Vyberte položku Vyskúšať.
-
Ak chcete použiť novú farebnú schému, vyberte položku Áno, ponechať . Nové farby sa použijú na vašu lokalitu.
Použitie návrhu Ganttovho grafu so zjednodušeným používaním
Návrhy Ganttovho grafu môžete prispôsobiť tak, aby bolo ich prístup k nim ešte prístupnejšie. Môžete napríklad zmeniť farbu pruhu.
-
V Project Online vyberte ikonu ponuky Nastavenia.

-
V ponuke Nastavenia vyberte položku PWA Nastavenia.
-
V zozname nastavení PWA vyberte položku Formáty Ganttovho grafu.
-
V ponuke Ganttov graf: vyberte graf, ktorý chcete použiť.
-
V tabuľke s podrobnosťami grafu vykonajte požadované zmeny.
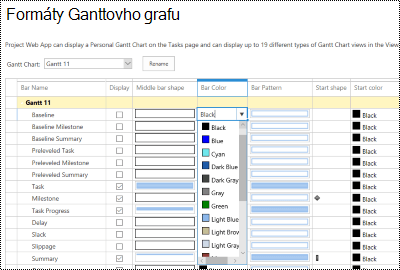
-
Ak chcete uložiť zmeny pod iným názvom, vyberte položku Premenovať. Zadajte nový názov grafu a potom vyberte tlačidlo OK.
-
Ak chcete uložiť zmeny, vyberte položku Uložiť.
Zmena písiem lokality
-
V Project Online vyberte ikonu ponuky Nastavenia.

-
V ponuke nastavení vyberte položku Zmeniť vzhľad.
-
V zozname návrhov lokality vyberte položku Aktuálne.
-
Na stránke s podrobnosťami návrhu vyberte aktuálnu schému písiem v ponuke Písmo.
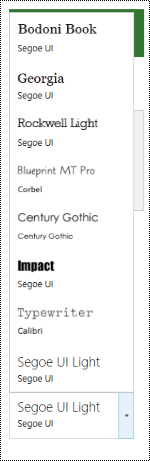
-
V ponuke vyberte novú schému písiem.
-
Vyberte položku Vyskúšať.
-
Ak chcete použiť novú schému písiem, vyberte položku Áno, ponechať . Nové písma sa použijú na lokalite.
Pridanie popisu lokality
-
V Project Online vyberte ikonu ponuky Nastavenia.

-
V ponuke nastavenia vyberte položku Nastavenie lokality.
-
Na stránke Nastavenia vyberte položku Názov, popis a logo.
-
Do textového poľa Popis: zadajte krátky popis lokality.
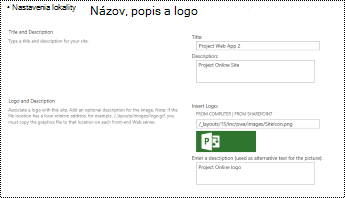
-
Vyberte tlačidlo OK.
Pridanie popisu projektu
-
V Project projektu vyberte projekt, ktorý chcete použiť.
-
Na navigačnej table na ľavej strane vyberte položku Project Podrobnosti.
-
Vyberte položku Upraviť.
-
Do textového poľa Popis zadajte stručný popis projektu.
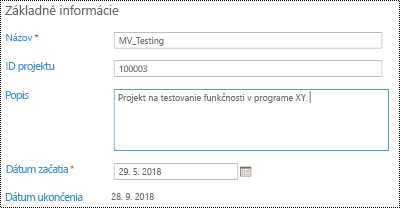
-
Vyberte položku Uložiť.
Pridanie alternatívneho textu k logu lokality
-
V Project Online vyberte ikonu ponuky Nastavenia.

-
V ponuke nastavenia vyberte položku Nastavenie lokality.
-
Na stránke Nastavenia vyberte položku Názov, popis a logo.
-
Do textového poľa Zadajte popis (použitý ako alternatívny text pre obrázok): zadajte krátky text popisujúci logo.
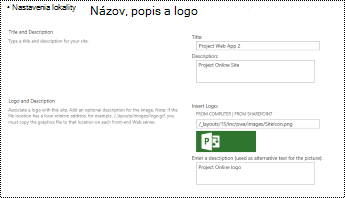
-
Vyberte tlačidlo OK.
Pozrite tiež
Zjednodušenie ovládania dokumentov vo Worde
Vytvorenie excelových dokumentov so zjednodušeným ovládaním pre osoby so zdravotným postihnutím
Technická podpora pre zákazníkov s postihnutím
Cieľom spoločnosti Microsoft je čo najviac uľahčiť prácu všetkým zákazníkom. Ak ste zdravotne postihnutí alebo máte otázky týkajúce sa zjednodušenia ovládania, technickú pomoc vám poskytne oddelenie Microsoft Disability Answer Desk. Tím podpory Disability Answer Desk je školený v používaní mnohých rozšírených pomocných technológií pre ľudí s postihnutím a dokáže poskytnúť pomoc v angličtine, francúzštine, španielčine a americkom posunkovom jazyku. Na lokalite Microsoft Disability Answer Desk nájdete kontaktné údaje pre svoju oblasť.
Ak ako používateľ pôsobíte vo verejnej správe, komerčnej alebo podnikovej sfére, obráťte sa na podnikovú službu Disability Answer Desk.











