Ak máte historické časové údaje, môžete ich použiť na vytvorenie prognózy. Pri vytváraní prognózy Excel vytvorí nový hárok, ktorý obsahuje tabuľku s historickými a predpovedanými hodnotami spolu s grafom, ktorý vyjadruje tieto údaje. Prognóza vám môže pomôcť pri predpovedaní takých položiek, ako je napríklad objem budúceho predaja, veľkosť zásob alebo odhad vývoja požiadaviek zákazníkov.
Informácie o spôsobe výpočtu prognózy a možnostiach, ktoré môžete zmeniť, nájdete v dolnej časti tohto článku.
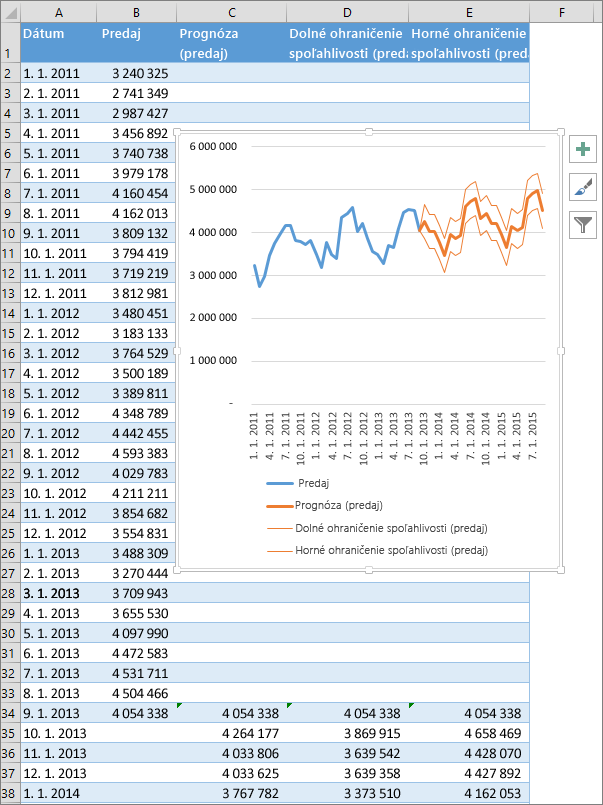
Vytvorenie prognózy
-
Do hárka zadajte dva rady údajov, ktoré navzájom súvisia:
-
Rad s položkami dátumu alebo času určenými pre časovú os
-
Rad so zodpovedajúcimi hodnotami
Tieto hodnoty sa použijú pri predpovedaní budúcich dátumov.
Poznámka: Časová os vyžaduje konzistentné intervaly medzi údajovými bodmi. Napríklad mesačné intervaly s hodnotami v 1. deň každého mesiaca, ročné intervaly alebo číselné intervaly. Je v poriadku, ak rad časovej osi chýba až 30 % údajových bodov alebo ak má viacero čísel s rovnakou časovou pečiatkou. Prognóza bude aj naďalej presná. Ak však pred vytvorením prognózy zhrniete údaje, výsledky prognózy budú presnejšie.
-
-
Vyberte oba rady údajov.
Tip: Ak vyberiete bunku v niektorom z radov, Excel automaticky vyberie aj ostatné údaje.
-
Na karte Údaje kliknite v skupine Prognózy na položku Hárok prognózy.
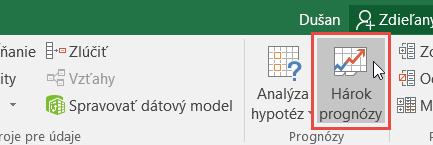
-
V okne Vytvorenie hárka s prognózou vyberte čiarový alebo stĺpcový graf na vizuálne znázornenie prognózy.
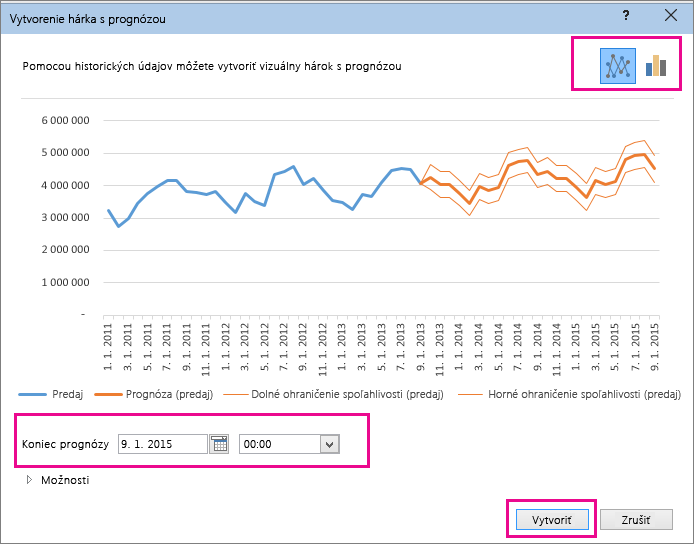
-
V poli Koniec prognózy vyberte dátum ukončenia a potom kliknite na tlačidlo Vytvoriť.
Excel vytvorí nový pracovný hárok, ktorý obsahuje tabuľku s historickými a predpovedanými hodnotami a graf, ktorý vyjadruje tieto údaje.
Tento nový hárok nájdete hneď naľavo od hárka (resp. pred ním), do ktorého ste zadali rad údajov.
Prispôsobenie prognózy
Ak chcete zmeniť akékoľvek rozšírené nastavenia prognózy, kliknite na položku Možnosti.
Informácie o jednotlivých možnostiach nájdete v nasledujúcej tabuľke.
|
Možnosti prognózy |
Popis |
|
Začiatok prognózy |
Vyberte dátum, kedy sa má prognóza začať. Keď vyberiete dátum pred ukončením platnosti historických údajov, v predpovedi sa použijú iba údaje vyskytujúce sa pred počiatočným dátumom (toto sa niekedy nazýva spätné testovanie). Tipy:
|
|
Interval spoľahlivosti |
Začiarknutím políčka Interval spoľahlivosti alebo zrušením jeho začiarknutia ho zobrazíte alebo skryjete. Interval spoľahlivosti je rozsah, ktorý ohraničuje každú predpokladanú hodnotu, kde sa očakáva, že 95 % budúcich bodov bude spadať do tohto okruhu, ktorý vznikol na základe prognózy (pri normálnom rozdelení). Interval spoľahlivosti môže pomôcť lepšie určiť presnosť predpovede. Použitie menšieho intervalu znamená ešte lepšiu spoľahlivosť prognózy pre konkrétny bod. Predvolenú úroveň spoľahlivosti 95 % je možné zmeniť pomocou šípok nahor alebo nadol. |
|
Sezónnosť |
Sezónnosť je číslo pre dĺžku (počet bodov) vo vzore sezónnosti a zisťuje sa automaticky. V cykle ročného predaja, v ktorom každý bod predstavuje mesiac, má napríklad sezónnosť 12. Automatické zisťovanie môžete prepísať výberom položky Nastaviť manuálne a následným výberom čísla. Poznámka: Keď nastavíte sezónnosť manuálne, vyhnite sa hodnotám menším, ako sú 2 cykly historických údajov. Ak sú k dispozícii menej než 2 cykly, Excel nedokáže identifikovať súčasti sezónnosti. Keď sezónnosť nie je dostatočne významná a algoritmus ju nevie identifikovať, predpoveď sa vráti k lineárnemu trendu. |
|
Rozsah časovej osi |
Tu môžete zmeniť rozsah použitý pre časovú os. Tento rozsah musí zodpovedať rozsahu hodnôt. |
|
Rozsah hodnôt |
Tu môžete zmeniť rozsah použitý pre rad hodnôt. Tento rozsah musí byť zhodný s rozsahom časovej osi. |
|
Vyplniť chýbajúce body použitím |
Pri spracúvaní chýbajúcich bodov používa Excel interpoláciu, čo znamená, že chýbajúce body sa doplnia váženým priemerom všetkých jeho susedných bodov za predpokladu, že chýba menej ako 30 % bodov. Ak chcete radšej chýbajúce body považovať za nuly, kliknite v zozname na položku Nuly. |
|
Agregovať duplicity pomocou |
Ak vaše údaje obsahujú viacero hodnôt s rovnakou časovou pečiatkou, Excel vytvorí priemer týchto hodnôt. Ak chcete použiť inú metódu výpočtu, napríklad Medián alebo Počet,vyberte v zozname výpočet, ktorý chcete použiť. |
|
Zahrnúť štatistiku prognózy |
Toto políčko začiarknite, ak chcete zadať ďalšie štatistické informácie o prognóze zahrnutej v novom hárku. Tým sa pridá tabuľka štatistík generovaných pomocou funkcie FORECAST. ETS. Funkcia STAT a zahŕňa ukazovatele, ako sú napríklad koeficienty vyhladenia (Alfa, Beta, Gamma) a chybová metrika (MASE, SMAPE, MAE, RMSE). |
Vzorce použité v prognostických údajoch
Keď na vytváranie prognózy používate vzorec, vráti sa tabuľka s historickými a predpovedanými údajmi spolu s grafom. Prognóza predpovedá budúce hodnoty pomocou existujúcich časových údajov a AAA verzie algoritmu exponenciálneho vyrovnávania (ETS).
Tabuľka môžu obsahovať nasledujúce stĺpce, pričom tri z nich sú vypočítavané stĺpce:
-
Stĺpec historického času (rad časových údajov)
-
Stĺpec historických hodnôt (vaše zodpovedajúce hodnoty radu údajov)
-
Stĺpec predpovedaných hodnôt (vypočítava sa pomocou funkcie FORECAST.ETS)
-
Dva stĺpce predstavujú interval spoľahlivosti (vypočítava sa pomocou funkcie FORECAST.ETS.CONFINT). Tieto stĺpce sa zobrazia len vtedy, keď je v časti Možnosti začiarknuté políčko Interval spoľahlivosti.
Stiahnutie vzorového zošita
Kliknutím na toto prepojenie si môžete stiahnuť zošit s príkladmi excelovej funkcie FORECAST.ETS
Potrebujete ďalšiu pomoc?
Vždy sa môžete opýtať odborníka v komunite Excel Tech Community alebo získať podporu v komunitách.










