|
Poznámka Táto funkcia je vo všeobecnej dostupnosti v kanáli mesačného vydania služby Microsoft 365 od mája 2022. Ak sa nachádzate v polročnom kanáli Microsoft Enterprise Channel, je k dispozícii v decembri 2022. Ďalšie informácie o tom, ako sa zúčastniť, nájdete v téme aka.ms/AccessAndPowerPlatform. |
Ak chcete migrovať pole s viacerými hodnotami Accessu do poľa Dataverse Choices, vytvorte ho v Accesse takto, aby bola operácia úspešná.
-
Na navigačnej table kliknite pravým tlačidlom myši na názov tabuľky a potom vyberte položku Návrhové zobrazenie.
-
V časti Názov poľa zadajte do prvého dostupného prázdneho poľa názov, napríklad ChoiceField.
-
V časti Typ údajov na pravej strane názvu poľa, ktoré ste práve zadali, vyberte v rozbaľovacom zozname položku Číslo .
-
Vyberte rovnaký rozbaľovací zoznam a potom vyberte položku Sprievodca vyhľadávaním.
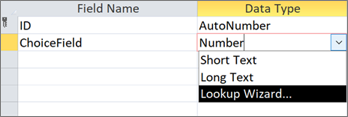
-
Na prvej strane Sprievodcu vyhľadávaním vyberte položku I will type in the values that I will type in the values that I want, and then select Next.
-
Na druhej strane Sprievodcu vyhľadávaním zadajte do poľa Počet stĺpcov hodnotu 2.
-
Do polí pod stĺpcami 1 a Col2 zadajte nasledujúce hodnoty:
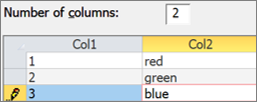
-
Medzi hlavičkami Stĺpce 1 a Col2 vyberte oddeľovač

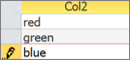
-
Ak chcete dokončiť Sprievodcu vyhľadávaním, vyberte položku Ďalej > Ďalej > Dokončiť.
-
Kliknite pravým tlačidlom myši na hlavičku názvu tabuľky a potom vyberte položku Uložiť.
-
Kliknite pravým tlačidlom myši na hlavičku názvu tabuľky a potom vyberte položku Údajové zobrazenie.
-
Vytvorte niekoľko záznamov na potvrdenie, že Pole ChoiceField funguje podľa očakávaní:
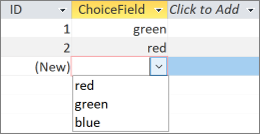
-
Kliknite pravým tlačidlom myši na hlavičku názvu tabuľky, vyberte položku Zavrieť a potom operáciu potvrďte.
-
Na navigačnej table kliknite pravým tlačidlom myši na názov tabuľky a potom vyberte položku Exportovať > Dataverse.
-
Postupujte podľa krokov na migráciu tabuľky do dataverse. Po dokončení vyberte možnosť Otvoriť URL adresu tabuľky Dataverse.Ďalšie informácie nájdete v téme Migrácia údajov Accessu do dataverse.
-
Po úspešnom dokončení migrácie dataverse otvorí tabuľku. V pravom hornom rohu vyberte položku Aktívny <Názov tabuľky> > Všetky stĺpce.
-
Vyhľadajte pole ChoiceField v zozname stĺpcov.
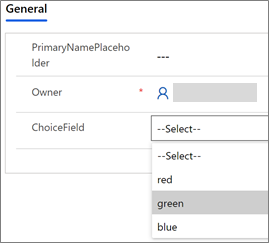
-
V Accesse vykonajte určité zmeny údajov a potom vyberte položku Domov > Obnoviť všetko.
-
Prepnite späť na zobrazenie Dataverse v kroku 17 a potom výberom položky Obnoviť údaje zobrazte aktualizované údaje na stránke.










