Paretov graf alebo triedený histogram obsahuje stĺpce zoradené v zostupnom poradí a čiaru predstavujúcu kumulatívne celkové percento. Paretove grafy zvýrazňujú najväčšie faktory v množine údajov a považujú sa za jeden zo siedmich základných nástrojov kontroly kvality, pretože najbežnejšie problémy a problémy sa ľahko zobrazujú.
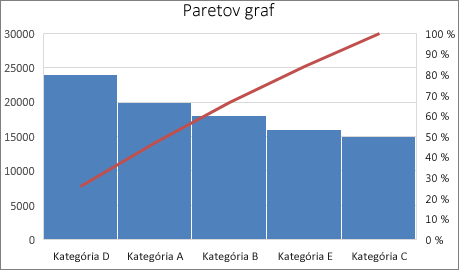
Vytvorenie Paretovho grafu
-
Vyberte údaje. Zvyčajne sa vyberá jeden stĺpec obsahujúci text (kategórie) a jeden stĺpec s číselnými údajmi. Paretov graf zoskupí rovnaké kategórie a sčíta príslušné čísla.
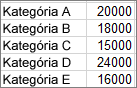
Ak vyberiete dva číselné stĺpce namiesto jedného stĺpca čísel a jedného stĺpca s príslušnými textovými kategóriami, Excel zobrazí vaše údaje v grafe v rozsahoch, rovnako ako v histograme. Potom môžete tieto rozsahy upraviť.
-
Kliknite na položky Vložiť > Vložiť štatistický graf a v časti Histogram vyberte položku Paretov graf.
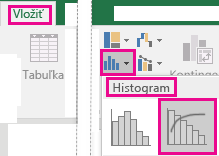
Na vytvorenie Paretovho grafu môžete použiť aj kartu Všetky grafy, ktorá sa sprístupní po kliknutí na položku Odporúčané grafy. (Kliknite na položky Vložiť > Odporúčané grafy > Všetky grafy.
Tip: Pomocou kariet Návrh a Formát môžete prispôsobiť vzhľad grafu. Ak sa tieto karty nezobrazujú, kliknutím na ľubovoľné miesto v Paretovom grafe pridáte na pás s nástrojmi kartu Nástroje pre grafy.
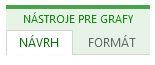
Konfigurácia rozsahov
-
Kliknite pravým tlačidlom myši na vodorovnú os grafu a na položky > Formátovať os >Možnosti osi.
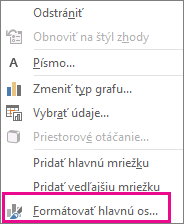
-
Pomocou nižšie uvedených informácií vyberte požadované možnosti na pracovnej table Formátovať os.
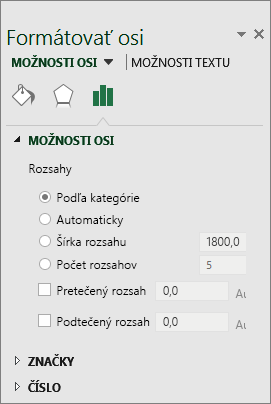
Podľa kategórie Toto je predvolené nastavenie, ak sú zakreslené údaje aj text. Kategórie textu sú zakreslené na vodorovnej osi a zobrazené v grafe v zostupnom poradí.
Tip: Ak chcete spočítať výskyt textových reťazcov, pridajte stĺpec, doplňte doň hodnotu 1, potom zobrazte Paretov graf a nastavte rozsahy na možnosť Podľa kategórie.
Automaticky Toto je predvolené nastavenie pre Paretove grafy zakreslené len s jedným stĺpcom údajov. Šírka rozsahov sa vypočíta pomocou Scottovho pravidla normálneho rozdelenia.
Šírka rozsahov Pre číslo údajových bodov v každom rozsahu zadajte kladné desatinné číslo.
Počet rozsahov Zadajte počet rozsahov pre Paretov graf (vrátane pretečených a podtečených rozsahov). Šírka rozsahov sa upraví automaticky.
Pretečený rozsah Začiarknutím políčka vytvoríte rozsah pre všetky hodnoty vyššie ako je číslo v príslušnom poli. Ak chcete túto hodnotu zmeniť, zadajte do poľa desatinné číslo.
Podtečený rozsah Začiarknutím políčka vytvoríte rozsah pre všetky hodnoty vyššie alebo rovné číslu, ktoré sa nachádza v príslušnom poli. Ak chcete túto hodnotu zmeniť, zadajte do poľa desatinné číslo.
Vzorce používané na vytváranie histogramov v programe Excel 2016
Scottovo pravidlo normálneho rozloženia:
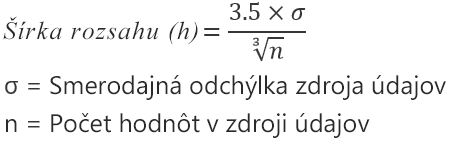
Scottovo pravidlo normálneho rozloženia sa pokúsi minimalizovať chyby v odchýlkach Paretovho grafu v porovnaní s množinou údajov za predpokladu, že boli údaje distribuované bežným spôsobom.
Pretečený rozsah

Podtečený rozsah

Vytvorenie Paretovho grafu
-
Vyberte údaje. Zvyčajne sa vyberá jeden stĺpec obsahujúci text (kategórie) a jeden stĺpec s číselnými údajmi. Paretov graf zoskupí rovnaké kategórie a sčíta príslušné čísla.
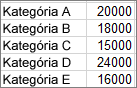
Ak vyberiete dva číselné stĺpce namiesto jedného stĺpca čísel a jedného stĺpca s príslušnými textovými kategóriami, Excel zobrazí vaše údaje v grafe v rozsahoch, rovnako ako v histograme. Potom môžete tieto rozsahy upraviť. Podrobnosti nájdete v téme Konfigurácia intervalov na karte Windows.
-
Na páse s nástrojmi kliknite na kartu Vložiť a potom na položku

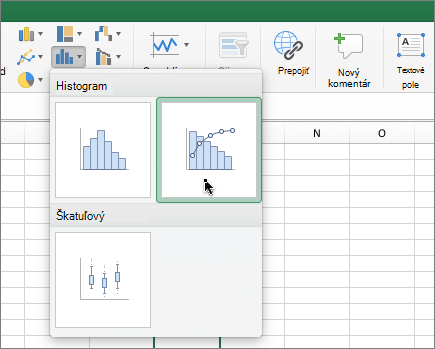
Tip: Pomocou kariet Návrh grafu a Formát môžete prispôsobiť vzhľad grafu. Ak sa tieto karty nezobrazujú, kliknutím na ľubovoľné miesto v Paretovom grafe ich zobrazíte na páse s nástrojmi.










